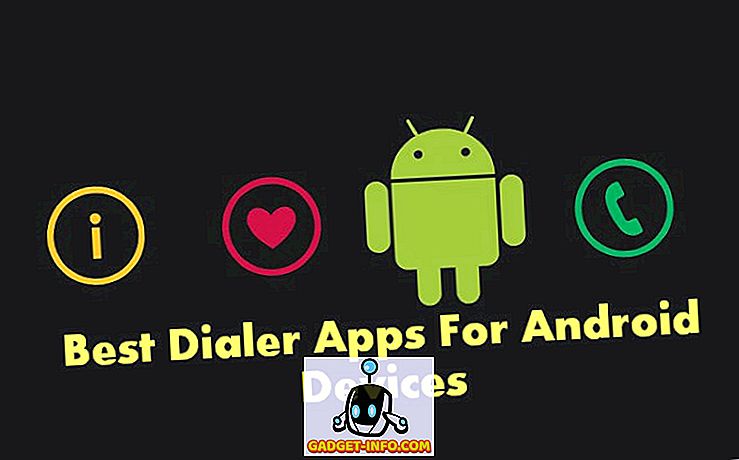Chắc chắn Excel được sử dụng cho bảng tính, nhưng bạn có biết bạn có thể kết nối Excel với các nguồn dữ liệu ngoài không? Trong bài viết này, chúng tôi sẽ thảo luận về cách kết nối bảng tính Excel với bảng cơ sở dữ liệu MySQL và sử dụng dữ liệu trong bảng cơ sở dữ liệu để điền vào bảng tính của chúng tôi. Có một vài điều bạn cần làm để chuẩn bị cho kết nối này.
Chuẩn bị
Trước tiên, bạn phải tải xuống trình điều khiển Kết nối cơ sở dữ liệu mở (ODBC) gần đây nhất cho MySQL. Trình điều khiển ODBC hiện tại cho MySQL có thể được đặt tại
//dev.mysql.com/doads/connector/odbc/
Đảm bảo sau khi bạn tải xuống tệp mà bạn kiểm tra hàm băm md5 của tệp so với tệp được liệt kê trên trang tải xuống.
Tiếp theo, bạn sẽ cần cài đặt trình điều khiển bạn vừa tải xuống. Nhấp đúp chuột vào tập tin để bắt đầu quá trình cài đặt. Khi quá trình cài đặt hoàn tất, bạn sẽ cần tạo Tên nguồn cơ sở dữ liệu (DSN) để sử dụng với Excel.
Tạo DSN
DSN sẽ chứa tất cả các thông tin kết nối cần thiết để sử dụng bảng cơ sở dữ liệu MySQL. Trên hệ thống Windows, bạn sẽ cần nhấp vào Bắt đầu, sau đó Bảng điều khiển, rồi Công cụ quản trị, rồi Nguồn dữ liệu (ODBC) . Bạn sẽ thấy các thông tin sau:

Lưu ý các tab trong hình trên. DSN người dùng chỉ khả dụng cho người dùng đã tạo nó. DSN hệ thống có sẵn cho bất kỳ ai có thể đăng nhập vào máy. Tệp DSN là tệp .DSN có thể được vận chuyển đến và sử dụng trên các hệ thống khác có cùng hệ điều hành và trình điều khiển được cài đặt.
Để tiếp tục tạo DSN, nhấp vào nút Thêm gần góc trên cùng bên phải.

Bạn có thể sẽ phải cuộn xuống để xem Trình điều khiển MySQL ODBC 5.x. Nếu nó không xuất hiện, đã xảy ra lỗi khi cài đặt trình điều khiển trong phần Chuẩn bị của bài đăng này. Để tiếp tục tạo DSN, hãy đảm bảo Trình điều khiển MySQL ODBC 5.x được tô sáng và nhấp vào nút Kết thúc . Bây giờ bạn sẽ thấy một cửa sổ tương tự như cửa sổ được liệt kê dưới đây:

Tiếp theo, bạn sẽ cần cung cấp thông tin cần thiết để hoàn thành mẫu được hiển thị ở trên. Cơ sở dữ liệu và bảng MySQL chúng tôi đang sử dụng cho bài đăng này nằm trên một máy phát triển và chỉ được sử dụng bởi một người. Đối với môi trường sản xuất trên mạng, bạn nên tạo một người dùng mới và chỉ cấp đặc quyền CHỌN cho người dùng mới. Trong tương lai, bạn có thể cấp các đặc quyền bổ sung nếu cần thiết.
Sau khi bạn đã cung cấp các chi tiết cho cấu hình nguồn dữ liệu của mình, bạn nên nhấp vào nút Kiểm tra để đảm bảo mọi thứ đều hoạt động tốt. Tiếp theo, nhấp vào nút OK . Bây giờ bạn sẽ thấy tên nguồn dữ liệu bạn đã cung cấp trên biểu mẫu trong bộ trước đó được liệt kê trên cửa sổ Quản trị nguồn dữ liệu ODBC:

Tạo kết nối bảng tính
Bây giờ bạn đã tạo thành công DSN mới, bạn có thể đóng cửa sổ Quản trị nguồn dữ liệu ODBC và mở Excel. Khi bạn đã mở Excel, bấm vào dải băng Dữ liệu . Đối với các phiên bản Excel mới hơn, nhấp vào Lấy dữ liệu, sau đó từ các nguồn khác, sau đó từ ODBC .

Trong các phiên bản cũ hơn của Excel, đó là một quá trình nhiều hơn một chút. Đầu tiên, bạn sẽ thấy một cái gì đó như thế này:

Bước tiếp theo là nhấp vào liên kết Kết nối nằm ngay dưới từ Dữ liệu trong danh sách tab. Vị trí của liên kết Kết nối được khoanh tròn màu đỏ trong hình trên. Bạn sẽ được trình bày với cửa sổ Kết nối sổ làm việc:

Bước tiếp theo là nhấp vào nút Thêm . Điều này sẽ hiển thị cho bạn với cửa sổ Kết nối hiện có :

Rõ ràng là bạn không muốn làm việc trên bất kỳ kết nối nào được liệt kê. Do đó, nhấp vào nút Duyệt để xem thêm . Điều này sẽ hiển thị cho bạn với cửa sổ Chọn Nguồn dữ liệu :

Giống như cửa sổ Kết nối Hiện tại trước đó, bạn không muốn sử dụng các kết nối được liệt kê trong cửa sổ Chọn Nguồn Dữ liệu. Do đó, bạn muốn nhấp đúp vào thư mục + Kết nối với Nguồn dữ liệu mới.odc . Khi làm như vậy, bây giờ bạn sẽ thấy cửa sổ Thuật sĩ kết nối dữ liệu :

Đưa ra các lựa chọn nguồn dữ liệu được liệt kê, bạn muốn làm nổi bật ODBC DSN và nhấp vào Tiếp theo . Bước tiếp theo của Trình hướng dẫn kết nối dữ liệu sẽ hiển thị tất cả các nguồn dữ liệu ODBC có sẵn trên hệ thống bạn đang sử dụng.
Hy vọng, nếu tất cả đã đi theo kế hoạch, bạn sẽ thấy DSN mà bạn đã tạo trong các bước trước được liệt kê trong số các nguồn dữ liệu ODBC. Đánh dấu nó và bấm vào Next .

Bước tiếp theo trong Trình hướng dẫn kết nối dữ liệu là lưu và hoàn tất. Trường tên tệp sẽ được tự động điền cho bạn. Bạn có thể cung cấp một mô tả. Mô tả được sử dụng trong ví dụ này khá tự giải thích cho bất kỳ ai có thể sử dụng nó. Tiếp theo, nhấp vào nút Kết thúc ở phía dưới bên phải của cửa sổ.

Bây giờ bạn sẽ quay lại cửa sổ Workbook Connection. Kết nối dữ liệu bạn vừa tạo nên được liệt kê:

Nhập dữ liệu bảng
Bạn có thể đóng cửa sổ Workbook Connection. Chúng ta cần nhấp vào nút Kết nối hiện có trong dải Dữ liệu của Excel. Nút Kết nối hiện tại phải được đặt ở bên trái trên dải băng Dữ liệu.

Nhấp vào nút Kết nối hiện tại sẽ hiển thị cho bạn cửa sổ Kết nối hiện có. Bạn đã thấy cửa sổ này trong các bước trước, sự khác biệt bây giờ là kết nối dữ liệu của bạn phải được liệt kê ở gần đầu:

Đảm bảo kết nối dữ liệu bạn đã tạo trong các bước trước được tô sáng và sau đó nhấp vào nút Mở . Bây giờ bạn sẽ thấy cửa sổ Nhập dữ liệu :

Đối với mục đích của bài đăng này, chúng tôi sẽ sử dụng các cài đặt mặc định trên cửa sổ Nhập dữ liệu. Tiếp theo, nhấp vào nút OK . Nếu mọi thứ phù hợp với bạn, bây giờ bạn sẽ được trình bày với dữ liệu bảng cơ sở dữ liệu MySQL trong bảng tính của mình.
Đối với bài đăng này, bảng chúng tôi đang làm việc có hai trường. Trường đầu tiên là trường INT tăng tự động có tiêu đề ID. Trường thứ hai là VARCHAR (50) và có tiêu đề fname. Bảng tính cuối cùng của chúng tôi trông như thế này:

Như bạn có thể nhận thấy, hàng đầu tiên chứa tên cột của bảng. Bạn cũng có thể sử dụng các mũi tên thả xuống bên cạnh tên cột để sắp xếp các cột.
Gói lại
Trong bài đăng này, chúng tôi đã giới thiệu nơi tìm trình điều khiển ODBC mới nhất cho MySQL, cách tạo DSN, cách tạo kết nối dữ liệu bảng tính bằng DSN và cách sử dụng kết nối dữ liệu bảng tính để nhập dữ liệu vào bảng tính Excel. Thưởng thức!