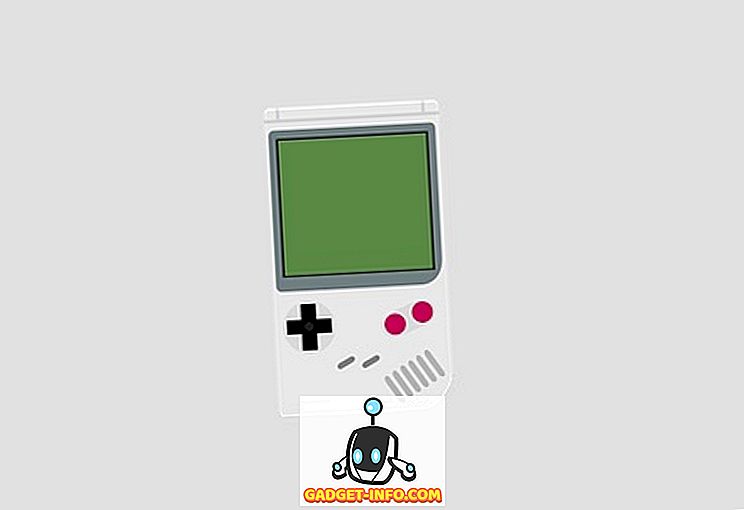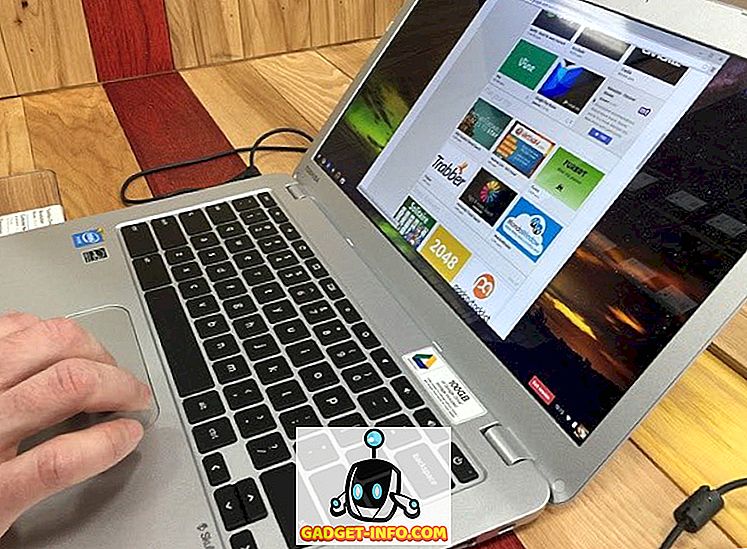Microsoft Office mở tài liệu được tạo trong các phiên bản cũ hơn của Microsoft Office. Tuy nhiên, chúng được mở ở Chế độ tương thích, Chế độ và không phải tất cả các tính năng của phiên bản Office mới đều có sẵn cho tài liệu cũ. Để sử dụng các tính năng mới hơn của Office trên tài liệu cũ hơn, trước tiên bạn phải chuyển đổi tài liệu sang phiên bản mới hơn.
Tất cả các phiên bản Office đều có tính năng Chuyển đổi, chỉ khả dụng khi tài liệu cũ hơn được mở có thể được chuyển đổi. Tuy nhiên, nó được truy cập và sử dụng hơi khác nhau trong mỗi phiên bản. Chúng tôi sẽ chỉ cho bạn cách chuyển đổi tài liệu Word 2003 cũ hơn thành tài liệu Word 2007, Word 2010 hoặc Word 2013/2016.
Phương thức chuyển đổi các tài liệu Office cũ sang các phiên bản Office mới hơn giống nhau cho tất cả các ứng dụng Office.
LƯU Ý: Quy trình này để chuyển đổi một tài liệu Word cũ sang định dạng mới, thay thế tài liệu gốc. Nếu bạn muốn giữ lại tài liệu gốc, hãy tạo một bản sao lưu của nó trước khi bắt đầu thủ tục.
Chuyển đổi tài liệu thành Word 2010, 2013, 2016
Để chuyển đổi tài liệu cũ hơn sang định dạng Word 2010, 2013 hoặc 2016, hãy mở tài liệu trong phiên bản Word mới hơn và nhấp vào tab Tệp . Tab Thông tin phải được tô sáng và ở phía bên phải bạn sẽ thấy nút Chuyển đổi .
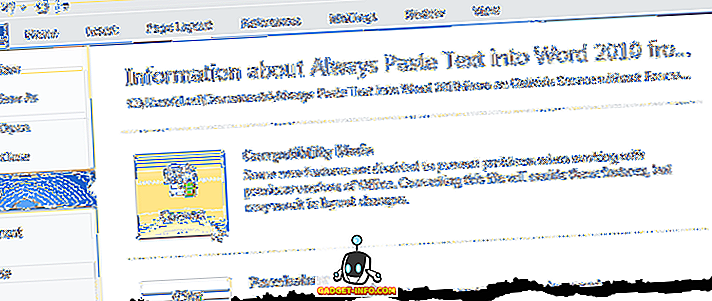
Một hộp thoại cảnh báo từ Word sẽ hiển thị. Nhấp vào nút Tell Me More nếu bạn muốn đọc thêm về chuyển đổi các tài liệu Word cũ. Nếu bạn không muốn thấy hộp thoại này mỗi khi bạn chuyển đổi tài liệu, hãy chọn hộp kiểm Đừng hỏi lại tôi về việc chuyển đổi tài liệu để có dấu kiểm trong hộp. Nhấn OK để tiếp tục chuyển đổi.
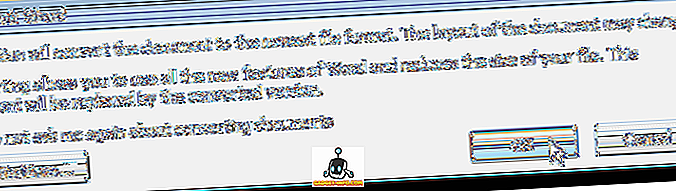
Để đóng Word, bấm vào tab Tệp một lần nữa và bấm vào Thoát .
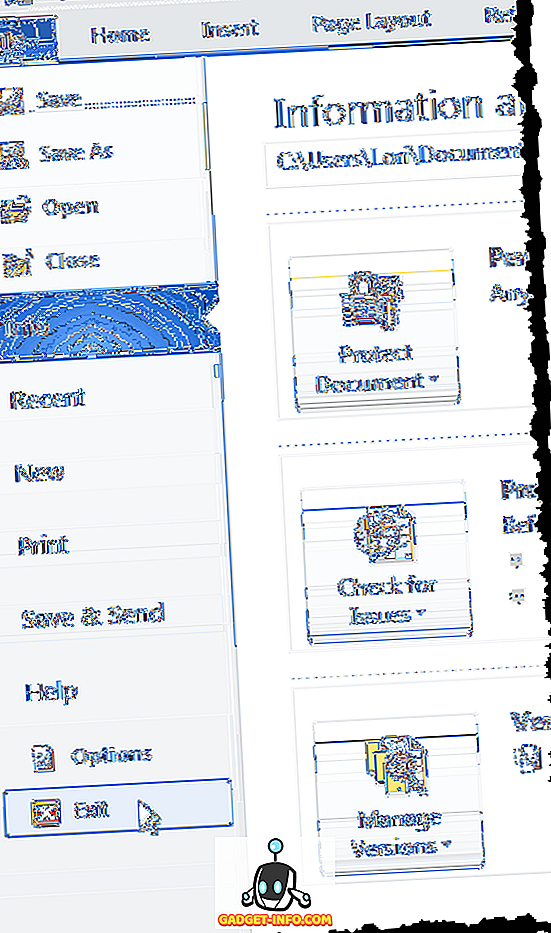
Ngay cả khi bạn không thực hiện bất kỳ thay đổi nào đối với tài liệu, Word sẽ nhắc bạn lưu tài liệu vì chuyển đổi đã thay đổi nó. Nhấp vào Có để lưu tài liệu đã chuyển đổi.
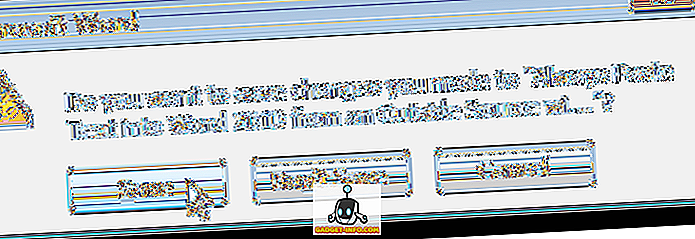
LƯU Ý: Khi bạn đã chuyển đổi tài liệu và lưu nó ở định dạng mới, tài liệu không thể được mở lại trong phiên bản Word cũ hơn trừ khi bạn đặc biệt lưu lại định dạng đó.
Chuyển đổi tài liệu thành Word 2007
Khi bạn mở một tài liệu cũ hơn trong Word 2007, cụm từ [Chế độ tương thích] 'hiển thị trong thanh tiêu đề ở cuối tên tệp.
LƯU Ý: Điều này đúng với tất cả các phiên bản của Word.
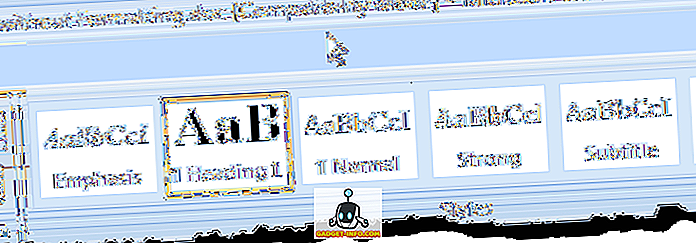
Để chuyển đổi tài liệu sang định dạng Word 2007, bấm vào nút Office khi tài liệu được mở trong Word 2007.
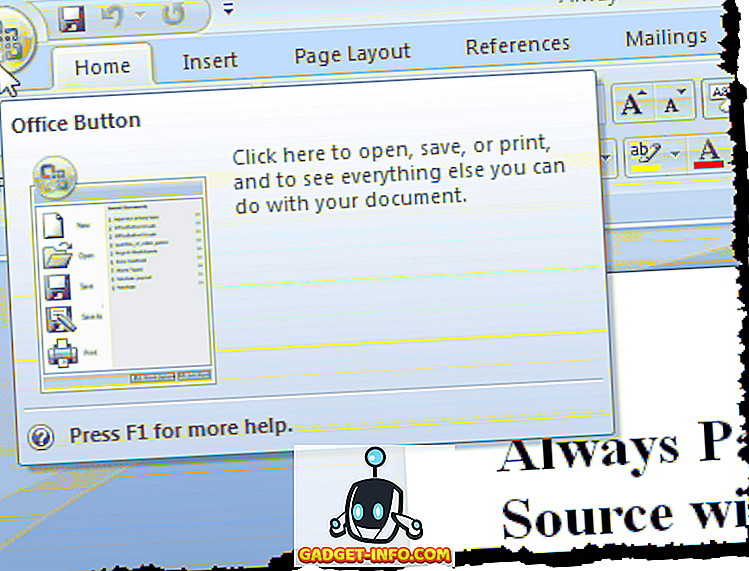
Nhấp vào tùy chọn Chuyển đổi .
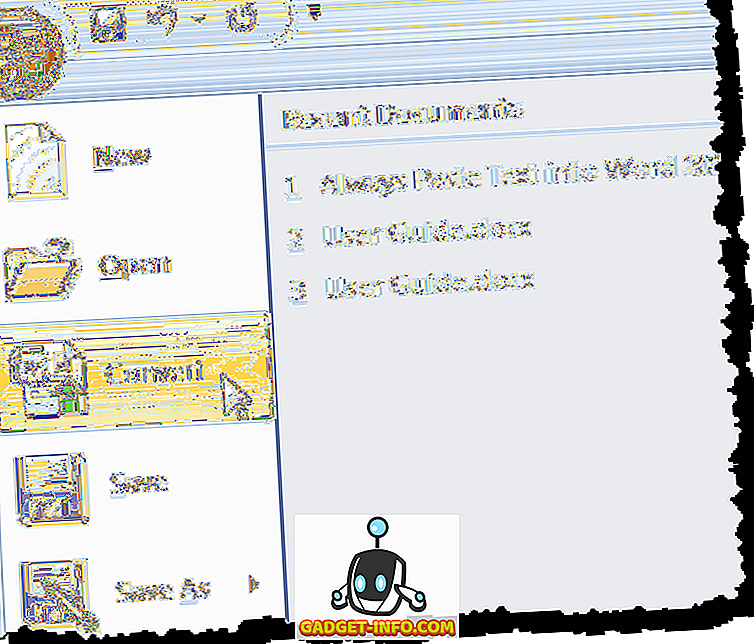
Hộp thoại cảnh báo tương tự hiển thị như đã đề cập ở trên. Nhấp vào nút Tell Me More nếu bạn muốn đọc thêm về chuyển đổi các tài liệu Word cũ.
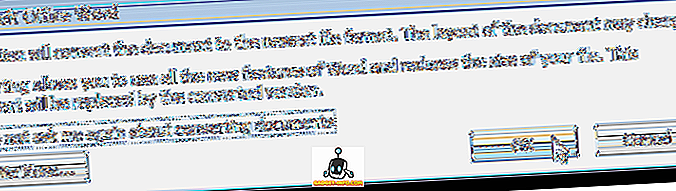
Lưu ý rằng cụm từ [Chế độ tương thích] Dòng đã đi từ thanh tiêu đề của Word.
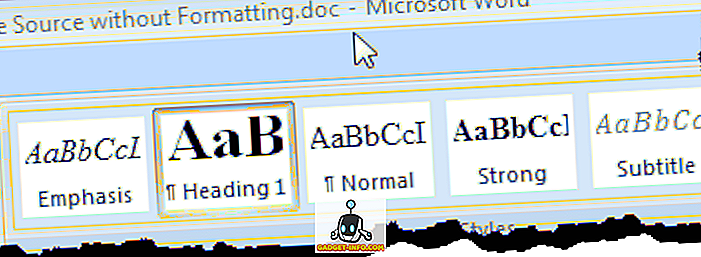
Đóng Word bằng cách bấm vào nút Office và sau đó bấm vào nút Thoát Word trên menu Office .
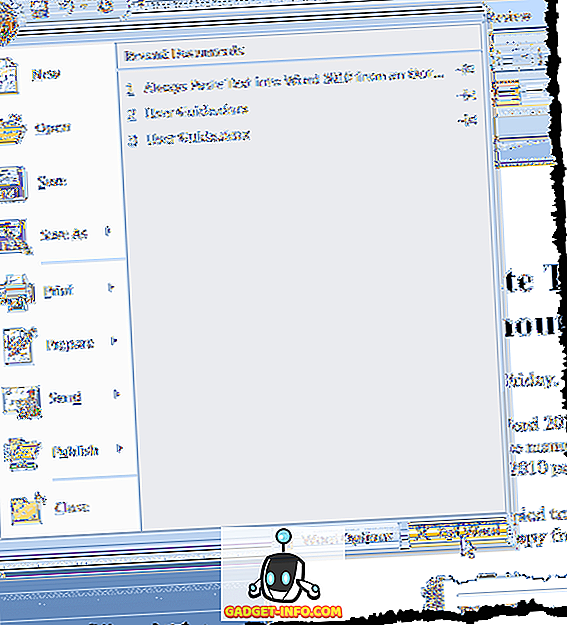
Một lần nữa, ngay cả khi bạn không thực hiện bất kỳ thay đổi nào đối với tài liệu, Word sẽ nhắc bạn lưu tài liệu vì chuyển đổi đã thay đổi nó. Nhấp vào Có để lưu tài liệu đã chuyển đổi.
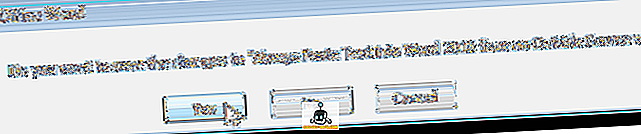
Tài liệu hiện có phần mở rộng .docx thay vì phần mở rộng .doc .
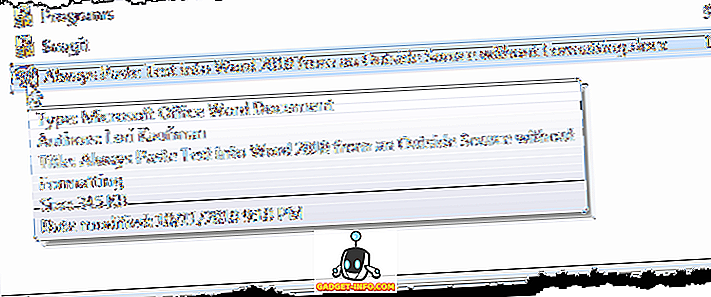
Quy trình này cũng áp dụng cho các chương trình Office khác như Excel, v.v. Thông thường, bạn sẽ không thấy bất kỳ sự khác biệt nào giữa các tệp sau khi chuyển đổi, trừ khi tài liệu rất phức tạp. Thưởng thức!