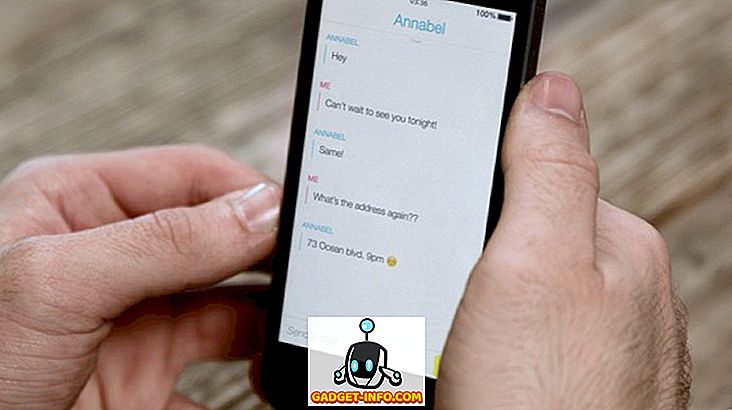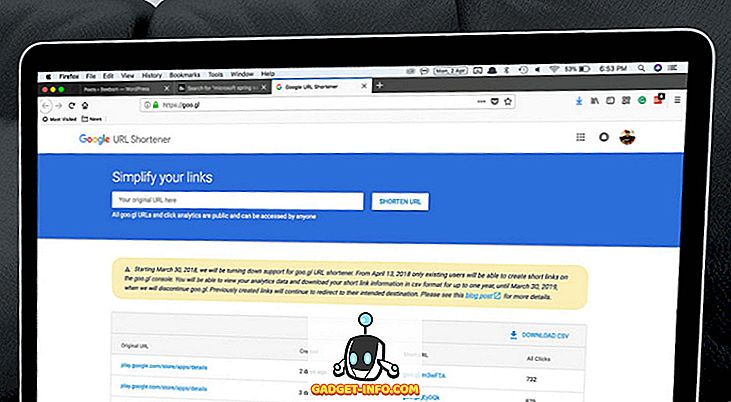Nền tảng Chrome OS của Google có thể đã ở đây hơn năm năm nhưng nó vẫn đang trong giai đoạn mà nó được coi là một hệ sinh thái đang phát triển. Nếu bạn đến từ một nền tảng máy tính để bàn trưởng thành như Windows hoặc OS X, bạn sẽ ngạc nhiên khi thấy Chrome OS thiếu khả năng in thông qua cách thông thường. Về cơ bản, Chromebook không có cổng để kết nối trực tiếp với máy in và hơn nữa, chúng không hỗ trợ máy in USB.
Vì vậy, nếu bạn đang sử dụng Chromebook và muốn in tài liệu, trang web, hình ảnh, v.v., chỉ có một cách và đó là thông qua Google Cloud Print. Chà, đây là cách thiết lập Google Cloud Print trên Chromebook:
Thiết lập Google Cloud Print trên Chromebook
1. Mở Chrome và nhấn nút ba chấm của menu ở trên cùng bên phải và đi tới Cài đặt của Cài đặt .

2. Trong trang Cài đặt, cuộn xuống bên dưới và nhấp vào Hiện Hiển thị Cài đặt Nâng cao . Sau đó, cuộn xuống xa hơn và bạn sẽ tìm thấy phần Google Cloud Print . Tại đây, nhấp vào Quản lý trực tuyến .

3. Nếu bạn đã thêm bất kỳ máy in nào trong quá khứ vào tài khoản Google của mình, bạn sẽ thấy chúng được liệt kê ở đây. Nếu bạn đang sử dụng lần đầu tiên, bạn có thể nhấp vào trên máy in Thêm Add .

4. Sau đó, bạn sẽ thấy danh sách tất cả các máy in được hỗ trợ của Google Cloud Print được kết nối với cùng một mạng WiFi như bạn và có sẵn để được đăng ký. Chọn (các) máy in bạn muốn sử dụng và nhấp vào (các) máy in Thêm .

Sau khi hoàn tất, máy in sẽ có sẵn cho tất cả các nhu cầu in của bạn trên Chromebook. Để xóa máy in hoặc kiểm tra các máy in được thêm, bạn có thể truy cập lại trang quản lý Cloud Print thông qua Cài đặt Chrome.
Thêm máy in cục bộ vào Cloud Print
Nếu bạn không có máy in được hỗ trợ Cloud Print, bạn sẽ phải tiếp tục và thêm máy in cổ điển hoặc cục bộ của mình thông qua máy Mac hoặc Windows PC . Để làm như vậy, trước tiên, bạn sẽ phải thêm máy in cục bộ thông qua các Máy in & máy quét thông thường của máy cài đặt của bạn trong Windows và OS X.


Khi máy in cục bộ được thêm vào PC hoặc Mac, bạn sẽ phải mở Chrome trên máy Mac hoặc PC và lặp lại các bước đã nói ở trên để thêm máy in vào tài khoản Google của bạn bằng Cloud Print. Sau khi hoàn tất, bạn có thể đăng nhập bằng cùng một tài khoản Google trên Chromebook của mình và bạn sẽ tìm thấy các máy in có sẵn cho mình.
Bắt đầu in trên Chromebook
Sau khi bạn đã thiết lập và thêm máy in hỗ trợ Cloud Print vào tài khoản Google của mình, bạn có thể bắt đầu in từ Chromebook.
Để in từ Chromebook, chỉ cần mở tệp, tài liệu, trang web hoặc hình ảnh bạn muốn in và nhấn tổ hợp phím Ctrl + P hoặc nhấp chuột phải vào bất cứ nơi nào trên trang và chọn In In ấn. Bạn cũng có thể vào Menu-> In để bắt đầu in.
Sau khi bạn nhấn tổ hợp phím hoặc nút in, bạn sẽ có bản xem trước của bản in.

Tại đây, bạn có thể nhấp vào nút Đổi Thay đổi bên cạnh Bên đích đích Thay đổi máy in . Khi bạn đã chọn máy in, bạn có thể nhấp vào In In ra và tài liệu, hình ảnh hoặc trang web của bạn sẽ được in.

Sẵn sàng để bắt đầu in trên Chromebook của bạn?
Mặc dù các máy in hỗ trợ Cloud Print khá dễ dàng để thêm vào Chromebook, nhưng không có cách nào để thêm các máy in cục bộ cổ điển trên Chrome OS, điều này thật đáng tiếc. Bạn chỉ có thể làm điều đó khi bạn có PC Windows hoặc Mac, điều này chắc chắn phá hỏng mục đích của Chromebook là một máy tính độc lập.
Tuy nhiên, nếu bạn ổn với điều đó, bạn có thể tiếp tục và làm theo các bước đã nói ở trên để bắt đầu in từ Chromebook của mình. Hãy cho chúng tôi biết nếu bạn có bất kỳ nghi ngờ nào về điều tương tự. Tắt âm thanh trong phần ý kiến dưới đây.