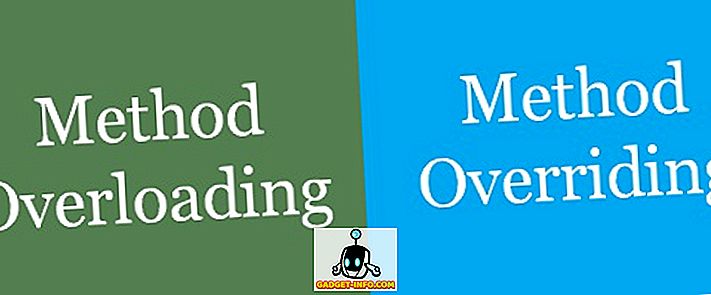Trong một bài viết trước, chúng tôi đã hướng dẫn chi tiết cách sử dụng lệnh tar để tạo tài liệu lưu trữ. Mặc dù tar là một lược đồ nén rất phổ biến đối với Linux, nhưng nó gần như không phổ biến đối với người dùng Windows và Mac OS X, những người sẽ tìm thấy hầu hết các tài liệu lưu trữ của họ được tạo bằng định dạng zip.
Thật dễ dàng để sử dụng kho lưu trữ Zip (để tạo) và Unzip (để mở rộng) trong Linux. Trên thực tế, hầu hết các chương trình quản lý lưu trữ GUI (như Ark, File Roller và Xarchiver), sẽ đóng vai trò như một lối vào cho hầu hết mọi chương trình lưu trữ dòng lệnh bạn có trên máy tính của mình và Zip cũng không ngoại lệ. Tất nhiên, chúng ta cũng có thể sử dụng Zip từ Terminal. Đây là cách.
Bước đầu tiên, như bạn có thể đoán, là mở Terminal.

Tiếp theo, hãy nhập mã sudo apt-get zip, giải nén zip (không có dấu ngoặc kép), để đảm bảo chúng tôi đã cài đặt zip và giải nén.

Lưu ý: nếu hai chương trình này đã được cài đặt, bạn sẽ nhận được một thông báo cho biết đây là trường hợp, như được hiển thị ở trên.
Sau khi cài đặt, chúng ta có thể sử dụng zip để tạo tài liệu lưu trữ (hoặc sửa đổi những cái hiện có) và giải nén để mở rộng chúng thành bản gốc của chúng. Vì mục đích của bài viết này, chúng tôi sẽ tạo một thư mục mới trên Bàn làm việc của chúng tôi, được gọi là Stuff. Trong Terminal, chúng tôi có thể làm như vậy với một lệnh duy nhất - mkdir / home / username / Desktop / Stuff (tất nhiên, bạn sẽ thay thế tên người dùng của Arnold bằng tên người dùng của bạn, như được hiển thị bên dưới và nếu bạn đã có thư mục Stuff trên Bàn làm việc của bạn, bạn sẽ muốn thay đổi tên).

Bây giờ chúng ta có một thư mục Stuff, chúng ta sẽ sử dụng lệnh 'cd' để biến thư mục Stuff thành thư mục làm việc hiện tại của chúng ta.
cd / home / tên người dùng / Máy tính để bàn / Stuff
Bây giờ, nhập touch doc1.txt doc2.txt doc3.txt && mkdir Files vào Terminal của bạn, nó sẽ tạo một thư mục có tên Files, cũng như ba tài liệu - doc1.txt, doc2.txt và doc3.txt - trong thư mục Stuff .

Thêm một lệnh nữa, để 'cd' vào thư mục Tệp mới được tạo (Tệp cd), vì chúng tôi sẽ muốn một số tài liệu khác bên trong đó.
tập tin cd
Cuối cùng, gõ touch doc4.txt doc5.txt doc6.txt để tạo ba tài liệu mới.

Bây giờ, gõ cd ../ .. để thay đổi Desktop trở lại thư mục làm việc.

Bước tiếp theo cuối cùng của chúng tôi trước khi tạo tệp zip là tạo một vài tài liệu bổ sung, trên màn hình nền có cùng tên với các tệp chúng tôi vừa tạo, vì vậy hãy chạm vào doc2.txt doc3.txt để tạo chúng.

Cuối cùng, hãy mở từng tệp trong số hai tệp văn bản thêm vào đầu ra và thêm một số văn bản vào chúng. Nó không cần phải là bất cứ điều gì có ý nghĩa (hoặc dài), vì vậy chúng ta có thể thấy rằng các tài liệu này thực sự khác với các tài liệu đã được tạo trong các thư mục Stuff và tập tin.
Khi đã xong, chúng ta có thể bắt đầu tạo các tệp zip của mình. Cách đơn giản nhất để sử dụng zip là cho nó biết tên của kho lưu trữ zip mà bạn muốn tạo, sau đó đặt tên rõ ràng cho mỗi và mọi tệp nên đi vào nó. Vì vậy, giả sử thư mục làm việc của chúng tôi là Máy tính để bàn, chúng tôi sẽ nhập kiểm tra zip Stuff / doc1.txt Stuff / doc2.txt Stuff / doc3.txt để tạo một kho lưu trữ có tên test.zip (chúng tôi không cần sử dụng. Tiện ích mở rộng trong lệnh, vì nó sẽ được thêm tự động), trong đó sẽ chứa doc1.txt, doc2.txt và doc3.txt như được tìm thấy trong thư mục Stuff.

Bạn sẽ thấy một chút đầu ra, thông báo cho chúng tôi rằng ba tài liệu (doc1.txt, doc2.txt và doc3.txt) đã được thêm vào kho lưu trữ.

Chúng tôi có thể kiểm tra điều này bằng cách nhấp đúp vào kho lưu trữ, sẽ được đặt trên Bàn làm việc của chúng tôi. Làm như vậy sẽ mở nó lên trong chương trình lưu trữ tiêu chuẩn (Ark in KDE, File Lăn trong Gnome và Xarchiver trong Xfce).

Bây giờ, những gì về thư mục tập tin? Giả sử chúng ta muốn nó, thêm các tài liệu bên trong nó, vào kho lưu trữ của chúng ta, chúng ta có thể sử dụng cùng một lệnh như trên, nhưng thêm Stuff / Files / * vào cuối lệnh.

Dấu hoa thị có nghĩa là bao gồm mọi thứ trong thư mục. Vì vậy, nếu có một thư mục khác trong thư mục Files, nó cũng sẽ được thêm vào. Tuy nhiên, nếu thư mục đó có các mục bên trong nó, chúng sẽ không được bao gồm. Để làm điều đó, chúng ta sẽ cần thêm -r (viết tắt của đệ quy hoặc đệ quy).

Cần lưu ý rằng hai lệnh trên không được thiết kế để bổ sung các tệp tin vào một tệp lưu trữ zip; chúng được thiết kế để tạo ra một cái. Tuy nhiên, vì kho lưu trữ đã tồn tại, lệnh chỉ cần thêm bất kỳ tệp mới nào vào kho lưu trữ hiện có. Đã muốn tạo tất cả kho lưu trữ này cùng một lúc (thay vì ba bước chúng tôi đã thực hiện để dần dần thêm tệp vào mục đích giáo dục), chúng tôi có thể chỉ cần nhập mã kiểm tra zip -r Stuff / * và sẽ tạo cùng một kho lưu trữ.

Bạn sẽ nhận thấy từ lệnh và đầu ra rằng ba tệp trong thư mục Stuff được bao gồm, cũng như ba tài liệu trong thư mục Tệp, vì vậy mọi thứ được thực hiện trong một lệnh đơn giản, đẹp mắt.
Bây giờ, những gì về hai tài liệu ngoại lệ khác mà chúng tôi đã tạo trên Máy tính để bàn của chúng tôi? Chà, cách zip hoạt động là nếu bạn cố gắng thêm một tệp vào kho lưu trữ đã tồn tại trong kho lưu trữ, các tệp mới sẽ ghi đè lên các tệp cũ. Vì vậy, vì các tài liệu chúng tôi đã tạo trên Máy tính để bàn (doc2.txt và doc3.txt) có nội dung cho chúng (chúng tôi đã thêm vào thế giới hello hello! Đối với doc2.txt và khăn yay, thành doc3.txt) thêm những tài liệu đó và sau đó có thể kiểm tra điều này Đầu tiên, chúng ta sẽ kéo hai tài liệu thêm vào các ứng dụng khác vào thư mục Stuff.
Bạn có thể sẽ được hỏi nếu bạn muốn các tài liệu mới ghi đè lên các tài liệu hiện có (đây là trong thư mục, hãy nhớ, không phải là kho lưu trữ zip), vì vậy hãy để điều này xảy ra.
Bây giờ điều này đã được thực hiện, hãy thêm chúng vào kho lưu trữ bằng cách nhập zip test Stuff / doc2.txt Stuff / doc3.txt

Bây giờ bạn sẽ thấy lệnh trên hiển thị các tệp đang được cập nhật thay vì được thêm vào. Nếu bây giờ chúng tôi kiểm tra kho lưu trữ, chúng tôi sẽ thấy các tệp có vẻ giống nhau, nhưng khi doc2.txt và doc3.txt được mở, bạn sẽ thấy chúng hiện có nội dung trong đó, thay vì trống như các tệp gốc của chúng tôi là.
Đôi khi trong Linux, bạn sẽ thấy rằng một số tệp bị ẩn bằng cách thêm một khoảng thời gian (mật. Trực tiếp) vào đầu tên tệp. Điều này đặc biệt phổ biến đối với các tệp cấu hình, cần tồn tại, nhưng thường không hiển thị (giúp giảm bớt sự lộn xộn cũng như làm cho nó ít có khả năng một tệp cấu hình sẽ vô tình bị xóa). Chúng ta có thể thêm chúng vào một tệp zip khá dễ dàng. Đầu tiên, giả sử chúng ta muốn tạo một tệp zip gọi là sao lưu ra khỏi mọi tệp trong một thư mục. Chúng ta có thể làm như vậy bằng cách gõ sao lưu zip * vào Terminal.

Điều này sẽ thêm tất cả các tệp và thư mục, mặc dù bất kỳ mục nào trong các thư mục đó sẽ không được bao gồm. Để thêm chúng, chúng tôi sẽ thêm -r một lần nữa, để sao lưu zip -r * sẽ là lệnh.

Bây giờ chúng tôi gần như ở đó. Để thêm đệ quy các thư mục, tệp và tệp ẩn, lệnh thực sự rất đơn giản: sao lưu zip -r.

Bây giờ, giải nén là khá dễ dàng. Tuy nhiên, trước khi chúng tôi làm bất cứ điều gì, hãy tiếp tục và xóa các tài liệu trên Bàn làm việc (doc2.txt và doc3.txt) cũng như thư mục Stuff. Khi chúng biến mất, gõ unzip test.zip sẽ mở rộng nội dung của kho lưu trữ được nén ban đầu của chúng tôi vào thư mục hiện tại của bạn.

Lưu ý: Nếu chúng tôi chưa xóa tài liệu, chúng tôi sẽ cố gắng giải nén nội dung của tệp zip của chúng tôi thành một tệp hiện có, vì vậy sẽ được hỏi nếu chúng tôi muốn thay thế từng tài liệu.
Và đó là nó! Nén và giải nén là một nhiệm vụ khá phổ biến và mặc dù có sẵn các tùy chọn GUI, nhưng thực tế bạn sẽ thấy việc thực hiện các nhiệm vụ tương tự từ Terminal cũng không khó khăn lắm.