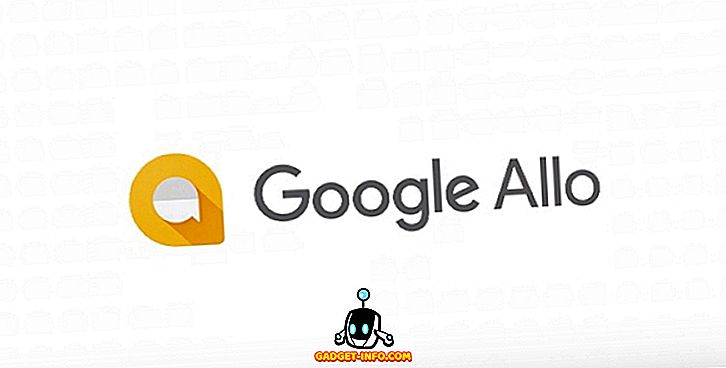Bạn muốn chuyển đổi một số băng cassette cũ sang MP3 kỹ thuật số? Bạn muốn sử dụng phần mềm đọc chính tả? Bạn muốn ghi lại một số âm thanh từ một trang web truyền phát nhạc? Bạn muốn sử dụng PC của bạn như một máy karaoke tạm thời? Bắt Windows ghi lại tất cả những âm thanh đó không phải lúc nào cũng dễ dàng hay đơn giản.
Windows cho phép nhiều hơn một thiết bị âm thanh, một tính năng của Cameron thường làm cho việc khắc phục sự cố âm thanh trở nên phức tạp không cần thiết. Điều này đặc biệt đúng khi ghi âm, với điều kiện Windows chỉ có thể ghi từ một nguồn tại một thời điểm.
Một thiết bị âm thanh có thể có hai hoặc ba đầu vào âm thanh: đầu vào micrô tương tự (đơn âm), đầu vào âm thanh nổi âm thanh nổi tương tự hoặc đầu vào phụ, và đôi khi là đầu vào S / PDIF kỹ thuật số. Ngoài ra, các thiết bị đặc biệt, như tai nghe chính tả giọng nói và thẻ điều chỉnh TV, có đầu vào riêng.
Đầu vào âm thanh trong Windows
Tất cả các đầu vào cho tất cả các thiết bị âm thanh của bạn được liệt kê trong Bảng điều khiển ➝ Âm thanh tab Tab ghi âm .
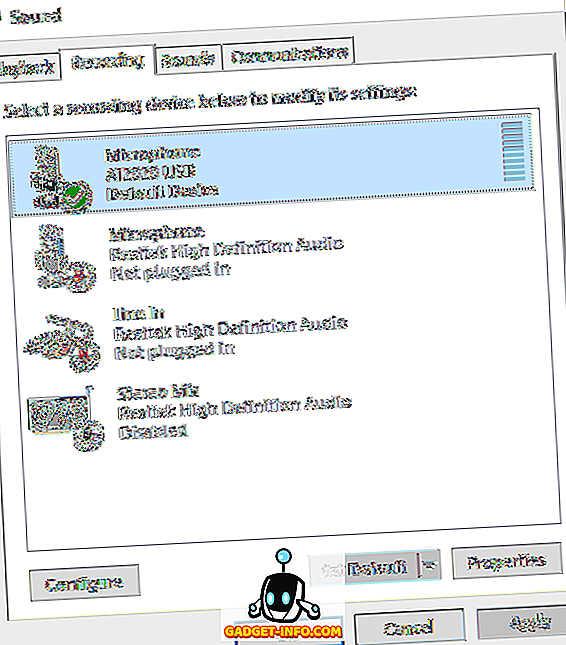
Để chọn nguồn âm thanh mặc định, hãy chọn thiết bị bạn muốn sử dụng và nhấp vào Đặt mặc định . Hầu hết các ứng dụng sẽ tự động sử dụng thiết bị mặc định để ghi lại âm thanh, nhưng một số (đặc biệt là phần mềm đọc chính tả) yêu cầu bạn chọn một nguồn riêng trong chính ứng dụng. Nếu bạn nói với mic của mình, mức mic sẽ tăng theo thời gian thực:
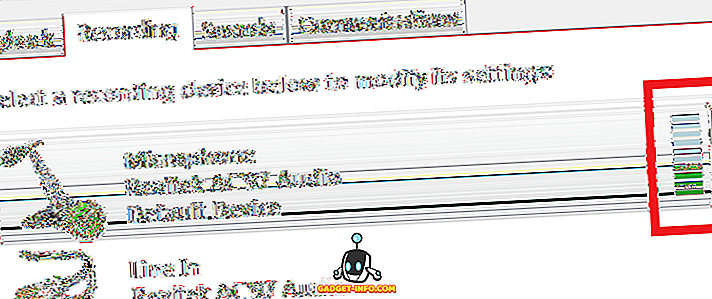
Nếu bạn chọn micrô và nhấp vào Thuộc tính, bạn sẽ có thể điều chỉnh khá nhiều cài đặt. Trên tab Chung, bạn nhận được một số thông tin cơ bản về thiết bị và bạn có thể chọn tắt nó ở đây nếu muốn. Các tính năng thú vị hơn là trên tab Nghe .
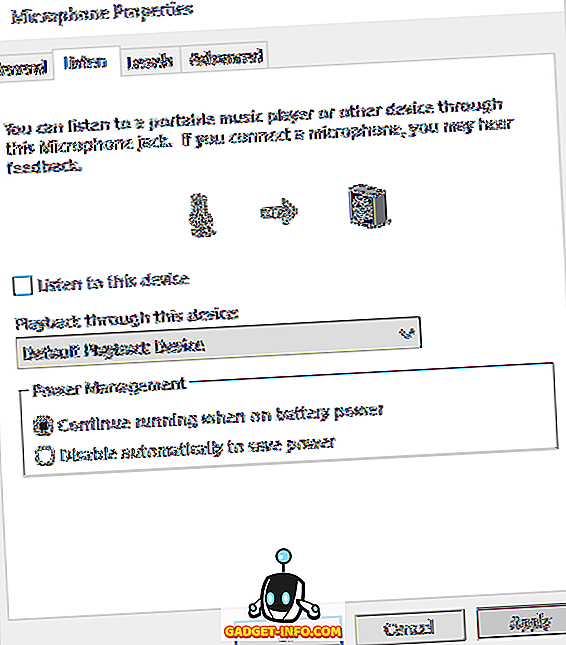
Đây là một tính năng thú vị, theo đó bạn có thể phát âm thanh đang được micrô ghi trực tiếp vào loa. Vì vậy, khi bạn nói vào micrô, âm thanh sẽ được phát trong thời gian thực với loa của bạn. Rõ ràng, điều này sẽ hoạt động tốt hơn nhiều nếu bạn đang sử dụng tai nghe, để âm thanh từ loa không phát lại vào micrô.
Chọn hộp Nghe thiết bị này và chọn thiết bị bạn muốn phát lại âm thanh. Theo mặc định, nó được đặt thành thiết bị phát lại mặc định, thường sẽ là tai nghe hoặc loa của bạn. Nếu bạn có nhiều thiết bị phát lại, bạn có thể chọn từ danh sách thả xuống. Nhấp vào nút Áp dụng và mọi âm thanh được thu từ mic của bạn sẽ phát qua loa trong thời gian thực.
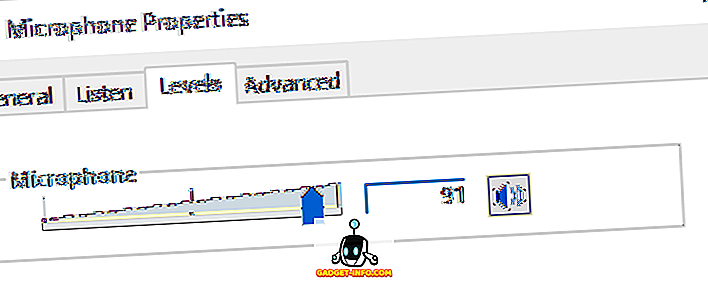
Trên tab Levels, bạn có thể điều chỉnh độ nhạy của micrô tùy theo nhu cầu của bạn. Trên tab Nâng cao, bạn có thể thay đổi định dạng mặc định cho âm thanh. Theo mặc định, nó được đặt thành 1 kênh, 16 bit và 44100 Hz, chất lượng CD. Có nhiều tùy chọn khác, bao gồm cả chất lượng DVD, bạn có thể sử dụng nếu bạn có micrô chất lượng cao.
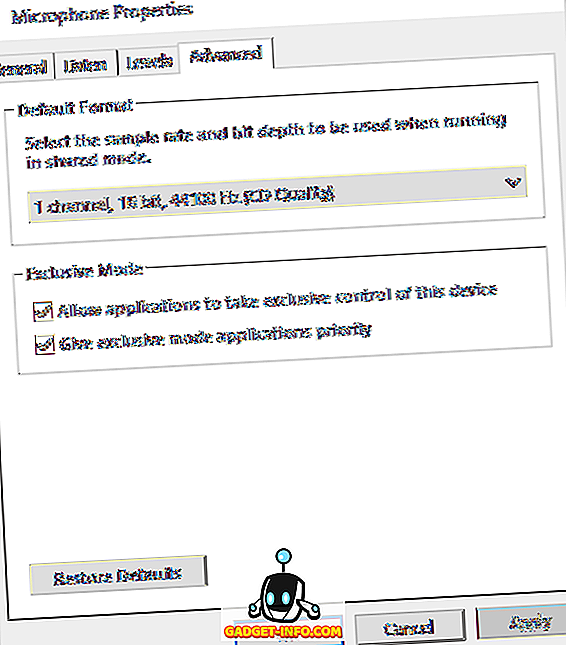
Nếu bạn quay lại tab Ghi âm, chọn Micrô và nhấp vào Cấu hình, hộp thoại Nhận dạng giọng nói sẽ xuất hiện. Tại đây, bạn có thể thiết lập điều khiển giọng nói cho Windows, huấn luyện máy tính để hiểu giọng nói của bạn tốt hơn và thiết lập micrô của bạn đúng cách để nhận dạng giọng nói.

Cuối cùng, trở lại trên tab Ghi âm, bạn có thể nhận thấy một tùy chọn có tên là Stereo Mix . Nếu bạn không có tùy chọn này, điều đó có nghĩa là card âm thanh của bạn không hỗ trợ tính năng này.
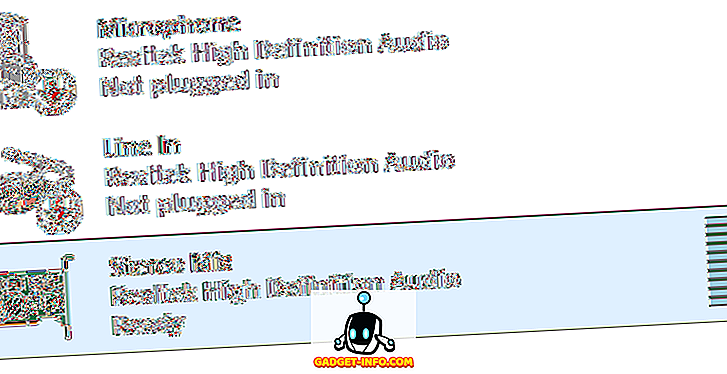
Vì vậy, nó làm gì? Về cơ bản, nó cho phép bạn ghi lại bất kỳ âm thanh nào đang phát trên máy tính của bạn. Ví dụ: nếu bạn đang xem video YouTube trên máy tính, bạn sẽ ghi lại âm thanh như thế nào? Bạn có thể thử đặt micrô bên cạnh loa của mình, nhưng đó không phải là cách lý tưởng để ghi lại âm thanh đó. Stereo Mix sẽ cho phép bạn mở một chương trình ghi âm trên máy tính của mình, chọn Stereo Mix làm đầu vào và nó sẽ ghi lại bất kỳ âm thanh nào phát ra từ máy tính của bạn.
Nếu bạn sử dụng các ứng dụng Ghi âm hoặc Ghi âm giọng nói (Windows 10) mặc định, chúng sẽ tự động ghi âm từ Âm thanh nổi miễn là bạn tắt micrô trước. Nếu bạn đang sử dụng một chương trình như Audacity, chỉ cần thay đổi đầu vào âm thanh thành Stereo Mix. Sử dụng đầu vào này, bạn có thể ghi âm nhạc đang phát trên máy tính, âm thanh từ video phát trên máy tính hoặc bất kỳ âm thanh nào khác từ PC.
Hy vọng, điều này cung cấp cho bạn một cái nhìn tổng quan tốt về các đầu vào âm thanh khác nhau trong Windows và cách bạn có thể sử dụng chúng để ghi lại âm thanh bạn cần. Nếu bạn có bất kỳ câu hỏi, xin vui lòng gửi bình luận. Thưởng thức!