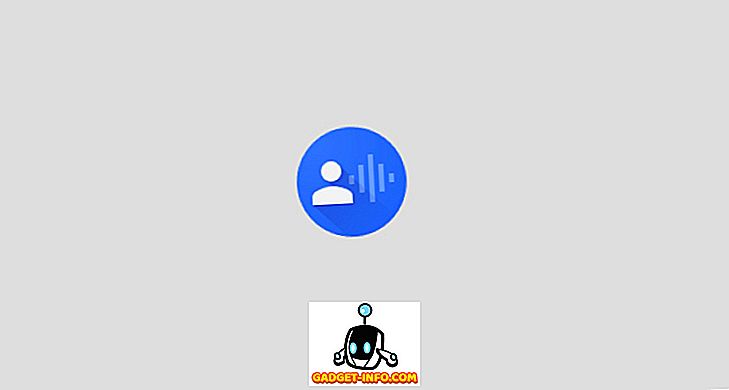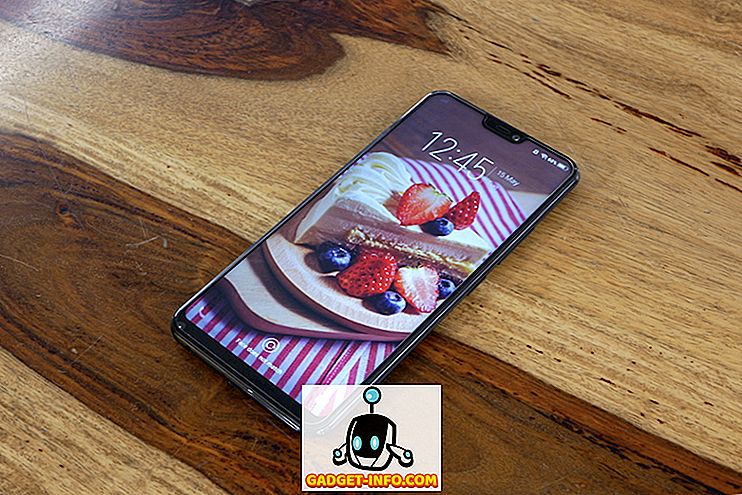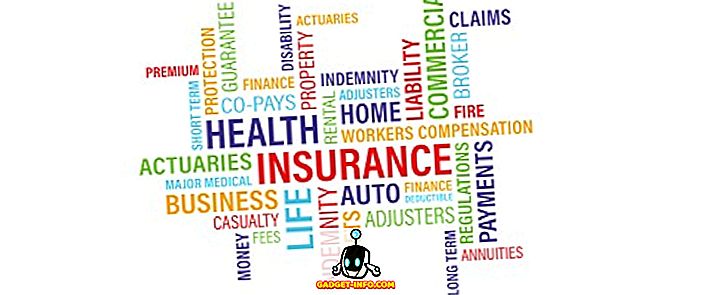Sử dụng máy quét để lưu trữ những bức ảnh cũ có thể là một kinh nghiệm bổ ích. Bạn đưa ảnh chụp nhanh cũ của mình vào thời đại kỹ thuật số và có cơ hội sửa chúng. Phần mềm chỉnh sửa hình ảnh như Photoshop và The Gimp có rất nhiều ưu điểm, bao gồm cắt xén, làm thẳng, tăng cường độ bão hòa màu sắc và độ sáng của hình ảnh, v.v. Trong bài viết này, chúng ta sẽ nói về việc sử dụng công cụ Heal Selection trong The Gimp để loại bỏ những khiếm khuyết nhỏ (và đôi khi là chính), chẳng hạn như vết trầy xước, đốm từ bụi trên giường máy quét và các nhược điểm khác.
Lưu ý : Bạn cũng có thể sử dụng công cụ này trong Windows, nhưng trước tiên bạn cần cài đặt plugin GIMP Resynthesizer.
Điều đầu tiên bạn sẽ cần là một hình ảnh để làm việc. Ví dụ, chúng tôi sẽ sử dụng ảnh bìa từ một cuốn sách chắc chắn không ở trong tình trạng nguyên sơ. Nó rõ ràng đã được đọc, và bìa trước uốn cong lại khá nhiều, dẫn đến một dòng mà hình ảnh bìa bị bong ra, vì không có thuật ngữ tốt hơn. Đây là một cận cảnh của một khu vực chúng tôi đang cố gắng khắc phục.

Có một số cách chúng ta có thể cố gắng khắc phục những nhược điểm này, chẳng hạn như công cụ smudge hoặc bằng cách sao chép một chút màu sắc phù hợp với nhược điểm và dán nó lên các điểm xấu. Chúng tôi cũng có thể, để khắc phục nhanh nhưng thô, chỉ cần dán một màu phù hợp vào các điểm không hoàn hảo. Tuy nhiên, như đã đề cập, chúng tôi sẽ sử dụng công cụ Heal Selection trong The Gimp để sửa chữa trang bìa (ít nhất là càng nhiều càng tốt).
Gimp từng được cài đặt theo mặc định trong Ubuntu, nhưng nó không còn nữa, vì vậy chúng tôi sẽ cần cài đặt nó. Bạn có thể làm như vậy bằng cách gõ sudo apt-get install gimp gimp-plugin-registry, cài đặt không chỉ The Gimp, mà còn rất nhiều plugin, trong đó công cụ Heal Selection là một trong số đó.

Sau khi cài đặt đầy đủ, hãy tiếp tục và mở The Gimp. Chúng tôi đang sử dụng Ubuntu, vì vậy chúng tôi sẽ mở nó thông qua Dash, nhưng bạn có thể sử dụng Gimp trong Windows và khởi chạy nó thông qua Menu bắt đầu.

Bạn cũng có thể nhấp chuột phải vào hình ảnh, sau đó chọn Chương trình thao tác hình ảnh GNU (hoặc có thể được gọi là GIMP ) trong menu Open With .

Khi hình ảnh đã được tải, phóng to hình ảnh cho đến khi một trong những điểm không hoàn hảo có thể nhìn thấy được. Bây giờ chọn nó bằng cách sử dụng bất kỳ trong ba công cụ lựa chọn.

Đối với những người không quen thuộc với The Gimp, công cụ ở bên trái - Công cụ Chọn hình chữ nhật - chọn một hình chữ nhật; cái ở giữa là Công cụ Chọn hình elip (cho các vòng tròn và các vùng hình elip khác); công cụ cực hữu là Công cụ Chọn miễn phí cho phép bạn phác thảo các vùng chính xác hơn. Chúng tôi sẽ sử dụng cái này. Khi khu vực của bạn được chọn, nó sẽ trông giống như thế này.

Khi sử dụng công cụ Lựa chọn chữa lành, bạn nên chọn các khu vực nhỏ vì các pixel xung quanh rất có thể giống với lựa chọn, điều này giúp kết quả trông ít nhất gần với bản gốc. Khi bạn đã chọn khu vực của mình, chỉ cần chuyển đến menu Bộ lọc, sau đó đến menu con Nâng cao và cuối cùng chọn công cụ Lựa chọn chữa lành .

Một cửa sổ như thế này sẽ xuất hiện, với các tùy chọn công cụ.

Có ba tùy chọn khi sử dụng công cụ Lựa chọn chữa lành. Đầu tiên là số pixel xung quanh lựa chọn của bạn mà công cụ nên chọn. Những gì công cụ thực hiện là lấy các pixel xung quanh và cố gắng hòa trộn trong khu vực bạn đã chọn để khớp với môi trường xung quanh. Nếu khu vực xung quanh lựa chọn của bạn khá tĩnh, bạn có thể để số ở mặc định (50 pixel), nhưng nếu bạn cần cẩn thận để không có công cụ khớp với một khu vực khác, bạn có thể thu nhỏ số pixel đó sẽ đưa vào tài khoản.
Tùy chọn thứ hai bạn có là liệu công cụ lấy mẫu pixel từ toàn bộ khu vực xung quanh, ngay phía trên và bên dưới hoặc từ các cạnh.
Cuối cùng, tùy chọn thứ ba là cách điền vào khu vực được chọn. Lại có ba lựa chọn. Công cụ có thể đặt ngẫu nhiên các pixel hoặc có thể lấp đầy khu vực đã chọn bắt đầu từ bên ngoài và đi vào, hoặc ngược lại, bắt đầu từ bên trong và di chuyển ra ngoài.
Khi bạn đã hoàn tất các tùy chọn, nhấp vào nút OK . Công cụ nên suy nghĩ một chút (tùy thuộc vào diện tích được chọn mà bạn đang làm việc).

Khi bạn hoàn thành, hy vọng khu vực đã được cải thiện. Ở đây chúng tôi đã thực hiện một vài điều chỉnh.

Dưới đây, bạn sẽ thấy rằng chúng tôi đã tổng hợp hai hình ảnh của một khu vực lớn hơn một chút so với vừa được sửa đổi (trước trước và sau khi bị xóa) để hiển thị những gì có thể được thực hiện với việc sử dụng công cụ Heal Selection một cách hợp lý. Như bạn có thể thấy, công cụ Lựa chọn Heal khá tốt để xóa văn bản và logo (miễn là có đủ chỗ để chúng có công cụ để có ý tưởng về những gì sẽ có nếu được đặt dưới văn bản hoặc logo).

Và đó là khá nhiều đó. Tất nhiên đây không phải là một công cụ sẽ khắc phục mọi vấn đề. Không thể đoán được những chữ cái nào có thể bị thiếu (nếu một góc của trang bị xé ra) và khu vực được chọn càng phức tạp thì kết quả sẽ càng ít giống với bản gốc. Tuy nhiên, đối với các hình nền, các lựa chọn ít phức tạp hơn và thậm chí để loại bỏ các nhược điểm trên da, công cụ Heal Selection là một công cụ tuyệt vời để làm quen. Thưởng thức!