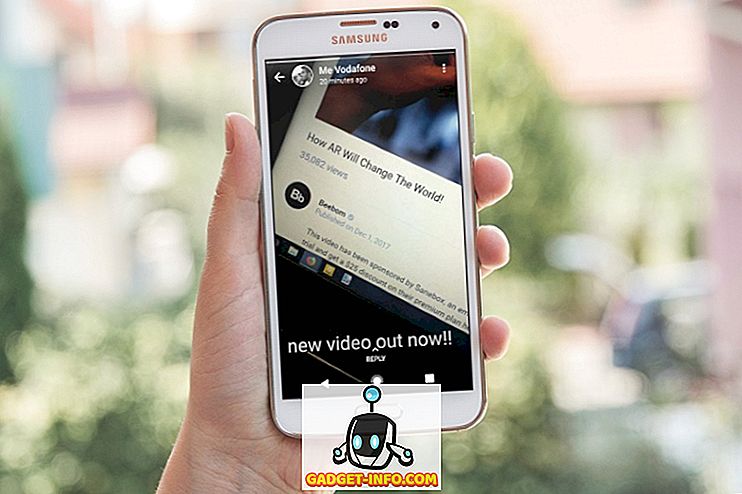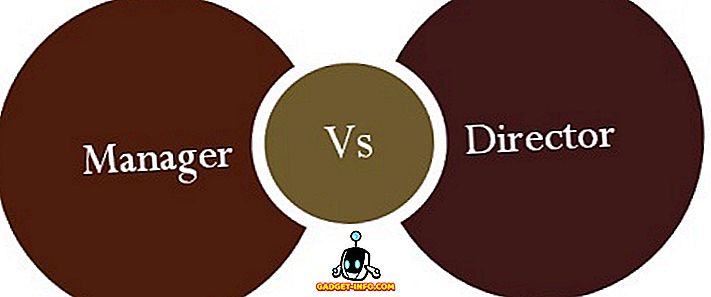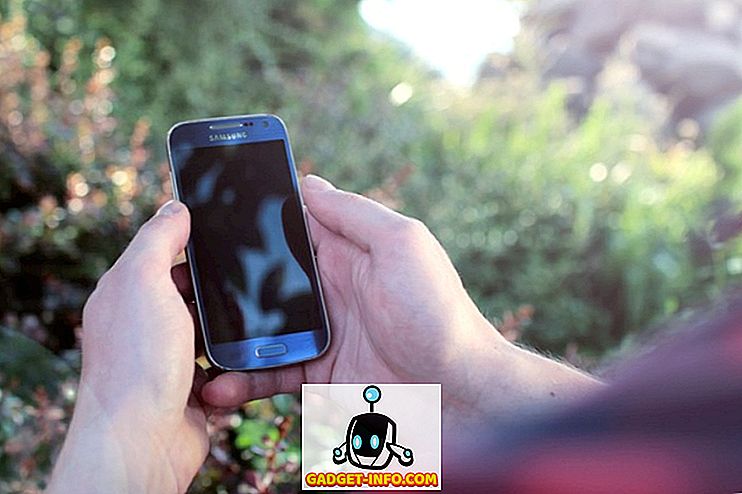Gần đây, tôi đã giúp một khách hàng với Windows, người không thể kết nối với mạng không dây tại nhà của anh ấy một ngày mặc dù nó đã hoạt động tốt trong vài tháng. Khi anh đến Trung tâm Mạng và Chia sẻ, anh đã liệt kê những điều sau:

Thay vì kết nối mạng thông thường của anh ấy, nó cho biết Mạng không xác định và Không có truy cập Internet và chắc chắn, anh ấy không thể kết nối với Internet! Điều tương tự cũng xuất hiện trong biểu tượng trên thanh tác vụ cho các kết nối mạng:

Tôi đã thấy vấn đề này trên một vài máy Windows và tùy thuộc vào hệ thống của bạn, có nhiều giải pháp khả thi. Hãy thử từng cái được liệt kê dưới đây và kiểm tra xem nó có khắc phục được sự cố của bạn trước khi tiếp tục không.
Phương pháp 1 - Vô hiệu hóa McAfee Network Agent
Một thủ phạm phổ biến là dịch vụ McAfee Network Agent. Bạn có thể vô hiệu hóa dịch vụ bằng cách đi tới Bắt đầu, nhập vào MSCONFIG và sau đó nhấp vào tab Dịch vụ . Tìm đại lý mạng McAfee và bỏ chọn hộp.

Nó cũng có thể là một ý tưởng tốt để vô hiệu hóa bất kỳ tường lửa của bên thứ ba như tường lửa McAfee hoặc tường lửa Norton, v.v.
Phương pháp 2- Cập nhật trình điều khiển thẻ mạng của bạn
Bạn có thể cập nhật trình điều khiển của mình theo một trong hai cách: thông qua Windows hoặc bằng cách tự tải xuống trình điều khiển từ trang web của nhà sản xuất. Tôi đặc biệt khuyên bạn nên tự tải xuống trình điều khiển mới nhất vì Windows thường không làm tốt lắm, nhưng đây là hướng dẫn trong trường hợp bạn muốn dùng thử.
Nhấp vào Bắt đầu, nhập devmgmt.msc, nhấn Enter và sau đó mở rộng Bộ điều khiển mạng và nhấp chuột phải vào thẻ mạng có vấn đề.

Bây giờ bấm vào tab Driver và chọn Update Drive r.

Nếu điều đó không hoạt động, bạn cũng có thể gỡ cài đặt trình điều khiển mạng và sau đó cài đặt lại nó sau khi khởi động lại. Điều này cũng đã được biết để khắc phục vấn đề với một số người. Lưu ý rằng Windows sẽ tự động cài đặt lại trình điều khiển cho bạn. Trong trường hợp không có, bạn luôn có thể tải xuống trình điều khiển mới nhất và sau đó cài đặt nó.
Phương pháp 3 - Khởi động lại Bộ định tuyến và Modem của bạn
Trong trường hợp, hãy đảm bảo bạn khởi động lại bộ định tuyến không dây và modem của mình vì bạn sẽ lãng phí rất nhiều thời gian để làm phiền máy tính của mình mà không có lý do gì nếu đó thực sự là vấn đề với bộ định tuyến.

Phương pháp 4 - Đặt lại ngăn xếp TCP / IP
Bạn có thể thử đặt lại cài đặt mạng của mình và khắc phục mọi sự cố với ngăn xếp TCP / IP bằng cách chạy giải pháp Microsoft FixIt tại đây:
//support.microsoft.com/en-us/help/299357/how-to-reset-tcp-ip-by-USE-the-netshell-utility
Phương pháp 5 - Nâng cấp firmware cho Router
Nếu không có gì khác hoạt động cho đến nay, hãy thử nâng cấp chương trình cơ sở trên bộ định tuyến của bạn. Đây là một quy trình kỹ thuật hơn một chút vì bạn phải kết nối với bộ định tuyến của mình thông qua trình duyệt web, nhưng một chút tìm kiếm trên Google sẽ cung cấp cho bạn từng bước hướng dẫn. Đây là một quá trình khá dễ dàng và có thể giải quyết vấn đề của bạn, đặc biệt là nếu bạn có một bộ định tuyến cũ hơn hoặc đã có một bộ định tuyến trong một thời gian dài và chưa bao giờ cập nhật phần sụn.
Phương pháp 6 - Sử dụng một kết nối hoặc kết nối cầu
Nếu bạn có cả kết nối Ethernet được bật và kết nối không dây trên máy tính xách tay hoặc máy tính để bàn của bạn, đó có thể là nguyên nhân của sự cố. Bạn có thể thử ngắt kết nối một cái, khởi động lại và sau đó xem liệu bạn có thể truy cập Internet cho từng cá nhân hay bạn có thể thử kết nối các kết nối.
Bạn có thể thực hiện việc này bằng cách truy cập Mạng và Trung tâm chia sẻ, nhấp vào Thay đổi cài đặt bộ điều hợp, sau đó chọn cả Kết nối khu vực cục bộ và Kết nối mạng không dây và nhấp chuột phải vào một trong hai. Bạn sẽ thấy tùy chọn để kết nối cầu .

Làm điều này có thể khắc phục vấn đề của cả hai mạng xung đột với nhau. Cho nó một shot nếu không có gì khác đã làm việc cho đến bây giờ. Bạn luôn có thể hủy kết nối các kết nối sau này nếu bạn muốn.
Phương pháp 7 - Kiểm tra cài đặt bộ điều hợp
Giải pháp này hơi khó vì có thể là ngẫu nhiên, nhưng bạn cần vào Trung tâm Mạng và Chia sẻ, nhấp vào Thay đổi Cài đặt Bộ điều hợp, sau đó nhấp chuột phải vào Kết nối Khu vực Địa phương hoặc Kết nối Mạng Không dây và chọn Thuộc tính .
Bạn sẽ thấy một hộp cho biết Kết nối này sử dụng các mục sau, trong đó có danh sách các giao thức được sử dụng bởi card mạng để liên lạc. Nó sẽ trông giống như thế này:

Bây giờ nếu bạn đã cài đặt một số phần mềm liên quan đến mạng như phần mềm VPN hoặc một cái gì đó tương tự, bạn có thể có một số nội dung bổ sung lạ được liệt kê trong đó. Bạn cần gỡ cài đặt các mục đó và về cơ bản có một cái gì đó trông giống như danh sách trên. Khi những cái đó được gỡ bỏ, hãy khởi động lại và xem nó giải quyết vấn đề của bạn.
Ngoài ra, nhấp vào Giao thức Internet Phiên bản 4 (TCP / IPv4) và kiểm tra để đảm bảo rằng bạn đang tự động lấy địa chỉ IP từ DHCP. Nếu bạn đang sử dụng địa chỉ IP tĩnh, hãy đảm bảo đó là địa chỉ IP chính xác và mặt nạ mạng con.

Phương pháp 8 - Vô hiệu hóa Bộ điều hợp Ethernet ảo
Nếu bạn đã cài đặt VMWare hoặc bất kỳ phần mềm máy ảo nào khác, hãy truy cập Trình quản lý thiết bị và tắt mọi bộ điều hợp mạng ảo có thể xuất hiện ở đó trong Bộ điều khiển mạng. Bạn sẽ không thể kết nối Internet từ máy ảo của mình, nhưng bạn luôn có thể kích hoạt lại chúng cho điều đó. Nếu vấn đề không còn nữa, có thể đáng để nâng cấp lên phiên bản mới nhất của phần mềm máy ảo để xem nó có tương thích hơn với Windows không.
Phương pháp 9 - Bật / Tắt kết nối mạng
Bạn có thể truy cập Mạng và Trung tâm chia sẻ, nhấp vào Thay đổi cài đặt bộ điều hợp và sau đó nhấp chuột phải vào bộ điều hợp mạng và chọn Tắt . Đợi một lát rồi kích hoạt lại kết nối mạng.
Phương pháp 10 - Chạy Trình khắc phục sự cố
Windows có một loạt các trình khắc phục sự cố tích hợp có thể cố gắng khắc phục sự cố cho bạn một cách tự động. Chỉ cần nhấp vào Bắt đầu và gõ vào khắc phục sự cố. Nhấp vào sự lựa chọn đầu tiên ở trên cùng. Điều này sẽ mở hộp thoại xử lý sự cố.

Nhấp vào trình khắc phục sự cố kết nối Internet. Điều đó sẽ kiểm tra bộ điều hợp mạng của bạn và đảm bảo rằng nó được kích hoạt, nó hoạt động đúng, nó có thông tin mạng chính xác, v.v.
Đó là tất cả các giải pháp tôi có thể tìm thấy để khắc phục vấn đề này. Nếu bạn vẫn có mạng không xác định không có truy cập Internet, thì hãy đăng thông số kỹ thuật của bạn lên đây và chúng tôi sẽ cố gắng giúp đỡ! Thưởng thức!