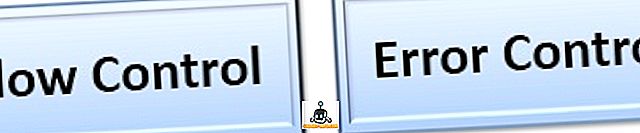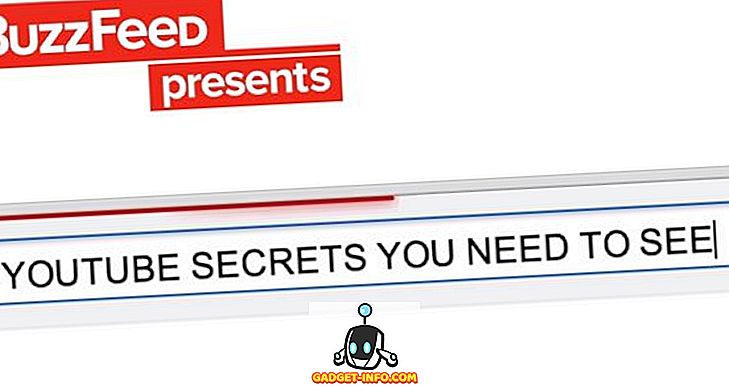Có phải một số hoặc tất cả các ứng dụng Windows 10 của bạn không hoạt động đúng không? Trước đây, tôi đã viết một bài viết về cách khắc phục sự cố thiếu ứng dụng Windows Store và gần đây tôi có một khách hàng đã mua máy Windows 10 cho tôi nơi các ứng dụng Windows sẽ xuất hiện để mở, nhưng sau đó sẽ đóng ngay lập tức.
Nếu bạn gặp sự cố này khi ứng dụng không tải được thì có lẽ đó là sự cố về quyền. Có rất nhiều lý do khiến các ứng dụng Store không khởi động được và một trong số đó là vì các quyền đối với một số thư mục và cài đặt đăng ký Windows đã bị thay đổi, theo cách thủ công hoặc theo chính sách nhóm.
Bạn có thể khắc phục sự cố này bằng cách kiểm tra tất cả các quyền cho các thư mục và cài đặt đăng ký này và đảm bảo tất cả chúng đều chính xác. Trong bài đăng này, tôi sẽ hướng dẫn bạn các bước để thực hiện việc này để bạn có thể chạy các ứng dụng Store của mình.
Nhật ký sự kiện Windows 10
Bạn có thể xác nhận xem đây có phải là nguyên nhân của sự cố hay không bằng cách mở nhật ký sự kiện và kiểm tra ID sự kiện 5961 trong nhật ký sự kiện. Bạn có thể mở nhật ký sự kiện bằng cách nhấp vào Bắt đầu và nhập vào nhật ký sự kiện .

Bạn sẽ phải điều hướng đến tệp nhật ký sau để xem sự kiện cụ thể này có tồn tại hay không:
Nhật ký ứng dụng và dịch vụ \ Microsoft \ Windows \ Apps \ Microsoft-Windows-TWinUI / Hoạt động
Khi đó, bạn sẽ thấy một loạt các sự kiện được liệt kê ở đó, có thể là hàng ngàn. Bạn thực sự không thể tự mình thực hiện việc này, vì vậy hãy nhấp vào nút Tìm ở bên phải và nhập vào 5961. Nó sẽ tìm kiếm thông qua nhật ký đó và nếu tìm thấy bất cứ điều gì, nó sẽ làm nổi bật hàng đó. Nhấp đúp vào hàng và bạn sẽ thấy một số thông tin như dưới đây:
Tên nhật ký: Microsoft-Windows-TWinUI / Nguồn hoạt động : Microsoft-Windows-Immersive-Shell ID sự kiện: 5961 Cấp độ: Lỗi Mô tả: Kích hoạt ứng dụng cho Windows. Hợp đồng không thành công do lỗi: Ứng dụng không khởi động.
Nếu sự kiện tồn tại, bạn có thể khá chắc chắn rằng đó là vấn đề về quyền đối với một nhóm mới trong Windows có tên là Tất cả các gói ứng dụng . Tất cả các gói ứng dụng là gì? Chà, nó tương tự như các nhóm Quản trị viên hoặc Người dùng tích hợp. Tất cả các Gói ứng dụng bao gồm bất kỳ ứng dụng cửa hàng nào được cài đặt trong Windows 10. Nếu nhóm này không có quyền đối với một số thư mục và cài đặt đăng ký nhất định, điều đó sẽ khiến các ứng dụng cửa hàng không khởi chạy được.
Sửa quyền hệ thống tệp
Trước tiên, hãy sửa các quyền hệ thống tập tin. Điều này về cơ bản là kiểm tra các quyền trên ba thư mục: Tệp chương trình, Windows và Người dùng.
Truy cập Explorer và nhấp chuột phải vào C: \ Windows và nhấp vào tab Bảo mật . Đây là những gì nó sẽ trông như thế nào với các quyền chính xác.

Nếu đó không phải là những gì quyền của bạn đang hiển thị cho thư mục, thì hãy nhấp vào nút Nâng cao ở dưới cùng bên phải. Trên hộp thoại tiếp theo, nhấp vào nút Thay đổi quyền .

Sau đó, bạn muốn nhấp vào nút Thêm . Lưu ý rằng nếu nút Thêm có màu xám, điều đó có thể có nghĩa là các tệp đều thuộc sở hữu của TrustedInstaller. Đọc bài viết trước của tôi về cách thay đổi quyền để bạn có thể kiểm soát hoàn toàn các tệp và thư mục.

Tại đây bạn cần nhấp vào Chọn hiệu trưởng và sau đó nhập tất cả các gói ứng dụng vào hộp tên đối tượng. Đảm bảo nhấp vào nút Kiểm tra tên trước khi nhấp vào OK.

Đảm bảo Loại được đặt thành Cho phép và Áp dụng là Thư mục này, thư mục con và tệp . Theo quyền, đảm bảo bạn đã đọc & thực thi, liệt kê nội dung thư mục và đã đọc . Sau đó bấm OK.

Bạn sẽ được đưa trở lại màn hình quyền chính. Ở đây bạn cần đảm bảo kiểm tra Thay thế tất cả các mục quyền của đối tượng con bằng các mục cấp phép kế thừa từ đối tượng này .

Khi bạn đã thực hiện việc này cho thư mục Windows, bạn cần thực hiện tương tự cho C: \ Users và C: \ Program Files. Đối với C: \ Người dùng, mọi thứ đều giống nhau ngoại trừ bạn cung cấp cho Toàn bộ nhóm Gói ứng dụng. Ngoài ra, nếu bạn đang chạy Windows 64 bit, bạn cũng sẽ cần phải làm điều này cho C: \ Program Files (x86).
Sửa quyền đăng ký
Đối với các mục đăng ký, mở regedit bằng cách vào Start và gõ regedit . Khi bạn đã mở nó, bạn cần kiểm tra các quyền cho HKEY_USERS. Nhấp chuột phải vào HKEY_USERS và nhấp vào Quyền .

Đảm bảo rằng tất cả các gói ứng dụng có quyền Đọc .

Bây giờ làm điều tương tự cho HKEY_CLASSES_ROOT . Tiếp theo mở rộng HKEY_LOCAL_MACHINE và thực hiện kiểm tra cho PHẦN MỀM, SAM, PHẦN MỀM và HỆ THỐNG .
Nếu bây giờ bạn chưa phát điên, thì xin chúc mừng! Vấn đề chính mà tôi thấy trong toàn bộ quá trình này là thay đổi quyền trên các thư mục hệ thống vì bạn phải khắc phục TrustedInstaller để thay đổi quyền. Một nửa thời gian không bao giờ hoạt động đúng và sau đó cố gắng để mọi thứ trở lại bình thường cũng nguy hiểm không kém.
Bạn có thể tốt hơn là chỉ đặt lại Windows 10, nhưng nó sẽ yêu cầu bạn cài đặt lại tất cả các ứng dụng của bên thứ ba. Bạn có thể đặt lại Windows 10 bằng cách vào Cài đặt, nhấp vào Cập nhật & Bảo mật, sau đó nhấp vào Khôi phục . Nếu bạn đang cố gắng thay đổi quyền và gặp lỗi, hãy đăng bình luận và chúng tôi sẽ cố gắng giúp đỡ. Thưởng thức!