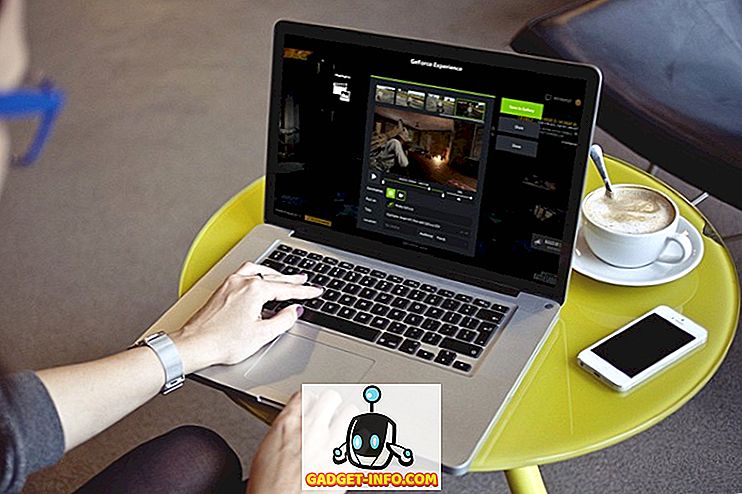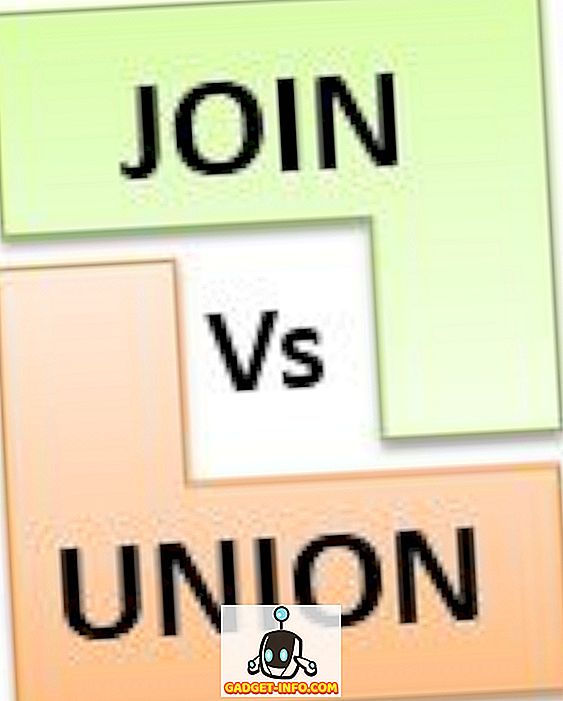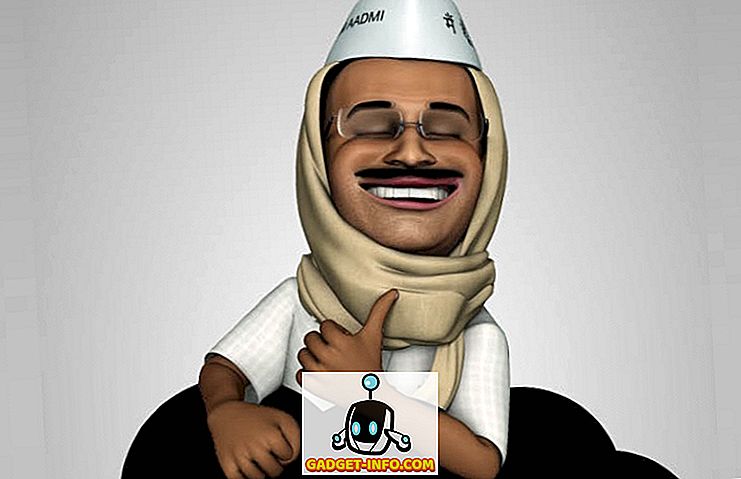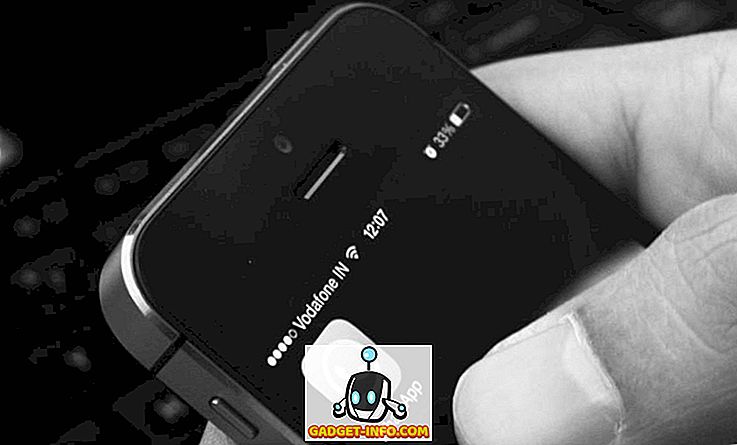Tìm cách chơi xung quanh với Ubuntu để xem liệu bạn có thể xử lý Linux hay không? Chà, nó hoàn toàn miễn phí, vì vậy không có lý do gì để không thử. Tuy nhiên, bạn cần một máy tính dự phòng hoặc ổ cứng dự phòng trên máy hiện tại để chạy nó.
Nếu bạn không có các tùy chọn đó hoặc không muốn làm hỏng hệ thống hiện tại của mình, bạn có thể cài đặt Ubuntu vào máy ảo trên PC chính của mình. Công cụ miễn phí mà tôi sử dụng được gọi là VirtualBox. Nó rất giống với VMware Workstation, ngoại trừ nó miễn phí.
Trong bài viết này, tôi sẽ chỉ cho bạn cách nhanh chóng lấy một bản sao Ubuntu chạy như một máy ảo bên trong HĐH hiện tại của bạn, có thể là Windows, Mac hoặc Linux.
Cài đặt Ubuntu trong VirtualBox
Đầu tiên, hãy tiếp tục và tải xuống VirtualBox bằng liên kết ở trên và cài đặt nó. Đây là một chương trình khá nhỏ, vì vậy không cần mất nhiều thời gian để thiết lập. Khi bạn đã chạy xong, hãy tiếp tục và tải xuống phiên bản Ubuntu bạn muốn chạy. Tôi đã tải xuống phiên bản Desktop, là tệp ISO 1, 4 GB.
Bây giờ bấm vào nút Mới ở trên cùng bên trái để tạo một máy ảo mới.

Lưu ý rằng một khi bạn đã quen với quá trình thiết lập máy ảo trong VirtualBox, bạn có thể nhấp vào nút Chế độ Chuyên gia để vượt qua tất cả các cài đặt nhanh hơn nhiều. Lần đầu tiên bạn nên sử dụng trình hướng dẫn. Trên màn hình sau, chúng ta phải chọn hệ điều hành.

Bạn có thể cài đặt rất nhiều hệ điều hành khác nhau bằng công cụ này, nhưng chúng tôi chỉ đang làm việc với Ubuntu Linux tại đây. Trong trường hợp của tôi, tôi đã chọn Linux cho Loại và sau đó chọn Ubuntu. Chương trình chỉ cung cấp cho tôi các tùy chọn cho 32-bit vì tôi đã sử dụng phần cứng cũ hơn. Tốt nhất, bạn nên cài đặt các phiên bản 64 bit của hệ điều hành. Nếu VirtualBox chỉ hiển thị cho bạn các tùy chọn 32 bit và không có tùy chọn 64 bit, hãy xem bài đăng này để biết cách khắc phục.

Tiếp theo, chọn dung lượng bộ nhớ bạn muốn gán cho máy ảo của bạn. Nó sẽ cung cấp cho bạn số tiền được đề xuất, nhưng bạn luôn có thể điều chỉnh thủ công bằng cách sử dụng thanh trượt.

Tiếp theo, bạn có tùy chọn thêm đĩa cứng ảo vào máy ảo hay không. Một máy ảo không có ổ cứng khá vô dụng, vì vậy hãy tiếp tục và chọn Tạo đĩa cứng ảo ngay bây giờ, trừ khi bạn đã có một ổ đĩa được tạo.

Nhấp vào Tạo và màn hình tiếp theo sẽ cung cấp cho bạn ba tùy chọn cho loại tệp đĩa cứng. Bạn có thể chọn từ VDI, VHD hoặc VMDK. VDI là định dạng được sử dụng bởi VirtualBox, VHD được sử dụng bởi Hyper-V của Microsoft và VMDK được sử dụng bởi VMware. Nếu bạn dự định chuyển máy ảo này sang nền tảng khác trong tương lai, thì hãy đảm bảo chọn loại tệp phù hợp.

Trên màn hình tiếp theo, bạn phải chọn xem bạn muốn đĩa ảo mới phát triển linh hoạt hay bạn muốn sử dụng đĩa có kích thước cố định. Ưu điểm duy nhất cho một đĩa có kích thước cố định là nó thường được sử dụng nhanh hơn. Điều này có nghĩa là máy ảo của bạn sẽ chạy nhanh hơn tổng thể.

Tiếp theo, bạn có thể điều chỉnh kích thước của đĩa cứng ảo. Bạn sẽ nhận được màn hình này bất kể bạn đã chọn tùy chọn nào trước đây. Nếu bạn chọn phân bổ động, kích thước đĩa bạn chọn ở đây sẽ là kích thước tối đa mà đĩa có thể phát triển. Nếu bạn chọn Kích thước cố định, thì kích thước ở đây sẽ là kích thước thực của đĩa cứng ảo để bắt đầu.

Sau này, máy ảo Ubuntu sẽ được tạo. Lưu ý rằng chúng tôi chưa thực sự cài đặt Ubuntu! Chúng ta vẫn phải trỏ máy ảo vào tệp ISO và sau đó khởi động bằng ISO đó để cài đặt Ubuntu. Để làm điều này, bạn cần nhấp vào Ubuntu trong danh sách và sau đó nhấp vào Cài đặt .

Bấm vào Storage ở phía bên trái và sau đó bấm vào Trình điều khiển: IDE . Bạn sẽ thấy Ubuntu.vdi trong Bộ điều khiển: SATA . Nhấp vào biểu tượng bên trái với biểu tượng dấu cộng nhỏ màu xanh lá cây trên đó. Điều này sẽ thêm một ổ đĩa quang vào bộ điều khiển IDE.

Trong cửa sổ bật lên, nhấp vào Chọn đĩa và sau đó duyệt đến vị trí của hình ảnh ISO. Chọn nó và đảm bảo rằng nó đã được thêm vào danh sách trong IDE.

Bây giờ quay trở lại giao diện chính và bấm vào nút Bắt đầu . Điều này sẽ khởi động máy ảo và nó sẽ tự động phát hiện hình ảnh ISO và bắt đầu tải trình cài đặt Ubuntu.

Nếu mọi việc suôn sẻ, bạn sẽ thấy hộp thoại nơi bạn có thể chọn Dùng thử Ubuntu hoặc Cài đặt Ubuntu nếu bạn đã sẵn sàng.

Quá trình cài đặt Ubuntu khá đơn giản, vì vậy tôi sẽ không thực hiện từng bước ở đó. Nơi duy nhất mà bạn có thể tùy chỉnh cài đặt là khi chọn ổ cứng để cài đặt. Vì nó nằm trong một máy ảo, chỉ cần chọn Xóa đĩa và cài đặt Ubuntu .

Đó là về nó! Trong bài đăng tiếp theo của tôi, tôi sẽ viết về cách bạn có thể cài đặt VirtualBox Guest Additions vào máy ảo Ubuntu. Thưởng thức!
![Truyền thông xã hội Tự do Vs Mức lương [Infographic]](https://gadget-info.com/img/tech/926/social-media-freedom-vs-salary.jpg)