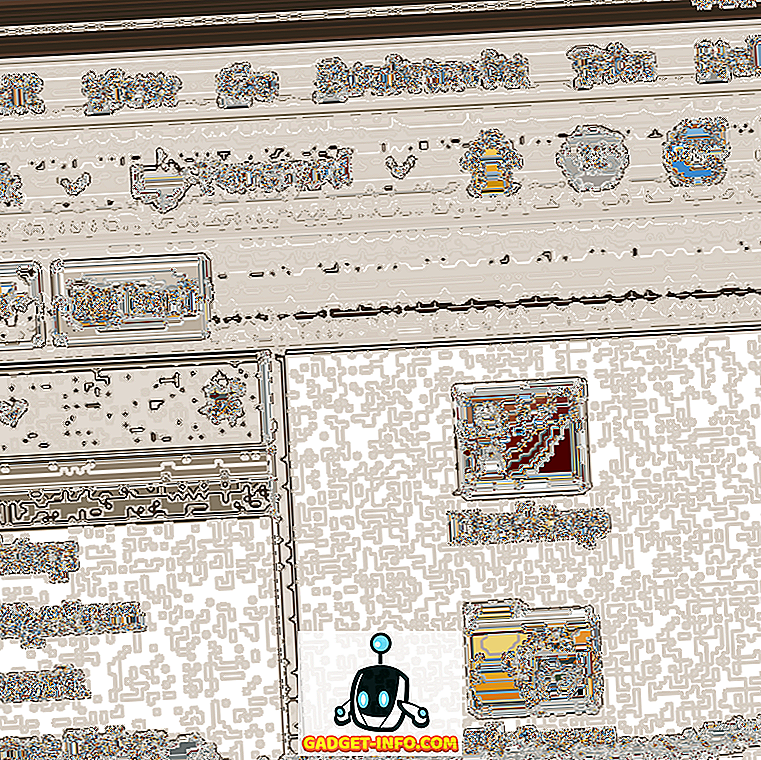Một tính năng thường bị bỏ qua của Excel là công cụ Phân tích What-If cho phép bạn khám phá các tình huống khác nhau mà không thay đổi các giá trị trong bảng tính của mình. Chức năng này đặc biệt hữu ích cho các chuyên ngành kinh tế và quản lý cũng như chủ doanh nghiệp vì bạn có thể thấy các giá trị khác nhau ảnh hưởng đến các mô hình, công thức và lợi nhuận dự kiến.
Công cụ phân tích What-If của Excel
Giả sử bạn sở hữu một doanh nghiệp nhỏ bán vật dụng và bạn đã xác định rằng bạn sẽ kiếm được lợi nhuận $ 10 cho mỗi tiện ích bạn bán. Để tính lợi nhuận của bạn từ việc bán các widget này, bạn tạo một bảng tính trong Excel trông như thế này:

Lưu ý rằng con số trong ô A3 thể hiện số lượng vật dụng được bán và con số trong B3 thể hiện lợi nhuận trên mỗi vật dụng được bán. Con số trong C3 được tính theo công thức sau:
= A3 * B3
và đại diện cho lợi nhuận từ việc bán 1 widget với lợi nhuận $ 10.
Tuy nhiên, bạn có thể quan tâm đến tổng lợi nhuận của mình ở các số lượng vật dụng khác nhau được bán. Giả sử, ví dụ, bạn muốn biết lợi nhuận của mình sẽ là bao nhiêu nếu bạn bán được 100, 200 hoặc 300 vật dụng.
Một cách để làm điều này là thay đổi con số trong A3 cho từng tình huống chúng tôi đã xác định ở trên. Nói cách khác, bạn có thể thay đổi A3 thành 100 và lưu ý thay đổi lợi nhuận trong C3. Sau đó, bạn có thể làm tương tự cho 200 và 300. Tuy nhiên, chức năng Phân tích What-If của Excel được thiết kế cho một dịp như vậy.
Để sử dụng công cụ Phân tích What-If của Excel, hãy bắt đầu bằng cách nhấp vào tab Dữ liệu trên Dải băng và định vị nút công cụ Phân tích What-If trong phần Công cụ Dữ liệu. Nhấp vào nút Phân tích What-If và chọn Trình quản lý kịch bản từ danh sách các tùy chọn.

Bây giờ bạn sẽ nhìn vào cửa sổ Trình quản lý kịch bản. Nhấp vào nút Thêm và Excel yêu cầu bạn đặt tên cho kịch bản đầu tiên. Bạn có thể chọn bất kỳ tên nào bạn muốn nhưng sẽ rất khôn ngoan khi chọn một tên mô tả về kịch bản bạn đang tạo. Ví dụ của chúng tôi ở đây, đặt tên cho kịch bản 100 Widgets .
Trong hộp Thay đổi ô, nhập vào A3 và sau đó nhấp vào nút OK .

Trong cửa sổ Kịch bản giá trị mở ra, nhập 100 và nhấp vào nút OK . Về cơ bản những gì bạn đã làm được tạo ra một kịch bản what-if mới sẽ tính tổng lợi nhuận nếu số lượng vật dụng được bán trong A3 là 100.

Hoàn thành các bước trên để tạo thêm hai kịch bản, một cho 200 widget và một cho 300 widget . Khi hoàn tất, cửa sổ Trình quản lý kịch bản sẽ trông như thế này:

Nhấp vào kịch bản có nhãn 100 Widgets và sau đó nhấp vào nút Show . Lưu ý rằng ô A3 thay đổi thành 100 và ô C3 thay đổi thành 1.000 đô la. Bây giờ, bấm vào kịch bản có nhãn 200 Widgets và sau đó nhấp vào nút Show . Lưu ý rằng ô A3 thay đổi thành 200 và ô C3 thay đổi thành 2.000 đô la. Làm tương tự cho kịch bản có nhãn 300 Widgets .
Kịch bản What-If cũng cho phép bạn xem một lần tóm tắt tất cả các kịch bản bạn đã tạo trong các bước trước. Nhấp vào nút Tóm tắt và nhập C3 vào ô Kết quả.

Bấm OK và Excel tạo một bảng tính mới hiển thị tất cả các kịch bản của bạn trong một bản tóm tắt thuận tiện.

Mặc dù đơn giản, ví dụ này cho thấy chức năng Phân tích What-If của Excel có thể mạnh đến mức nào. Sử dụng một bảng tính chứa đầy dữ liệu và công thức, bạn có thể dễ dàng tạo các kịch bản Phân tích What-If hữu ích với Excel để giúp bạn tránh những rắc rối khi chỉnh sửa từng ô để xem những thay đổi này sẽ ảnh hưởng đến các giá trị trong các ô khác như thế nào. Thưởng thức!