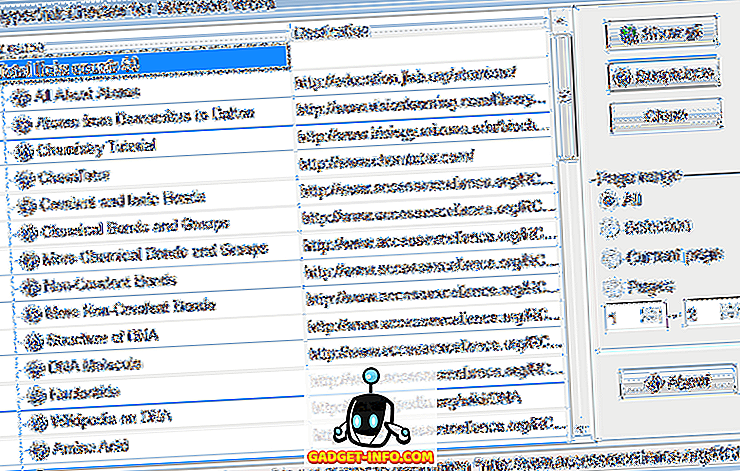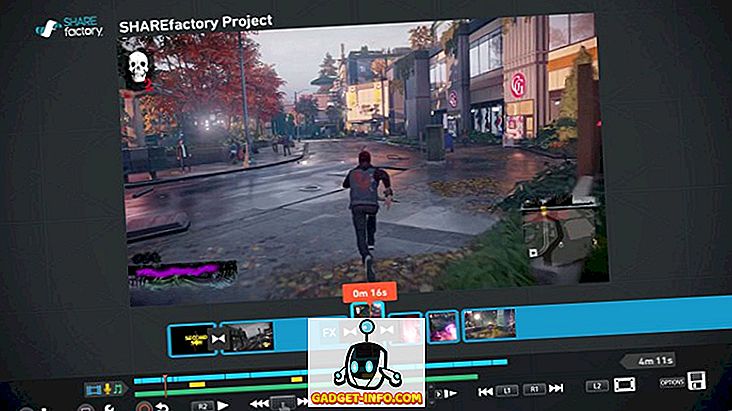Nếu bạn sử dụng nhiều số trong tài liệu Word và muốn có thể nhanh chóng đánh vần chúng, có một bổ trợ cho Word cho phép bạn thực hiện việc này một cách dễ dàng.
Có một phiên bản bổ trợ này cho Excel để cài đặt và hoạt động giống như phiên bản dành cho Word. Bài đăng này chỉ cho bạn cách cài đặt và sử dụng phiên bản cho Word, nhưng các bước có thể được áp dụng cho phiên bản cho Excel.
Cả hai phiên bản đã được thử nghiệm trong Microsoft Word cho Windows, các phiên bản 2000, 2002 (XP), 2003, 2007 và 2010.
Tải xuống Popup SpellNumber cho Word từ
//cpap.com.br/orlando/WordSpellNumberMore.asp?IdC=OMKtPlc.
Tải về Popup SpellNumber cho Excel từ
//cpap.com.br/orlando/ExcelSpellNumberMore.asp?IdC=OMKtPlc.
Để cài đặt Popup SpellNumber cho Word, nhấp đúp vào tệp .exe mà bạn đã tải xuống.

Một hộp thoại giới thiệu hiển thị. Nhấp vào Tiếp tục .

Tài liệu Word mở ra chứa mô tả về bổ trợ và các nút để cài đặt và gỡ cài đặt bổ trợ và thoát khỏi cài đặt. Nhấp vào Cài đặt .
LƯU Ý: Vì tệp này cho phép bạn gỡ cài đặt bổ trợ, chúng tôi khuyên bạn nên giữ tệp .exe mà bạn đã tải xuống, trong trường hợp bạn quyết định gỡ cài đặt bổ trợ vào một thời điểm trong tương lai.

Hộp thoại Cài đặt hiển thị. Hộp thoại này về cơ bản cảnh báo bạn rằng bạn cần cung cấp quyền quản trị để cài đặt bổ trợ và hộp thoại Kiểm soát tài khoản người dùng sẽ hiển thị. Nhấn OK .

Hộp thoại Kiểm soát tài khoản người dùng hiển thị, chỉ khi cài đặt Kiểm soát tài khoản người dùng của bạn được đặt ở mức yêu cầu. Xem bài đăng của chúng tôi, Windows 7 - Cách định cấu hình UAC (Kiểm soát tài khoản người dùng), để biết thêm thông tin về việc thay đổi cài đặt Kiểm soát tài khoản người dùng. Bấm Có, nếu cần, để tiếp tục.

Hộp thoại Cài đặt dưới dạng COM bổ trợ hiển thị. Chúng tôi chấp nhận vị trí mặc định cho việc cài đặt và chọn cài đặt nó cho tất cả người dùng. Nhấp vào Tiếp tục .

Thỏa thuận cấp phép hiển thị. Đọc qua nó và nhấn OK để tiếp tục.

Sau khi cài đặt kết thúc, hộp thoại Đã cài đặt thành công sẽ hiển thị. Nó cho bạn biết cách truy cập bổ trợ SpellNumber trong Word. Nhấn OK .

Mở Word và nhập số thập phân, chẳng hạn như 5, 67 . Đánh dấu số và nhấp chuột phải vào lựa chọn. Chọn SpellNumber từ menu bật lên.

Hộp thoại SpellNumber cho Word hiển thị. Có một số tùy chọn để bạn tùy chỉnh số đánh vần. Ví dụ: sử dụng danh sách thả xuống Trường hợp chữ cái để chỉ định cách các từ trong số đánh vần sẽ được viết hoa, nếu có.

Sử dụng danh sách thả xuống Đơn vị đơn vị để chỉ định cách đơn vị sẽ được viết ra, tùy thuộc vào loại số tiền có nghĩa là gì. Để thêm nhiều tùy chọn, chọn tùy chọn Chỉnh sửa đề xuất .

Nếu bạn đã chọn tùy chọn Chỉnh sửa đề xuất, hộp thoại Chỉnh sửa Gợi ý sẽ hiển thị. Thêm nhiều tùy chọn hơn trong hộp chỉnh sửa, phân tách từng tùy chọn bằng dấu chấm phẩy ( ; ). Ít nhất, tùy chọn phần trăm trên mạng được yêu cầu cộng với một tùy chọn khác.

Để truy cập các tùy chọn bổ sung, nhấp vào nút Tùy chọn khác .

Danh sách thả xuống số nhiều Đơn vị tương tự như danh sách thả xuống Số nhiều đơn vị, cho phép bạn chỉ định cách viết đơn vị số nhiều cho số tiền đã nhập. Nếu bạn muốn viết ra một nghìn tên cho 1000, thay vì chỉ một nghìn nghìn, thì hãy chọn True từ danh sách thả xuống 'Một nghìn' .

Để chèn dấu phẩy giữa hàng ngàn, hàng trăm nghìn, v.v., hãy chọn True từ danh sách thả xuống hàng ngàn dấu phẩy .

Để sao chép số đánh vần vào bảng tạm và đóng hộp thoại SpellNumber cho Word, nhấp vào nút OK màu xanh lục.

Bạn cũng có thể sao chép số đánh vần vào bảng tạm mà không đóng hộp thoại. Để thực hiện việc này, nhấp vào bảng sao chép vào Windows mà không cần nút đóng . Nó trông giống như một nút Copy điển hình.

Để đặt lại các tùy chọn về cài đặt mặc định của chúng, nhấp vào nút Mặc định .

Nút hình vuông màu đỏ và bốn nút hình vuông màu xanh lá cây xung quanh nó cho phép bạn chỉ định vị trí, liên quan đến lựa chọn hiện tại trong tài liệu Word của bạn, bạn muốn dán số đánh vần. Nút màu đỏ sẽ thay thế văn bản đã chọn trong tài liệu của bạn. Các nút màu xanh lá cây đại diện cho các vị trí tương ứng xung quanh văn bản đã chọn.

Chúng tôi đã quyết định áp dụng Trường hợp tiêu đề cho số đánh vần bằng cách sử dụng danh sách thả xuống Trường hợp chữ cái và dán nó bên dưới văn bản đã chọn bằng cách nhấp vào nút màu lục bên dưới nút màu đỏ.

Bạn cũng có thể mở hộp thoại SpellNumber cho Word mà không cần chọn bất kỳ văn bản nào và nhập số bạn muốn đánh vần trực tiếp vào hộp chỉnh sửa Số . Sau đó, bạn có thể chọn cài đặt và sao chép số như mô tả ở trên.

Bạn có thể sử dụng SpellNumber cho Word để sao chép số được đánh vần vào bảng tạm và dán nó vào bất kỳ ứng dụng Windows nào khác chấp nhận văn bản bằng cách sử dụng bảng sao chép vào Windows mà không cần nút thảo luận trước đó trong bài đăng này.
Hãy nhớ rằng, các bước trong bài đăng này cũng có thể được áp dụng cho SpellNumber cho Excel .
bởi Lori Kaufman