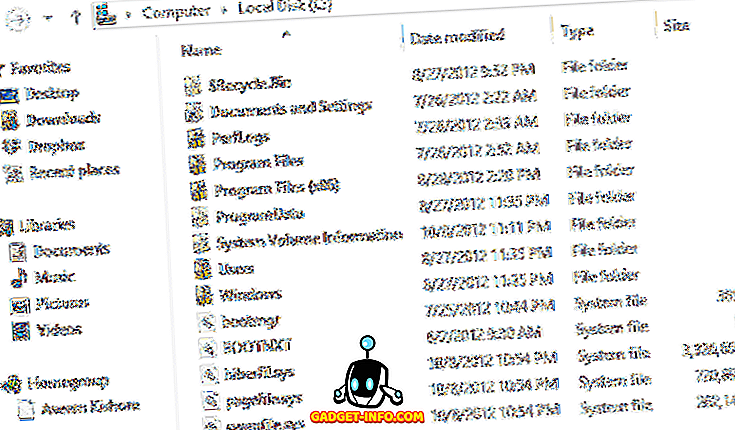Trước đây chúng tôi đã viết về một phương pháp để khôi phục các khóa cấp phép cho các chương trình Microsoft Windows và Microsoft Office bằng một công cụ có tên ProduKey. ProduKey là một chương trình tuyệt vời từ Nirsoft hoạt động với các sản phẩm của Microsoft và phần mềm của bên thứ ba.
Chúng tôi đã tìm thấy một công cụ miễn phí khác, được gọi là LicenseCrawler, phục hồi các khóa cấp phép bằng cách bò qua sổ đăng ký để tìm tất cả các khóa cấp phép và số sê-ri cho tất cả phần mềm được cài đặt trên hệ thống của bạn.
Tải xuống LicenseCrawler từ
//www.klinzmann.name/licensecrawler_doad.htmlm.
LƯU Ý: Chúng tôi đã chọn tải xuống LicenseCrawler từ FreewareFiles. Softonic có một quá trình tải xuống bổ sung mà bạn phải trải qua để có được tệp. Tôi cũng đã kiểm tra VirusTotal trên trang web của họ và tệp cài đặt và cả hai đều tìm ra phần mềm độc hại / phần mềm gián điệp. Chương trình không hiển thị một số quảng cáo trong đó khi bạn thực hiện tìm kiếm, nhưng bạn có thể vô hiệu hóa nó một cách dễ dàng.
Bạn sẽ nhận được một tệp .zip từ FreewareFiles. LicenseCrawler không cần cài đặt. Đơn giản, giải nén tệp bạn đã tải xuống và bấm đúp vào tệp LicenseCrawler.exe để chạy LicenseCrawler .

Hộp thoại Chọn ngôn ngữ của bạn hiển thị. Chọn ngôn ngữ mong muốn từ danh sách thả xuống và nhấp vào OK . Hộp thoại cấp phép LicenseCrawler hiển thị. Nhấp vào Chấp nhận để tiếp tục.
Ngôn ngữ đã chọn và thực tế là bạn đã chấp nhận giấy phép có thể được lưu vào tệp cài đặt, nếu bạn chọn. Để thực hiện việc này, bấm Có trên hộp thoại Lưu Cài đặt .
Tìm kiếm Khóa Cấp phép
Cửa sổ chính LicenseCrawler hiển thị. Bạn có thể chọn tìm kiếm máy hiện tại của mình ( Localhost ) để tìm khóa cấp phép hoặc các máy khác trong cùng một mạng. Để tìm kiếm một máy khác trong mạng, nhấp vào mũi tên xuống trên danh sách thả xuống Máy tính .

Hộp thoại Tìm kiếm cho Máy tính hiển thị trong khi LicenseCrawler tìm kiếm các máy khác trong mạng.

Nếu không có máy nào khác trên mạng, lỗi sẽ hiển thị. Nếu các máy khác được tìm thấy trên mạng, chúng sẽ được hiển thị trong danh sách thả xuống Máy tính . Chọn một máy từ danh sách thả xuống Máy tính .
LƯU Ý: Bạn sẽ cần một tên người dùng và mật khẩu hợp lệ cho máy từ xa bạn chọn trong mạng và khả năng truy cập vào sổ đăng ký.

Bạn có thể thay đổi đường dẫn đăng ký bằng cách chọn một tùy chọn từ danh sách thả xuống bên dưới danh sách thả xuống Máy tính . Chúng tôi khuyên bạn nên để đường dẫn đăng ký làm mặc định, HKEY_LOCAL_MACHINE .

Để bắt đầu tìm kiếm các khóa cấp phép của bạn, nhấp Tìm kiếm .

Một số hộp thoại quảng cáo có thể hiển thị trước khi bắt đầu tìm kiếm. Nhấp vào Vô hiệu hóa màn hình này . Thay vào đó, bạn có thể chọn hộp kiểm Đóng sau khi hết thời gian để không hiển thị thêm quảng cáo sau khi quá trình đếm ngược kết thúc.

Sau khi đếm ngược kết thúc, bạn có thể nhấp vào OK để đóng hộp thoại.

Các phím đang được tìm kiếm hiển thị trong hộp chỉnh sửa Tìm kiếm khi quá trình tìm kiếm tiến triển. Khi tìm kiếm kết thúc, hộp chỉnh sửa Tìm kiếm cho biết tìm kiếm đã xong . Số lượng số sê-ri hiển thị bên dưới hộp chỉnh sửa Tìm kiếm và các khóa giấy phép và số sê-ri được hiển thị trong hộp văn bản lớn.

Bạn có thể lưu các khóa cấp phép và số sê-ri vào tệp văn bản thuần hoặc tệp văn bản được mã hóa. Để lưu tệp văn bản được mã hóa, chọn Lưu được mã hóa từ menu Tệp .

Hộp thoại Save as hiển thị. Điều hướng đến thư mục mà bạn muốn lưu tệp.
LƯU Ý: Thư mục mặc định là thư mục LicenseCrawler, nơi đặt tệp LicenseCrawler.exe . Chúng tôi khuyên bạn nên lưu tệp trong thư mục LicenseCrawler . Điều này cho phép bạn dễ dàng sao lưu các khóa cấp phép và số sê-ri vào ổ đĩa ngoài chỉ bằng cách sao chép thư mục LicenseCrawler . Sau đó, bạn có thể dễ dàng truy cập các khóa cấp phép và số sê-ri sau khi bạn đã cài đặt lại Windows, nếu cần.
Nhập tên cho tệp trong hộp chỉnh sửa Tên tệp và nhấp vào Lưu .

Hộp thoại Lưu tập tin được mã hóa hiển thị. Nhập mật khẩu vào hộp chỉnh sửa và nhấp vào OK . Lưu ý rằng mật khẩu hiển thị trong văn bản rõ ràng.

Bạn thấy văn bản được mã hóa trong tệp khóa cấp phép khi bạn mở nó.

Để xem các khóa cấp phép của bạn dưới dạng văn bản rõ ràng, hãy mở LicenseCrawler, nếu nó chưa được mở. Chọn Tải từ menu Tệp .

Hộp thoại Open File hiển thị. Điều hướng đến thư mục mà bạn đã lưu tệp văn bản. Một lần nữa, thư mục được chọn mặc định cho thư mục chứa tệp LicenseCrawler.exe . Chọn tệp văn bản và nhấp vào Mở .

Trên hộp thoại Mở tệp hiển thị, nhập mật khẩu bạn đã gán cho tệp văn bản được mã hóa trong hộp chỉnh sửa và bấm OK . Danh sách các khóa cấp phép và số sê-ri hiển thị trong hộp văn bản lớn trên cửa sổ chính của LicenseCrawler .

Bạn có thể thay đổi ngôn ngữ được sử dụng trong LicenseCrawler bằng cách chọn Ngôn ngữ từ menu Công cụ . Nếu bạn thay đổi ngôn ngữ khi ở trong chương trình, bạn có thể lưu lại tệp cài đặt để chương trình mở bằng ngôn ngữ mới được chọn vào lần sau. Để thực hiện việc này, chọn Lưu thuộc tính từ menu Tệp .

Hộp thoại Lưu Cài đặt hiển thị lại. Nhấp vào Có để lưu cài đặt mới.

Các cài đặt được lưu trong tệp LicenseCrawler.ini trong cùng thư mục với tệp LicenseCrawler.exe .

Nếu bạn mở tệp LicenseCrawler.ini trong trình soạn thảo văn bản, bạn sẽ nhận thấy rằng ngôn ngữ đã chọn và thực tế là bạn đã chấp nhận thỏa thuận cấp phép được lưu trong tệp.

Bạn cũng có thể chạy LicenseCrawler trên dòng lệnh. Để xem các lệnh khả dụng có sẵn để sử dụng trên dòng lệnh, chọn Trợ giúp từ menu Trợ giúp .

Một hộp thoại hiển thị liệt kê các lệnh có sẵn và ví dụ về việc sử dụng LicenseCrawler trên dòng lệnh với các lệnh. Bấm OK ở dưới cùng của hộp thoại để đóng nó.

Để đóng LicenseCrawler, bấm Thoát .

Nếu bạn không muốn mã hóa tệp bạn lưu chứa khóa cấp phép và số sê-ri, bạn có thể lưu tệp dưới dạng tệp văn bản thuần túy. Tuy nhiên, nếu bạn chọn lưu khóa cấp phép và số sê-ri trong tệp văn bản đơn giản, không được mã hóa, chúng tôi khuyên bạn nên mã hóa dữ liệu theo cách khác để bảo mật khóa giấy phép của mình. Thưởng thức!