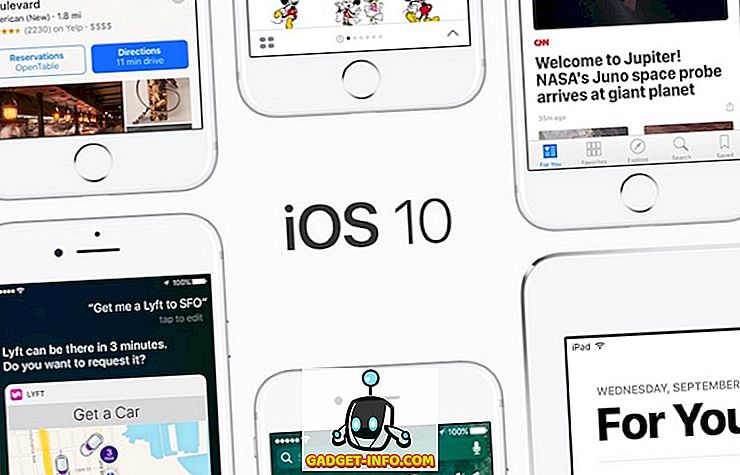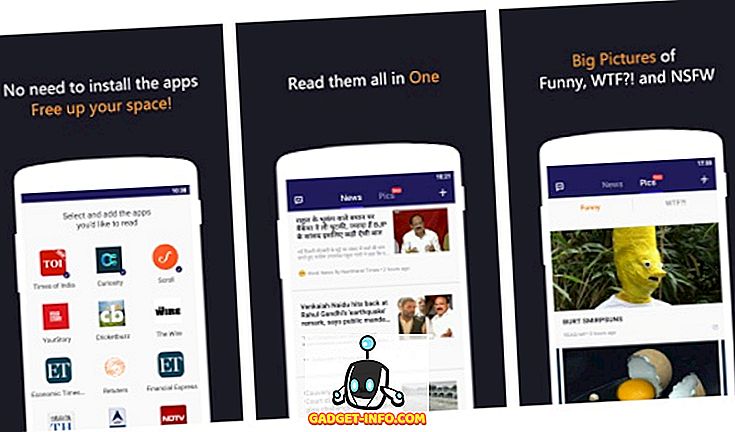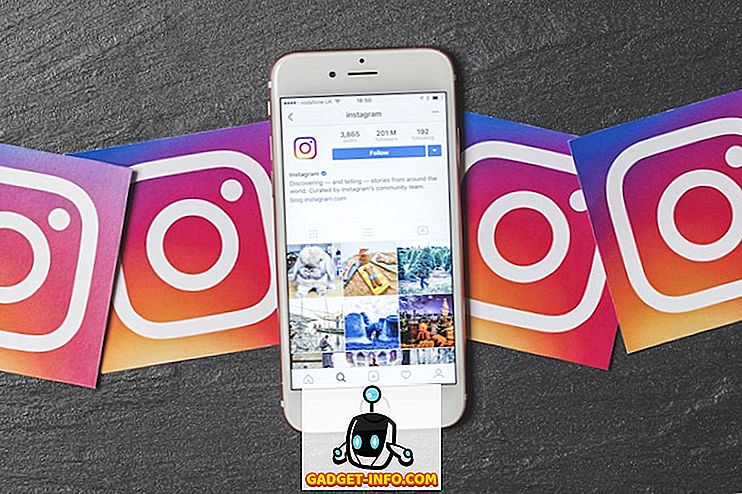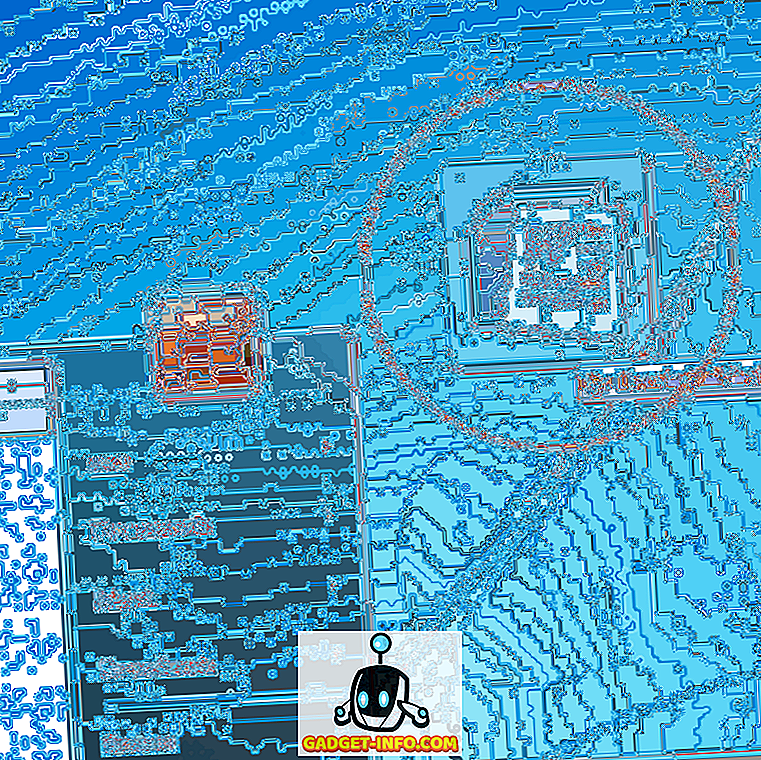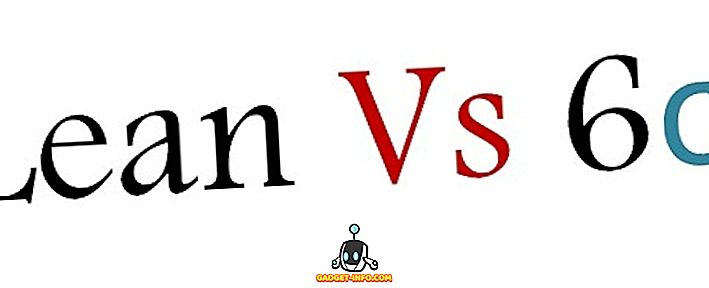Có một số lỗi Windows là kiệt tác, có nghĩa là chúng đã xuất hiện từ đầu thời gian và không bao giờ thất bại. Một điều xuất hiện trong tâm trí tôi là Windows Windows đã phục hồi từ một lỗi nghiêm trọng. Nếu bạn tìm kiếm Google cho điều đó, bạn sẽ tìm thấy hàng ngàn mục! Một cái khác giống như vậy là Windows Windows Explorer đã ngừng hoạt động.

Và chắc chắn, tôi đã nhận được một trong những thông báo lỗi này trên PC Windows 7 của mình tuần trước. Vấn đề với những lỗi này và lý do tại sao chúng rất phổ biến là bởi vì chúng có tất cả các loại nguyên nhân. Đây không chỉ là một vấn đề gây ra lỗi, nếu không nó sẽ dễ dàng được sửa chữa. Trong bài viết này, tôi sẽ cố gắng thực hiện tất cả các phương pháp khác nhau mà bạn có thể sử dụng để sửa lỗi.
Phương pháp 1 - Thực hiện khởi động sạch
Cuộc săn lùng nó! Vấn đề này thường được gây ra bởi một cái gì đó trên máy tính của bạn không phải là hệ điều hành. Bản thân Windows hiếm khi gặp sự cố với lỗi này. Vì vậy, điều đầu tiên cần làm là thử và cách ly dịch vụ, chương trình hoặc mục khởi động nào gây ra sự cố, nếu đó là một trong những vấn đề đó.
Bạn có thể làm điều này bằng cách thực hiện những gì được gọi là khởi động sạch. Nó được mô tả chi tiết ở đây trên trang web của Microsoft:
//support.microsoft.com//kb/929135
Về cơ bản, chúng tôi sử dụng MSCONFIG để vô hiệu hóa tất cả các dịch vụ của bên thứ ba và các mục khởi động và xem sự cố có biến mất không. Nếu đúng như vậy, thì bạn biết đó là một trong những dịch vụ hoặc mục khởi động đó và bạn phải bắt đầu một chu kỳ kích hoạt một nửa các mục, sau đó khởi động lại, kiểm tra, v.v ... Mất một ít thời gian, nhưng đáng để máy tính của bạn chạy đúng .

Phương pháp 2 - Vô hiệu hóa tiện ích mở rộng Shell
Nếu bạn thực hiện khởi động sạch và sự cố vẫn xảy ra, thì bạn có thể thử tắt tất cả các tiện ích mở rộng không phải của Microsoft. Bạn có thể làm điều này bằng cách tải xuống một chương trình miễn phí từ Nirsoft có tên ShellExView.

Bạn muốn chạy chương trình và sau đó sắp xếp tất cả các mục theo Nhà sản xuất. Bất cứ điều gì không phải từ Microsoft nên bị vô hiệu hóa. Một lần nữa, nếu vấn đề biến mất, thì bạn biết đó là một trong những tiện ích mở rộng vỏ đó và bạn có thể kích hoạt từng cái một. Để vô hiệu hóa, chỉ cần chọn mục và sau đó nhấp vào nút vòng tròn màu đỏ.
Phương pháp 3 - Cập nhật trình điều khiển video
Thật kỳ lạ, một trình điều khiển video cũ hoặc bị hỏng có thể gây ra vấn đề này. Truy cập trang web của nhà sản xuất và tải xuống phiên bản mới nhất cho phiên bản Windows của bạn, đảm bảo nhận được 32 hoặc 64 bit tùy thuộc vào hệ thống của bạn.
Phương pháp 4 - Luôn hiển thị biểu tượng
Một cách khắc phục kỳ lạ khác là vào Explorer, Công cụ, Tùy chọn thư mục và sau đó là tab Xem cho Windows XP. Đối với Windows Vista và 7, bạn muốn nhấp vào nút Sắp xếp, sau đó chọn Tùy chọn tìm kiếm và thư mục, sau đó xem tab.


Trên tab Xem, hãy chọn hộp có nội dung Luôn hiển thị biểu tượng, không bao giờ hình thu nhỏ .

Cái này làm gì Chà, về cơ bản thay vì cố gắng hiển thị một bản xem trước hình thu nhỏ của một hình ảnh hoặc video, nó sẽ chỉ hiển thị một biểu tượng. Điều đó có thể không lý tưởng, nhưng nếu nó thoát khỏi vấn đề thám hiểm không đáp ứng, thì nó có thể đáng giá.
Phương pháp 5 - Khôi phục hệ thống
Nếu bạn đã cài đặt một cái gì đó như bản cập nhật hoặc trình điều khiển mới và đột nhiên bạn gặp sự cố thám hiểm, thì có thể nên khôi phục máy tính của bạn về trạng thái trước đó. Bạn có thể sử dụng Khôi phục hệ thống để quay lại thời gian trước khi cập nhật hoặc cài đặt mà bạn cho rằng đang gây ra sự cố. Bấm Bắt đầu và gõ Khôi phục Hệ thống.

Phương pháp 6 - Chạy Trình kiểm tra tệp hệ thống
Nếu sự cố này xảy ra do tệp bị hỏng trong Windows, điều này khá hiếm, bạn có thể khắc phục bằng một số công cụ khác nhau. Cái đầu tiên đang chạy lệnh kiểm tra tệp hệ thống tại dấu nhắc lệnh. Bạn có thể làm điều này bằng cách mở một dấu nhắc lệnh nâng cao (Bấm Bắt đầu, gõ lệnh rồi bấm chuột phải và chọn Chạy với tư cách Quản trị viên).

Tại dấu nhắc lệnh, chỉ cần gõ lệnh sau:
sfc / scannow

Điều này sẽ kiểm tra tất cả các tập tin hệ thống và được bảo vệ và thay thế chúng nếu bất kỳ trong số chúng được tìm thấy bị hỏng. Nếu điều này không hoạt động, bạn có thể thử cài đặt sửa chữa.
Phương pháp 7 - Sửa chữa Cài đặt Windows

Bạn có thể nhận được để khởi động sửa chữa từ hộp thoại Tùy chọn khôi phục hệ thống được hiển thị ở trên khi máy tính tải lần đầu tiên. Về cơ bản, bạn cần nhấn và giữ F8 trong khi máy tính của bạn đang khởi động. Sau đó, bạn sẽ nhận được danh sách Tùy chọn khởi động nâng cao, nơi bạn sẽ chọn Sửa chữa máy tính của mình .

Nhấp vào Sửa chữa khởi động và để nó làm điều đó. Ngoài ra, trong khi bạn đang ở trong Tùy chọn khôi phục hệ thống, bạn sẽ thấy tùy chọn cho Dấu nhắc lệnh. Từ đó, bạn có thể thử chạy lệnh sau:
chkdsk c: / r
Phương pháp 8 - Loại bỏ vi rút hoặc phần mềm độc hại
Nếu hoàn toàn không có gì khác làm việc cho bạn, thì bạn có thể là nạn nhân của virus hoặc phần mềm độc hại. Nếu bạn nghĩ rằng bạn có thể có vi-rút, bạn nên thử cài đặt một số phần mềm chống vi-rút và chống phần mềm gián điệp để xem bạn có thể tìm thấy bất kỳ vấn đề nào không. Nếu bạn bị nhiễm virus thực sự xấu hoặc nhiều phần mềm độc hại, lựa chọn duy nhất của bạn có thể là cài đặt hệ điều hành mới.
Nếu bạn vẫn gặp sự cố này, hãy đăng thông số kỹ thuật của bạn tại đây, bất cứ điều gì bạn đã làm gần đây trên máy tính của mình và chúng tôi sẽ cố gắng giúp đỡ! Thưởng thức!