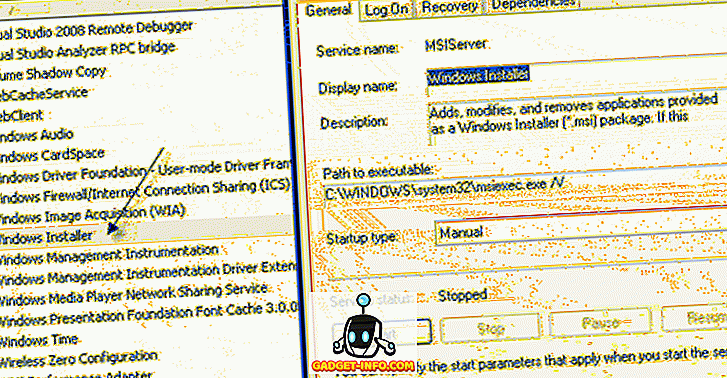Cuộc chiến giành quyền thống trị hệ thống đã diễn ra trong nhiều thế kỷ, như hệ thống lịch mặt trời so với mặt trăng, hệ mét so với đế quốc, AC so với DC, VHS so với Betamax và vô số người khác. Thế giới công nghệ đầy rẫy những trận chiến này, đến nỗi mọi người không còn chú ý đến chúng nữa và chỉ sử dụng bất kỳ hệ thống nào mà chúng cảm thấy thoải mái hơn. Một trong những sự cạnh tranh này là sự khác biệt của các loại định dạng tệp giữa các HĐH máy tính khác nhau.
Không nhiều người nhận thức được những khác biệt này cho đến khi họ cần sao chép tệp vào bộ lưu trữ được định dạng bằng hệ thống tệp khác nhau. Do tỷ lệ phần trăm dựa trên người dùng trên toàn thế giới nhỏ hơn, người dùng Mac OS X là những người có thể vấp phải các vấn đề định dạng tệp này. Nếu bạn là người dùng Mac, đây là tổng quan về các hệ thống định dạng tệp khác nhau và cách chọn định dạng sử dụng cho ổ USB của bạn để đảm bảo khả năng tương thích với các hệ điều hành khác.
Chọn hệ thống định dạng tệp trong Mac
Việc sử dụng hàng loạt ổ USB khiến nó trở thành một trong những phương tiện lưu trữ được sử dụng nhiều nhất hiện nay. Đó là một điều phổ biến để thấy mọi người chia sẻ và phân phối tệp bằng ổ USB. Nhưng xu hướng đó cũng làm cho vấn đề tương thích hệ thống tập tin rõ ràng hơn. Với một vài định dạng khác nhau có sẵn, chúng ta nên chọn cái nào? Nó sẽ phụ thuộc vào cách sử dụng của bạn. Dưới đây là tổng quan về các hệ thống tập tin thường được sử dụng.
1. FAT32
Hệ thống tập tin kế thừa này là thế hệ tiếp theo của FAT đi một chặng đường dài từ kỷ nguyên DOS. Hầu như tất cả các ổ flash USB đều được định dạng sẵn với hệ thống tệp FAT 32 vì nó hầu như hoạt động ở mọi nơi. Nhược điểm của hệ thống này là nó không hỗ trợ các tệp có kích thước lớn hơn 4 GB và phân vùng lưu trữ lớn hơn 2 TB. Nếu bạn chỉ xử lý các tài liệu đơn giản, tệp phim nhỏ hoặc các loại tệp khác dưới 4 GB và ổ lưu trữ của bạn là 2 TB hoặc nhỏ hơn, bạn sẽ ổn với hệ thống tệp này.
2. ExFAT
Nếu bạn vẫn cần hỗ trợ chung, nhưng sẽ trao đổi các tệp lớn hơn 4 GB, bạn có thể muốn sử dụng hệ thống tệp ExFAT. Định dạng này hoạt động trên Windows, Linux (với FUSE) và Mac OS X. Hệ thống này thường được sử dụng cho (các) ổ cứng chung được cắm vào máy tính hầu hết thời gian. Nhưng nó không tương thích như FAT32 vì có những thiết bị không hỗ trợ nó, chẳng hạn như Xbox 360 và PlayStation 3.
3. NTFS
Hệ thống tệp này là hoàn hảo cho những người chỉ làm việc giữa các máy tính Windows. Định dạng này là thế hệ định dạng tệp tiếp theo trên Windows, hỗ trợ các tệp lớn và có thể đọc và ghi nhanh hơn FAT32 - với điều kiện các yếu tố khác ảnh hưởng đến tốc độ là tương tự nhau. Định dạng thậm chí còn ít tương thích hơn ExFAT. Mac OS X và một số bản phân phối Linux chỉ có thể đọc đĩa có định dạng NTFS mà không cần sự trợ giúp của phần mềm bên thứ ba. NTFS là lý tưởng cho các ổ đĩa nội bộ trên máy tính Windows.
4. OS X mở rộng
Ở phía đối diện của NTFS, là hệ thống tệp Mac OS X Extended (HFS Plus). Nếu bạn chỉ làm việc trong môi trường Mac OS X, thì HFS Plus hoàn hảo cho bạn. Nó hỗ trợ kích thước âm lượng và kích thước tệp lên tới 8EB (Exabyte) tương đương với 8 triệu Terabyte. Nhìn vào kích thước lưu trữ thương mại tối đa hiện có, chúng tôi sẽ không sớm đạt đến giới hạn đó.
Định dạng đĩa trong Mac OS X
Mặc dù các ổ đĩa ngoài được định dạng sẵn tại nhà máy, vẫn có những lúc bạn cần định dạng lại ổ đĩa. Ví dụ: nếu bạn cần thay đổi định dạng tệp của ổ đĩa, hãy tạo trình cài đặt có khả năng khởi động hoặc nếu một trong những hàng xóm người dùng Windows của bạn yêu cầu bạn giúp xóa sạch ổ flash USB bị nhiễm virus của mình (điều này xảy ra thường xuyên hơn bạn nghĩ). Có một số cách để định dạng ổ USB (flash) trong môi trường Mac OS X. Hãy thảo luận chi tiết về chúng bên dưới: -
1. Sử dụng tiện ích đĩa
Cách dễ nhất để định dạng đĩa trong Mac OS X là sử dụng Disk Utility . Đó là công cụ bảo trì đĩa gốc của Mac. Để định dạng ổ flash USB, chỉ cần cắm ổ đĩa vào máy Mac của bạn và chọn nó từ menu thanh bên của Disk Utility.

Sau đó chọn tab Xóa từ thanh trên cùng. Một menu bật lên sẽ xuất hiện và bạn có thể tùy chỉnh nhiều tùy chọn ở đây.

Đầu tiên là loại hệ thống tập tin mà bạn muốn sử dụng. Vui lòng tham khảo phần trước ở trên để tìm loại định dạng phù hợp với nhu cầu của bạn.

Theo mặc định, Disk Utility chọn OS X Extended (Nhật ký). Như đã đề cập ở trên, lựa chọn này là hoàn hảo nếu bạn muốn sử dụng ổ đĩa trong môi trường Mac OS X.
Thuật ngữ Nhóm phân biệt chữ hoa chữ thường có nghĩa là sau này, các tệp trên ổ đĩa đó sẽ phân biệt chữ hoa chữ thường. Ví dụ: tập tin hình ảnh trực tuyến sẽ khác với tập tin Image Image.jpg. Mặc dù tùy chọn này có thể hoạt động đối với một số người dùng, nhưng nó không được khuyến nghị cho người dùng phổ thông.
Thuật ngữ mã hóa mã hóa có nghĩa chính xác đó. Dữ liệu bên trong ổ đĩa sẽ được bảo mật bằng mã hóa. Tùy chọn này sẽ giúp những người làm việc với dữ liệu nhạy cảm.
Bạn cũng có thể sử dụng FAT32 hoặc ExFAT nếu bạn cần chia sẻ tệp của mình với các hệ điều hành khác. Không có tùy chọn để định dạng ổ đĩa của bạn ở NTFS vì Mac OS X không hỗ trợ định dạng đó.
Tùy chọn cuối cùng là Bảo mật . Bạn có thể chọn để ngăn các ứng dụng khôi phục đĩa khôi phục dữ liệu của mình khỏi đĩa bằng cách di chuyển thanh trượt bảo mật sang An toàn nhất thay vì Nhanh nhất .
Lưu ý: Chế độ xóa mà bạn chọn càng an toàn, quá trình sẽ mất nhiều thời gian hơn.

Sau khi hoàn tất việc sửa đổi các tùy chọn, bạn có thể nhấp vào nút Xóa để bắt đầu định dạng đĩa của mình.

2. Sử dụng thiết bị đầu cuối
Đối với nhiều người đam mê ngoài kia, có một cách định dạng đĩa khác bằng cách sử dụng các dòng lệnh thông qua Terminal . Xin lưu ý rằng việc xóa đĩa bằng Terminal là nguy hiểm. Một lỗi đánh máy và bạn có thể mất dữ liệu của mình ngay lập tức mà không cần cảnh báo. Nó không được khuyến khích cho những người chưa bao giờ sửa đổi dòng lệnh trước đây.
Nếu bạn nghĩ rằng bạn đang phải đối mặt với thách thức và nhận thức được rủi ro, hãy mở Terminal và ghi lại (hoặc sao chép và dán) dòng mã này để xem danh sách tất cả các đĩa được kết nối trên máy tính của bạn:
danh sách đĩa

Từ ảnh chụp màn hình ở trên, chúng ta có thể thấy rằng đĩa bên ngoài trên máy tính của tôi được xác định là đĩa đĩa3 . Chúng ta cần định danh này để chọn đĩa để xóa.
Để xóa đĩa, sử dụng dòng lệnh này:
đĩautil eraseDisk {filesystem} {Tên để sử dụng} / dev / {định danh đĩa}
Trong đó, {{systemystem} là một hệ thống định dạng mà bạn muốn sử dụng, {Tên để sử dụng} là tên bạn muốn đặt cho đĩa và {định danh đĩa} là đĩa mà bạn muốn xóa.
Ví dụ: nếu bạn muốn định dạng đĩa trong Nhật ký HFS Plus với Tên phim, hãy đặt JHFS + trong {filesystem}, Movie trong {Tên để sử dụng} và đĩa3 trong {định danh đĩa}. Vì vậy, dòng lệnh sẽ như thế này:
đĩautil eraseDisk JHFS + Phim / dev / đĩa3
Lưu ý: Trong ví dụ này, tôi sử dụng đĩa Disc3 vì ổ đĩa ngoài của tôi được xác định là đĩa đĩa3. Bạn nên sử dụng nhận dạng mà Terminal đã đưa cho bạn trong bước đầu tiên. Bất kỳ mất dữ liệu vì sử dụng nhận dạng đĩa không chính xác sẽ là trách nhiệm của bạn. Hãy xem xét bản thân cảnh báo.

Vấn đề định dạng
Do sự khác biệt trong việc xử lý hệ thống định dạng tệp giữa các hệ điều hành khác nhau, có thể có một số vấn đề phát sinh. Một số người dùng báo cáo rằng các ổ USB của họ, được định dạng bằng Disk Utility, không thể được nhận ra bởi các máy Windows.
Để khắc phục sự cố, bạn có thể cần bật tùy chọn MBR (Bản ghi khởi động chính) của Disk Utility bằng cách đóng Tiện ích đĩa và nhập dòng lệnh này trong Terminal:
mặc định viết com.apple.DiskUtility advanced-image-Tùy chọn 1
Sau đó khởi chạy lại Disk Utility và định dạng đĩa bằng hệ thống ExFat.
Đọc và ghi vào đĩa Windows định dạng NTFS
Mặc dù người dùng Mac có thể chọn chính xác hệ thống tệp để đảm bảo khả năng tương thích với các HĐH khác, hầu hết người dùng Windows thậm chí không biết đến sự tồn tại của hệ thống định dạng khác nhau. Thỉnh thoảng, bạn có thể vấp vào ổ đĩa ngoài được định dạng NTFS.
Mac OS X có thể đọc các ổ đĩa có định dạng NTFS, vì vậy bạn có thể sao chép các tệp từ chúng. Vấn đề phát sinh khi bạn cần ghi tập tin vào các ổ đĩa đó. Hiện tại, cách Mac OS X an toàn và không rắc rối được đề xuất có thể ghi vào ổ đĩa NTFS là với sự trợ giúp của phần mềm bên thứ ba. Hai lựa chọn thay thế phổ biến nhất cho các phần mềm như vậy là Paragon NTFS cho Mac (US $ 19, 99 với bản dùng thử miễn phí mười ngày) và tuxa NTFS cho Mac (US $ 31 với bản dùng thử miễn phí mười lăm ngày). Nếu bạn có ổ cứng ngoài Seagate, bạn có thể tải xuống phiên bản Seagate miễn phí của Paragon NTFS cho Mac.
Các tùy chọn khác để ghi vào NTFS từ Mac OS X là sử dụng phần mềm miễn phí của bên thứ ba hoặc cho phép hỗ trợ NTFS thử nghiệm Mac OS X, nhưng cả hai tùy chọn đều yêu cầu hệ thống thông qua Terminal và gây ra sự cố với hệ thống tệp NTFS. Vì vậy, họ không được khuyến khích.
Kịch bản được đề xuất
Các cài đặt định dạng tệp tốt nhất mà tôi có thể khuyên dùng cho người dùng Mac là: sử dụng HFS + cho ổ cứng và ổ đĩa dự phòng bên trong và sử dụng ExFAT cho ổ flash USB và các ổ đĩa ngoài khác. Kịch bản này cho phép bạn có trải nghiệm điện toán tốt nhất trong khi vẫn giữ được khả năng tương thích với các HĐH khác. Bạn có thể cần phải chọn một trong những ứng dụng NTFS của bên thứ ba nếu bạn cần ghi nhiều dữ liệu vào ổ đĩa NTFS. Nếu không, bạn có thể đi cùng tốt mà không cần phần mềm.
Kinh nghiệm của bạn với hệ thống định dạng tập tin khác nhau là gì? Chia sẻ suy nghĩ và ý kiến của bạn bằng cách sử dụng bình luận dưới đây.