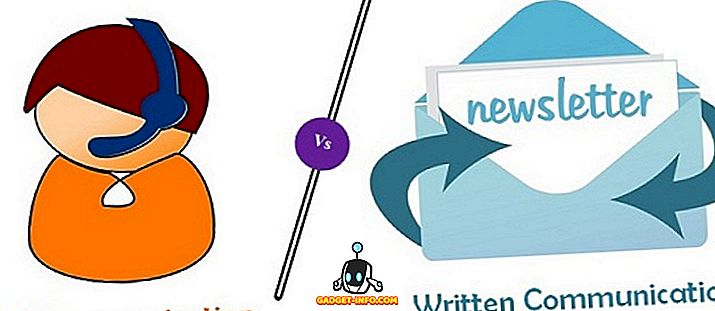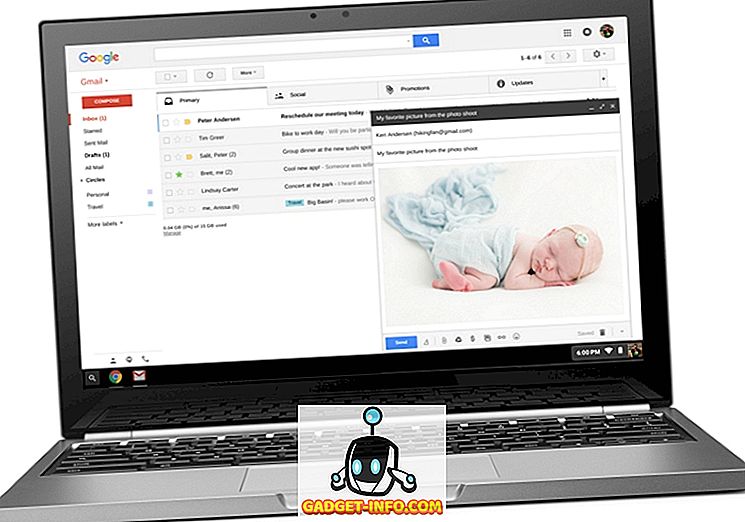Gần đây, một người bạn của tôi đã cố gắng cài đặt một chương trình trên máy Windows của anh ấy và máy tính đã cho màn hình màu xanh bị lỗi. Sau khi anh khởi động lại máy tính, anh đã thử chạy một chương trình khác và anh nhận được thông báo sau:
Không thể truy cập dịch vụ Windows Installer. Điều này có thể xảy ra nếu Windows Installer không được cài đặt đúng.

Nếu bạn gặp lỗi này trong Windows, đây là một vài điều bạn có thể thử khắc phục!
Phương pháp 1 - Đảm bảo dịch vụ Windows Installer được khởi động
Đôi khi, nếu dịch vụ Trình cài đặt bị tắt, bạn sẽ gặp lỗi này. Bạn có thể bật nó bằng cách vào Start, sau đó Run và gõ vào Services.msc . Trong các phiên bản Windows mới hơn, chỉ cần nhấp vào Bắt đầu và bắt đầu nhập services.msc.

Sau đó cuộn xuống Windows Installer và nhấp đúp vào nó. Đặt Loại Khởi động thành Thủ công, bấm Áp dụng và bấm Bắt đầu để bắt đầu dịch vụ.

Bạn cũng có thể bắt đầu dịch vụ bằng cách vào Start, Run và nhập net start MSIServer vào hộp Run.
Phương pháp 2 - Xóa MSIEXEC không có phần mở rộng
Một điều kỳ lạ khác có thể xảy ra là việc tạo tệp msiexec thứ hai trong thư mục C: \ Windows \ system32 của bạn . Theo mặc định, chỉ nên có một tệp msiexec.exe trong thư mục đó, nhưng đôi khi một tệp khác được tạo không có phần mở rộng và kích thước 0 KB.
Nếu đó là trường hợp, thì bạn nên đổi tên tệp msiexec thêm với phần mở rộng .OLD . Khi bạn đổi tên nó, sau đó bạn có thể khởi động lại dịch vụ Windows Installer. Một lần nữa, chỉ cần truy cập Dịch vụ và nhấp chuột phải vào Windows Installer và chọn Khởi động lại .
Phương pháp 3 - Sửa đổi dịch vụ gọi thủ tục từ xa
Đôi khi sự cố có thể do một dịch vụ khác gọi là Cuộc gọi thủ tục từ xa. Chuyển đến phần Dịch vụ một lần nữa như đã đề cập ở trên (Bắt đầu, Chạy, services.msc) và nhấp chuột phải vào Cuộc gọi Thủ tục từ xa (không phải cuộc gọi RPC Locator) và chọn Thuộc tính .
Bây giờ, nhấp vào tab Đăng nhập và bên dưới Đăng nhập là :, chọn Tài khoản hệ thống cục bộ và đánh dấu vào Cho phép dịch vụ này tương tác với hộp kiểm trên máy tính để bàn . Sau đó khởi động lại máy tính của bạn và xem nếu vấn đề biến mất.
Nếu điều đó không làm việc, chọn nút Tài khoản này: nút radio và bấm Duyệt . Tìm kiếm Dịch vụ mạng và nhấp vào OK. Mật khẩu sẽ tự động được điền vào tài khoản này, vì vậy đừng thay đổi nó.

Một lần nữa, khởi động lại máy tính của bạn và xem nếu vấn đề biến mất. Lưu ý rằng nếu nó biến mất khi bạn chọn Tài khoản hệ thống cục bộ, chỉ cần để nó ở cài đặt đó. Chỉ thay đổi nó thành NT Author \ NetworkService nếu Tài khoản hệ thống cục bộ không hoạt động.
Phương pháp 4 - Cài đặt lại dịch vụ Windows Installer
Nếu điều đó không hiệu quả, bạn có thể tải xuống Dịch vụ cài đặt Windows và cài đặt lại! Thật là mỉa mai nhỉ! Làm điều này nếu bạn thậm chí không nhìn thấy dịch vụ được liệt kê trong applet Dịch vụ hoặc nếu không có gì khác hoạt động.
Bạn có thể tải xuống gói MSIServer từ WinHelpOnline . Khi bạn tải xuống, giải nén nó và nhấp chuột phải vào tệp .REG và nhấp Hợp nhất . Nhấp vào Có khi được yêu cầu xác nhận. Điều này về cơ bản sẽ thêm các khóa đăng ký cần thiết để dịch vụ Trình cài đặt hoạt động chính xác.
Phương pháp 5 - Cài đặt phiên bản Windows Installer mới nhất
Cuối cùng, bạn có thể thực hiện tìm kiếm trên Google cho Windows Windows Installer và tải xuống phiên bản mới nhất từ Microsoft. Điều này sẽ đảm bảo rằng bạn không chạy phiên bản cũ hơn có thể gây xung đột với phần mềm khác, v.v.
Hy vọng một trong những giải pháp này sẽ khắc phục vấn đề của bạn! Nếu bạn đã làm theo cách khác, xin vui lòng gửi bình luận cho chúng tôi biết làm thế nào! Cảm ơn!