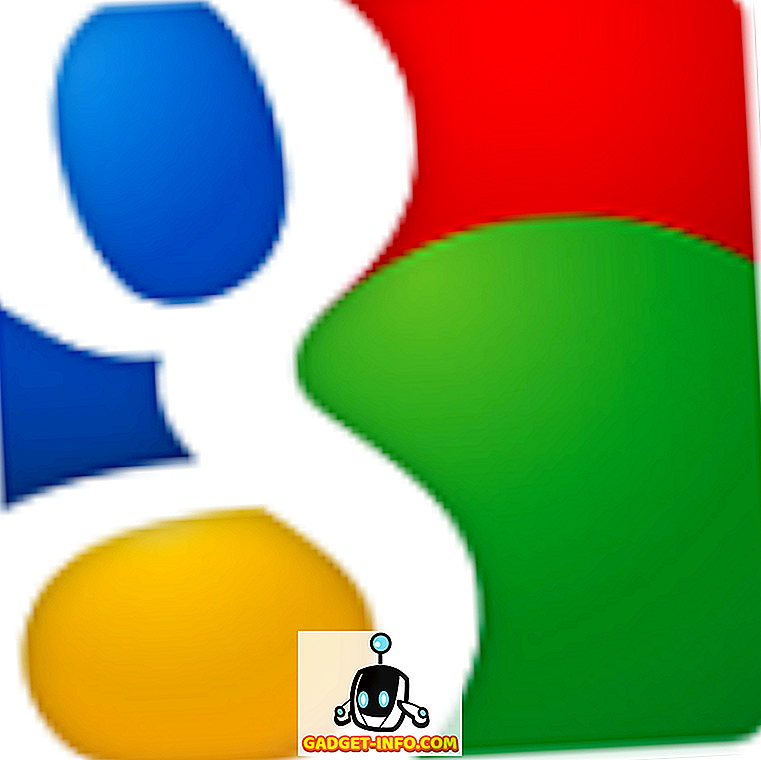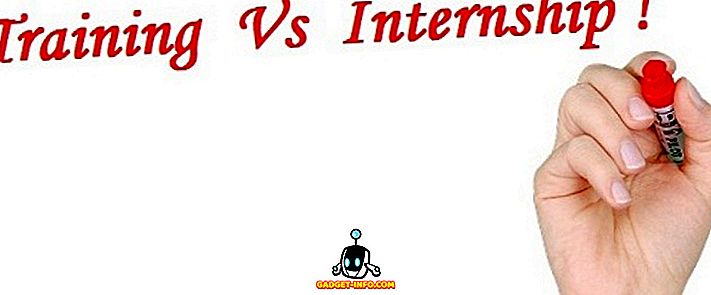Bạn đã bao giờ phải mua một máy tính đã qua sử dụng với Windows đã được cài đặt và muốn biết hệ điều hành có ổn định hay không? Đôi khi chỉ bằng một cái nhìn cộc lốc, bạn sẽ không thể biết được Windows có bị hỏng hay gặp các vấn đề khác hay không.
Một cách nhanh chóng để xem trạng thái của máy Windows là mở Trình theo dõi độ tin cậy. Đây là một công cụ tích hợp đã có từ Windows Vista và vẫn hoạt động trong Windows 10. Bạn có thể không nghe nhiều về nó, nhưng theo tôi thì nó khá hữu ích.
Trong bài viết này, tôi sẽ chỉ cho bạn cách mở Trình theo dõi độ tin cậy và loại thông tin nào có thể cung cấp cho bạn. Có nhiều lần Windows đang ghi lại rất nhiều lỗi, nhưng chúng không nhất thiết phải thể hiện trong các hoạt động hàng ngày của bạn. Tuy nhiên, việc để chúng không bị ảnh hưởng cuối cùng sẽ dẫn đến nhiều vấn đề hơn.
Màn hình độ tin cậy
Để mở công cụ, chỉ cần nhấp vào Bắt đầu và nhập độ tin cậy . Kết quả đầu tiên phải là Xem lịch sử độ tin cậy .

Theo mặc định, Trình theo dõi độ tin cậy sẽ mở ra một biểu đồ được đặt thành chế độ xem theo ngày. Bạn có thể nhanh chóng thấy tất cả các lỗi đã xảy ra mỗi ngày trong vài tuần qua.

Biểu đồ cũng có một số danh mục, vì vậy bạn có thể thấy chính xác nơi xảy ra lỗi. Những danh mục này bao gồm Lỗi ứng dụng, Lỗi Windows, Lỗi linh tinh và Cảnh báo. Bạn sẽ luôn luôn thấy các mục thông tin có màu xanh lam, nhưng tất cả đều ổn.
Nếu bạn muốn xem X màu đỏ hoặc biểu tượng cảnh báo để làm gì, chỉ cần nhấp vào cột đó. Ở phần dưới cùng, bạn sẽ thấy một danh sách tất cả các sự kiện cho ngày hôm đó. Lưu ý rằng đây không phải là các sự kiện giống như trong Trình xem sự kiện, mà là danh sách rút gọn các nội dung quan trọng.

Như bạn có thể thấy ở trên, tôi đã nhấp vào ngày 11/7 để xem sự kiện quan trọng nào được đề cập đến. Trong trường hợp của tôi, có một vấn đề với Slack không mở đúng cách, do đó biểu tượng nằm trong hàng thất bại của Ứng dụng. Nhấp vào Xem chi tiết kỹ thuật để có được thông tin chi tiết có thể giúp bạn giải quyết vấn đề.

Đôi khi thông tin này hữu ích và đôi khi nó sẽ không hữu ích. Nó thực sự phụ thuộc vào vấn đề bạn đang gặp phải. Nếu bạn chỉ thấy một vài sự kiện quan trọng trong tháng và hầu hết chúng có vẻ như là sự cố một lần không hiển thị, thì hệ thống có thể khá ổn định. Lưu ý rằng bạn sẽ khó tìm được một máy tính không có ít nhất một vài sự kiện quan trọng.
Ví dụ: bạn sẽ thấy các sự kiện quan trọng nếu Windows không tắt đúng cách. Đó không phải là vấn đề lớn như các lỗi liên quan đến các quá trình Windows bị sập hoặc không hoạt động. Tuy nhiên, nếu bạn đang nhìn thấy nhiều biểu tượng quan trọng và cảnh báo, thì hệ thống không ổn định lắm. Ở dưới cùng của màn hình, bạn sẽ thấy một liên kết có tên Xem tất cả các báo cáo sự cố, cung cấp cho bạn một danh sách đẹp về tất cả các cảnh báo và lỗi.

Rõ ràng, đó không phải là một cách hoàn hảo để biết máy tính có chạy tốt hay không, nhưng đó là một cách tốt để kiểm tra. Ngoài ra, bạn phải luôn kiểm tra máy bằng cách chạy chương trình, thay đổi cài đặt máy tính, v.v ... Một cách khác để nhanh chóng kiểm tra tính ổn định của hệ thống Windows là xem tóm tắt trong Trình xem sự kiện.

Khi bạn mở nó, tóm tắt được liệt kê ở trên cùng. Bạn có thể mở rộng ra các phần và sau đó nhấp đúp vào các mục chỉ để xem các lỗi và cảnh báo cụ thể. Một lần nữa, 92 lỗi trong 7 ngày nghe có vẻ rất nhiều, nhưng các hệ thống Windows điển hình, thậm chí là ổn định, sẽ có một con số khá. Thưởng thức!