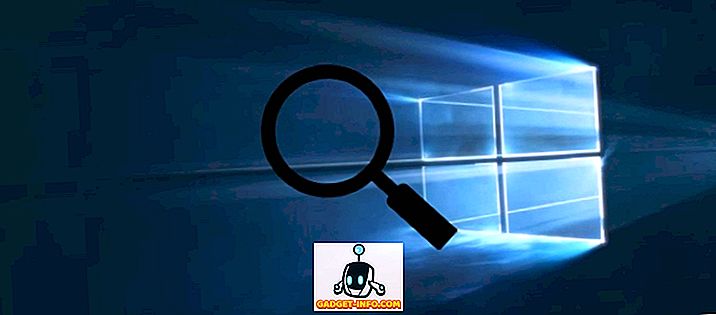Có một tính năng ít được biết đến trong từ cho phép bạn tập hợp các nhóm văn bản và / hoặc đồ họa từ các vị trí khác nhau trong tài liệu Word và sau đó dán tất cả văn bản đó vào một vị trí khác.
Nó được gọi là Spike và nó khác với Clipboard, cho phép bạn làm việc chỉ với một bộ văn bản được sao chép tại một thời điểm. Spike được đặt theo tên của một người giữ giấy lỗi thời mà mọi người chọc vào giấy khi họ đã làm xong với họ. Bạn vẫn có thể thấy phiên bản cũ của Spike được sử dụng trong một số cửa hàng bán lẻ.
LƯU Ý: Tính năng Spike có sẵn trong các phiên bản Word từ 97 đến 2016.
Cách sử dụng Spike trong Word
Để thu thập thông tin vào Spike trong Word, chỉ cần chọn văn bản bạn muốn thêm và nhấn Ctrl + F3 . Điều này cắt thông tin từ tài liệu của bạn và đặt nó vào Spike . Bạn có thể tiếp tục cắt các phần của tài liệu của mình và Word sẽ tiếp tục thêm văn bản cắt vào Spike .
LƯU Ý: Khi bạn sử dụng Spike, bạn đang cắt hoặc xóa văn bản khỏi vị trí ban đầu, KHÔNG sao chép văn bản.

Để dán văn bản đã thu thập, đặt điểm chèn tại vị trí trong tài liệu hiện tại, tài liệu mới hoặc tài liệu hiện có khác mà bạn muốn dán văn bản. Nhấn Ctrl + Shift + F3 để dán văn bản từ Spike tại điểm chèn. Tất cả thông tin trong Spike (không chỉ là văn bản cuối cùng bạn cắt vào đó) được dán vào tài liệu của bạn tại điểm chèn.

Nhấn Ctrl + Shift + F3 cũng xóa tất cả thông tin trong Spike . Nếu bạn không muốn xóa Spike khi bạn dán nội dung của nó, hãy đặt điểm chèn vào nơi bạn muốn dán nội dung, nhập vào spike spike (không có dấu ngoặc kép) và nhấn F3 .
Bạn cũng có thể xem nội dung của Spike mà không cần dán nội dung hoặc làm trống Spike . Để thực hiện việc này trong Word 2007 trở lên, hãy bấm vào tab Chèn trên ruy-băng và tìm nút Phần nhanh trong phần Văn bản .

Nhấp vào mũi tên trên nút Bộ phận nhanh và chọn Trình sắp xếp khối xây dựng, nếu bạn đang sử dụng Word 2007 hoặc AutoText, nếu bạn đang sử dụng Word 2010, từ menu thả xuống.

Trong Word 2007, hộp thoại Building Blocks Organizer hiển thị. Nhấp vào Spike trong danh sách bên trái để hiển thị bản xem trước của văn bản và / hoặc đồ họa mà Spike hiện có.

Để xem nội dung của Spike, nếu bạn đang sử dụng Word 2003 trở về trước, hãy chọn AutoText | Tự động từ menu Chèn .

Hộp thoại Tự động sửa lỗi hiển thị. Trên tab AutoText, hãy nhập vào spike spike (không có dấu ngoặc kép) trong hộp chỉnh sửa Enter AutoText ở đây để nhanh chóng tìm Spike trong danh sách. Spike được chọn tự động sau khi tìm thấy và bạn có thể thấy nội dung của Spike trong hộp Xem trước bên dưới danh sách các mục nhập AutoText.

Bạn có thể nhận thấy rằng khi bạn dán nội dung của Spike, có thêm một dòng trống giữa mỗi mục bạn đã thêm vào Spike . Đó là do lựa chọn đoạn thông minh .
Với tính năng Chọn đoạn thông minh được bật, bạn cũng không thể chọn một đoạn mà không lấy dấu đoạn cuối đó. Bạn có thể muốn tắt Lựa chọn đoạn thông minh để tránh tạo các dòng trống giữa mỗi mục trên Spike . Để thực hiện việc này trong Word 2007, chọn Tùy chọn Word từ menu Office .

Trên hộp thoại Tùy chọn Word, bấm Nâng cao trong danh sách bên trái.

Trong phần Tùy chọn chỉnh sửa ở bên phải, chọn hộp kiểm Sử dụng lựa chọn đoạn thông minh để không có dấu kiểm trong hộp kiểm.

Bấm OK để đóng hộp thoại Tùy chọn Word .

Để tắt Lựa chọn đoạn thông minh trong Word 2003 trở về trước, hãy chọn Tùy chọn từ menu Công cụ .

Trên hộp thoại Tùy chọn, bấm vào tab Chỉnh sửa . Trong phần Tùy chọn chỉnh sửa, chọn hộp kiểm Sử dụng lựa chọn đoạn thông minh để không có dấu kiểm trong hộp kiểm.

Bấm OK để đóng hộp thoại Tùy chọn .

Spike là một tính năng hữu ích nếu bạn cần nhanh chóng và dễ dàng sắp xếp lại và di chuyển văn bản không liền kề hoặc tạo một tài liệu mới từ các phần của tài liệu khác. Thưởng thức!