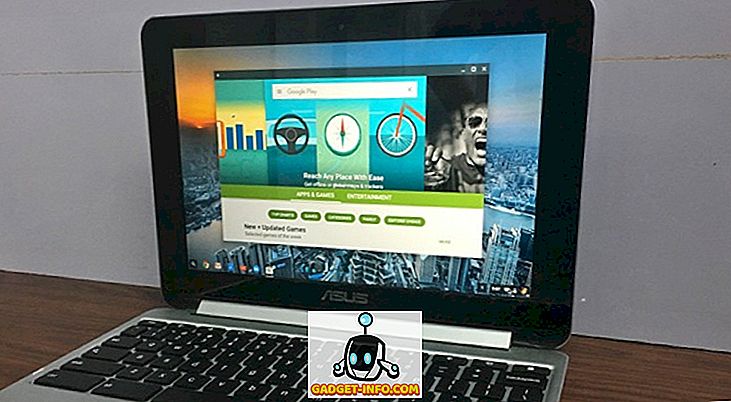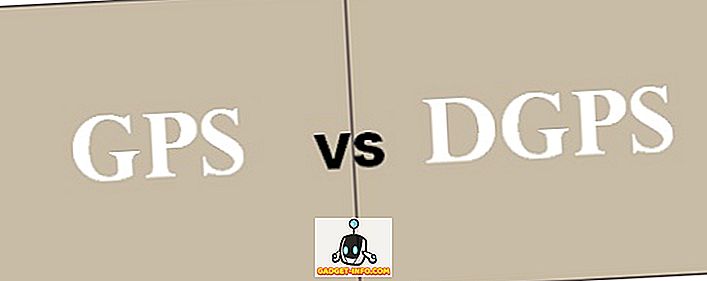Ứng dụng thư mặc định mà Apple kết hợp với máy Mac và iPhone chưa bao giờ thực sự được yêu thích bởi đa số mọi người. Tuy nhiên, kể từ OS X El Capitan và bây giờ với macOS Sierra, Apple liên tục cải tiến ứng dụng Apple Mail. Có một số tính năng thực sự hữu ích mà ứng dụng Mail cung cấp và có một số thủ thuật Apple Mail thú vị mà bạn có thể sử dụng để thực sự nâng cao trải nghiệm của nó. Vậy, chúng ta còn chờ gì nữa? Đây là 10 mẹo và thủ thuật của Apple Mail, dành cho cả thiết bị iOS và macOS:
1. Đổi tên tên cờ (macOS)
Ứng dụng Mail trên macOS, cung cấp cho người dùng khả năng gắn cờ email. Người dùng có thể chọn cờ từ nhiều màu sắc khác nhau và sử dụng chúng để phân loại email của họ. Tuy nhiên, không có cách rõ ràng để đổi tên những gì các cờ này được gọi. Theo mặc định, các cờ chỉ được gọi là Red Red,, Vàng Vàng, Cam Orange, v.v. Nếu bạn muốn đổi tên các cờ, bạn có thể làm theo các bước dưới đây:
- Đánh dấu email với các cờ khác nhau.

- Từ thanh bên, nhấp vào mũi tên bên cạnh Flag Flag Flag .

- Bạn sẽ thấy danh sách các cờ bạn đã sử dụng trên email của mình. Chỉ cần nhấp chuột phải vào cờ bạn muốn đổi tên và chọn Đổi tên Hộp thư Đổi tên .

Sau đó, bạn có thể đổi tên hộp thư và tên của cờ cũng sẽ thay đổi.
2. Tìm kiếm ngôn ngữ tự nhiên (macOS)
Ứng dụng Mail cũng có một tìm kiếm thực sự mạnh mẽ. Bạn có thể sử dụng ngôn ngữ tự nhiên để tìm kiếm thông qua email của bạn. Điều này giúp tìm tệp dễ dàng hơn mà không phải sử dụng các lệnh cụ thể. Ví dụ: tôi có thể tìm kiếm các email của Wikipedia từ ngày hôm qua và ứng dụng Mail sẽ chỉ hiển thị các email mà tôi nhận được ngày hôm qua. Nó thực sự hữu ích. Bạn cũng có thể tìm kiếm những thứ như Email Email có tệp đính kèm, v.v.

3. Ngăn văn phòng phẩm (macOS)
Khi bạn đang soạn email, bạn có thể làm cho nó trông tuyệt vời hơn nữa bằng cách sử dụng ngăn văn phòng của ứng dụng Mail. Cửa sổ này cung cấp một số mẫu sẽ làm cho email của bạn trông thực sự tốt. Bạn có thể chọn từ rất nhiều mẫu, được phân loại theo các dịp hoặc loại email. Để sử dụng khung văn phòng phẩm, hãy làm theo các bước dưới đây:
- Soạn một email mới. Nhấp vào biểu tượng khung văn phòng phẩm ở phía trên bên phải của cửa sổ soạn thảo.

- Điều này sẽ mở ra một khung hiển thị một số mẫu . Bạn có thể chọn một cái bạn muốn và email của bạn sẽ được định dạng như thế, khi nó được gửi đến người nhận.

Bạn có thể sử dụng các mẫu khung văn phòng phẩm để tạo một số email thực sự đẹp và gây ấn tượng với bạn bè và đồng nghiệp của bạn.
4. File đính kèm
Khi bạn thêm tệp đính kèm như hình ảnh hoặc tệp PDF vào email trong ứng dụng khách Apple Mail, bạn thậm chí có thể thêm chú thích và viết nguệch ngoạc trên đó! Thật dễ dàng và bạn có thể làm điều đó trên cả iPhone và Mac. Để làm điều này, chỉ cần làm theo các bước dưới đây:
Trên máy Mac
- Soạn một email và thêm một hình ảnh hoặc tệp đính kèm PDF vào nó.

- Nhấp vào tệp đính kèm, sau đó nhấp vào mũi tên nhỏ ở góc trên bên phải và chọn mục Mark Markup, từ menu thả xuống.

- Bây giờ bạn có thể Đánh dấu hình ảnh khi bạn thấy phù hợp và thêm chú thích, nét vẽ nguệch ngoạc và văn bản vào hình ảnh trước khi gửi nó cho người nhận.

Trên iPhone
- Soạn một email và thêm một hình ảnh hoặc tệp đính kèm PDF vào nó. Nhấn đúp vào tập tin đính kèm. Sau đó, nhấn vào mũi tên trên menu bật lên .

- Tại đây, chọn Đánh dấu . Bây giờ bạn có thể Đánh dấu hình ảnh theo ý thích của mình, thêm chú thích, nét vẽ nguệch ngoạc và nhiều thứ khác vào hình ảnh.

5. Sử dụng Hộp thư thông minh để phân loại thư (macOS)
Nếu bạn muốn giữ hộp thư đến của mình ngăn nắp, bạn chắc chắn nên sử dụng Hộp thư thông minh của ứng dụng Thư. Bạn có thể tạo một hộp thư thông minh mới và gán các quy tắc cho nó, để Mail tự động sắp xếp email sẽ đi vào hộp thư thông minh, giúp bạn không phải làm điều đó. Để sử dụng hộp thư thông minh, chỉ cần làm theo các bước dưới đây:
- Trong ứng dụng Thư, hãy truy cập Hộp thư Mail -> Hộp thư thông minh mới .

- Bạn có thể đặt tên cho Hộp thư thông minh khi bạn thấy phù hợp và tạo quy tắc để tự động sắp xếp email . Chẳng hạn, tôi sẽ tạo Hộp thư thông minh có tiêu đề Ngày hôm nay, và có Thư thêm email mà tôi nhận được hôm nay, trong Hộp thư thông minh.

6. Vuốt xuống bản nháp (iOS)
Rất thường xuyên, tôi đang soạn một email, chỉ muốn giới thiệu một cái gì đó từ một email khác. Vì vậy, tôi cần soạn thảo email của mình, nhìn vào email khác và sau đó truy cập vào bản nháp của bản thảo và nhấn vào email tôi đang soạn. Điều này có thể trở nên khá khó chịu, đơn giản vì số lượng vòi yêu cầu quá cao. May mắn thay, bạn có thể làm điều này theo cách tốt hơn nhiều.
- Trong khi tạo email, chỉ cần vuốt xuống từ Thanh tiêu đề của email. Email sẽ được thu nhỏ, nhưng vẫn hiển thị ở phía dưới màn hình.

- Khi bạn đã tham khảo email bạn muốn, chỉ cần nhấn vào email được thu nhỏ và nó sẽ bật lại.

7. Tùy chỉnh các thao tác vuốt (iOS)
Trong ứng dụng Thư của iOS, bạn có thể vuốt sang trái hoặc phải trên email để đánh dấu là đã đọc / chưa đọc hoặc để lưu trữ. Tuy nhiên, bạn không cần phải gắn bó với những hành động vuốt này. Rốt cuộc, bạn có thể muốn làm một cái gì đó khác với các thao tác vuốt. Để tùy chỉnh điều này, bạn có thể làm theo các bước dưới đây.
- Trên iPhone của bạn, hãy đi tới Cài đặt -> Thư -> Thao tác vuốt .

- Tại đây bạn có thể nhấn vào thao tác vuốt bạn muốn tùy chỉnh (vuốt trái hoặc vuốt phải). Sau đó, bạn có thể chọn hành động mà bạn muốn vuốt để thực hiện.

8. Thiết lập cảnh báo chủ đề (iOS)
Trên iOS, bạn thậm chí có thể yêu cầu thư thông báo đặc biệt cho bạn, nếu bạn nhận được trả lời về email bạn gửi. Để làm điều này, bạn có thể làm theo các bước dưới đây.
- Trên ứng dụng Thư iOS, chạm vào nút soạn email . Nhấn vào trường chủ đề. Bạn sẽ thấy một biểu tượng chuông chuông ở phía bên phải của trường Chủ đề.

- Chỉ cần nhấn vào biểu tượng . Sau đó, bạn có thể yêu cầu Mail thông báo cho bạn bất cứ khi nào ai đó trả lời email.

Hãy thử các mẹo và thủ thuật hay ho này của Apple Mail
Ứng dụng Mail chắc chắn không ngang tầm, trước đó. Tuy nhiên, gần đây, Apple đã cải thiện nó khá nhiều và nó đang dần trở thành một ứng cử viên thực sự để trở thành ứng dụng email duy nhất mà bạn giữ trên máy Mac và iPhone. Nếu bạn muốn dùng thử ứng dụng Mail, bạn chắc chắn nên sử dụng các thủ thuật này để thực sự đánh giá cao việc Apple đã cải thiện nó bao nhiêu.
Như mọi khi, nếu bạn có thêm bất kỳ thủ thuật nào cho ứng dụng Thư, chắc chắn hãy cho chúng tôi biết trong phần bình luận bên dưới.