Vì vậy, bạn đã thực hiện cú nhảy và chuyển từ điện thoại thông minh Android sang iPhone. Vâng, chúng tôi tôn trọng quyết định của bạn, vì iPhone là một điện thoại thông minh khá tuyệt vời. Tuy nhiên, nếu bạn đang sử dụng iPhone lần đầu tiên, bạn có thể cảm thấy hơi lạ lẫm với nó. Mặc dù iOS khá dễ sử dụng nhưng trải nghiệm lại khá khác so với Android. Vì vậy, chúng tôi ở đây để giúp bạn làm quen với iPhone hoàn toàn mới của bạn. Dưới đây là 10 lời khuyên hữu ích cho người dùng iPhone lần đầu:
1. Cử chỉ iPhone
Mặc dù Android bao gồm một số cử chỉ thú vị và cho phép bạn thêm nhiều hơn thông qua các ứng dụng của bên thứ ba, iPhone bao gồm một số cử chỉ thú vị nguyên bản:
- Bạn có thể vuốt từ trên xuống để đưa trung tâm thông báo và vuốt từ dưới lên để mở Trung tâm điều khiển.
- Vuốt xuống trên màn hình chính sẽ hiển thị tính năng tìm kiếm phổ biến của Spot Spot.
- Bạn có thể vuốt sang phải từ cạnh trái trên các trang khác nhau để quay lại .
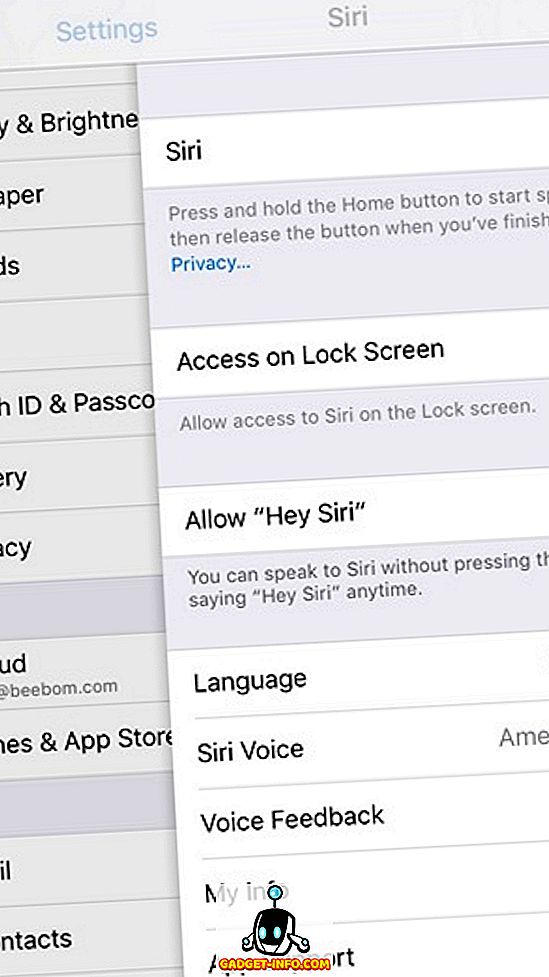
- Để kiểm tra các tab đã đóng gần đây trong Safari, bạn chỉ cần nhấn giữ vào biểu tượng tab mới trong trình chuyển đổi tab.
- Chụm để phóng to là một cử chỉ mà chúng tôi chắc chắn bạn biết. Tuy nhiên, trên iPhone, rõ ràng bạn có thể sử dụng độ chụm để phóng to video để phóng to.
- Trong ứng dụng Ảnh, bạn có thể dễ dàng chọn nhiều ảnh bằng cách trước tiên nhấn nút Chọn Chọn, sau đó trượt ngón tay vào ảnh bạn muốn chọn.
- Bạn muốn nhanh chóng đi đến đầu trang ? Cho dù bạn đang sử dụng ứng dụng nào, bạn chỉ cần nhấn vào thanh trạng thái ở trên cùng, để đến đầu trang.
2. Sử dụng 3D Touch
Nếu bạn đã chuyển sang iPhone 6s hoặc mới hơn, bạn sẽ thích 3D Touch. 3D Touch trên iPhone yêu cầu bạn nhấn mạnh hơn vào màn hình để truy cập một số phím tắt thú vị hoặc nhìn trộm thứ gì đó. Tuy nhiên, trước tiên bạn sẽ phải bật 3D Touch trong Cài đặt-> Chung-> Trợ năng . Sau khi được bật, bạn có thể 3D Touch trên các biểu tượng ứng dụng để nhận các phím tắt, hình ảnh hoặc thông báo nhanh để xem nhanh và làm được nhiều hơn thế. Bạn có thể kiểm tra danh sách của chúng tôi về một số thủ thuật 3D Touch thực sự thú vị để biết thêm.
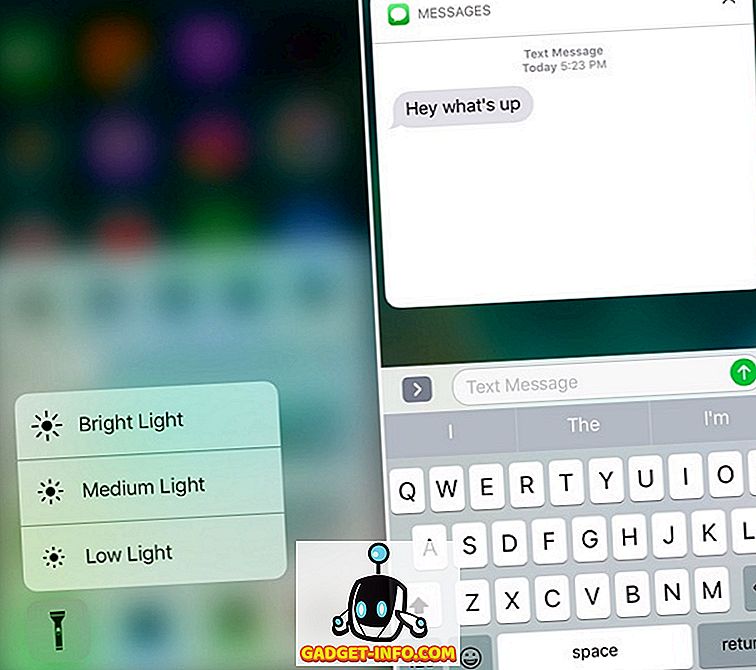
3. Kích hoạt ca đêm
Màn hình điện thoại thông minh và hầu hết tất cả các màn hình ngoài kia đều phát ra ánh sáng màu xanh, có thể gây mỏi mắt và ảnh hưởng đến giấc ngủ của bạn vào ban đêm. Chà, iPhone đi kèm với tính năng Night Shift thú vị, khi được bật, sẽ thêm bộ lọc vào màn hình, đảm bảo ánh sáng xanh được lọc ra và màn hình hiển thị thoải mái.
Bạn có thể bật Night Shift trên iPhone của mình từ Trung tâm điều khiển và bạn cũng có thể lên lịch để bật hoặc tắt theo thời gian cụ thể. Để làm điều đó, bạn có thể đi tới Cài đặt-> Hiển thị & Độ sáng-> Ca đêm và thay đổi thời gian biểu. Tại đây, bạn cũng có thể điều chỉnh nhiệt độ màu.
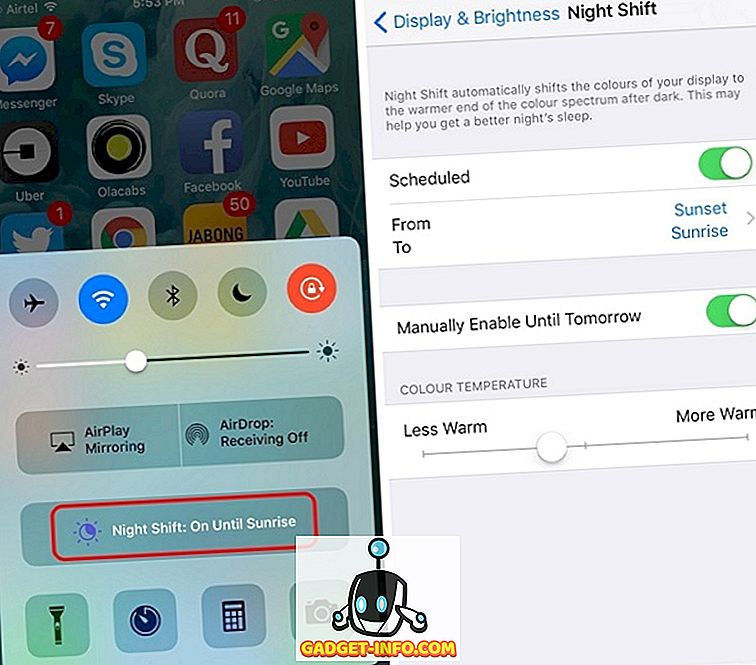
4. Sử dụng cảm ứng trợ giúp
Nút Home của iPhone khá nhạy và mọi thứ thậm chí còn được cải thiện hơn nữa với nút home điện dung mới trên iPhone 7 nhưng nhấn nút home cho các hành động khác nhau có thể cảm thấy hơi chậm. Chà, iOS bao gồm một tính năng Trợ giúp cảm ứng rất tuyệt vời, khi được bật, sẽ mang đến một phím tắt đóng gói biểu tượng nổi cho Home, Siri, Trung tâm thông báo, Trung tâm điều khiển và hơn thế nữa. Bạn thậm chí có thể tạo các cử chỉ tùy chỉnh, để bạn có thể sử dụng chúng bằng cách chỉ cần nhấn vào một nút. Bạn có thể bật Touchive Touch trong Cài đặt-> Chung-> Trợ năng .
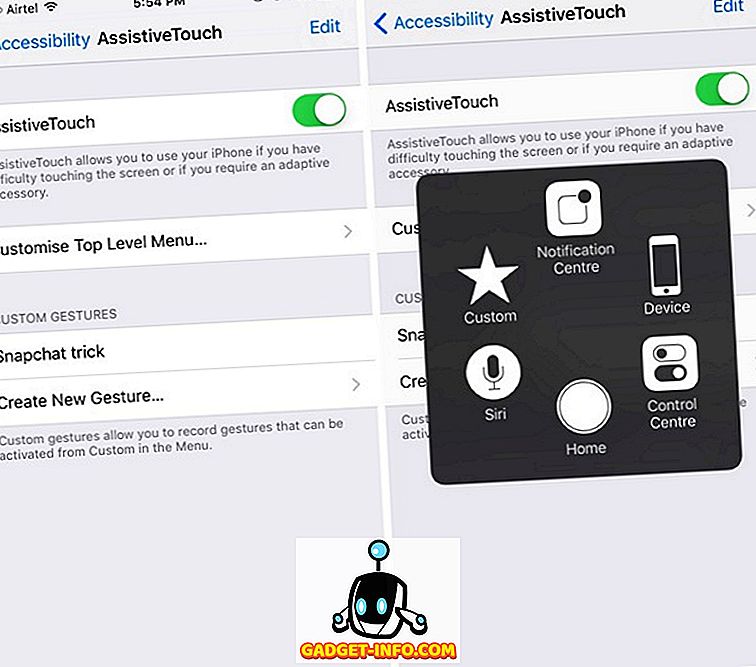
5. Thủ thuật bàn phím iPhone
IPhone gói trong một bàn phím rất đẹp và bạn có thể nâng cao trải nghiệm gõ của mình bằng một số thủ thuật thực sự thú vị. Chẳng hạn, bạn có thể tạo các phím tắt thay thế văn bản, sử dụng chính tả, nhập tên miền nhanh hơn và nhiều hơn nữa. Bạn có thể kiểm tra danh sách các thủ thuật bàn phím iPhone tốt nhất của chúng tôi để biết thêm.
Ngoài ra, nếu bạn không thực sự thích bàn phím iOS, bạn luôn có thể cài đặt các ứng dụng bàn phím của bên thứ ba. Sau khi bạn đã cài đặt một ứng dụng bàn phím, bạn sẽ phải truy cập Cài đặt-> Chung-> Bàn phím-> Bàn phím và nhấn vào Thêm Thêm Bàn phím mới . Ngoài ra, sau khi thêm vào, bạn có thể nhấn vào bàn phím và cung cấp cho nó quyền truy cập đầy đủ của Google, để nó có thể hoạt động tốt hơn.
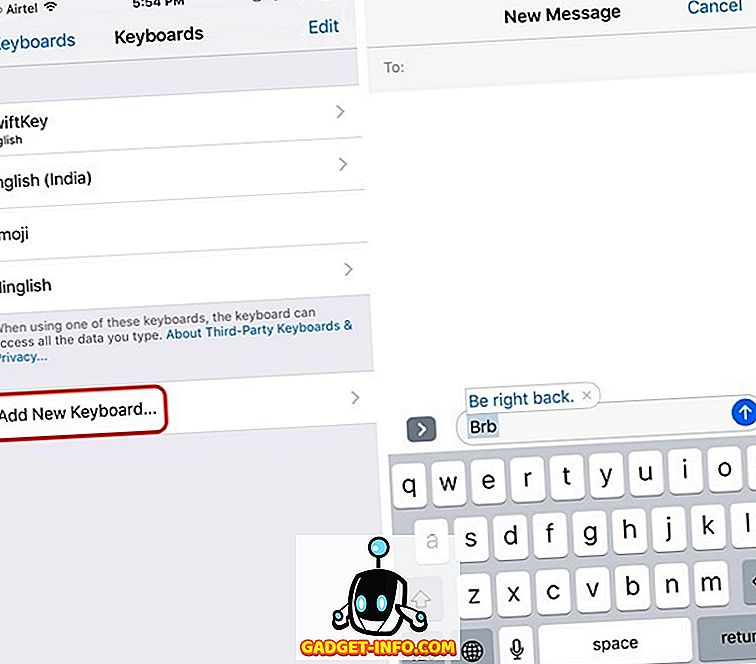
6. Mẹo tiết kiệm pin
Nếu bạn đang khuấy động một phiên bản Plus của iPhone, bạn sẽ thích hiệu suất pin tuyệt vời và nếu bạn sở hữu một chiếc iPhone thông thường, hiệu suất pin sẽ rất tốt. Tuy nhiên, có nhiều cách để tăng hiệu suất pin trên iPhone của bạn.
Điều đầu tiên bạn có thể làm là sử dụng Chế độ năng lượng thấp của Chế độ . Trong khi iOS nhắc bạn bật Chế độ Nguồn điện thấp khi pin của iPhone ở mức 20% hoặc thấp hơn, bạn có thể bật thủ công trong Cài đặt-> Pin . Chế độ Nguồn điện thấp giúp giảm mức tiêu thụ năng lượng bằng cách vô hiệu hóa làm mới ứng dụng nền, Hey Siri, một số chuyển đổi, v.v.
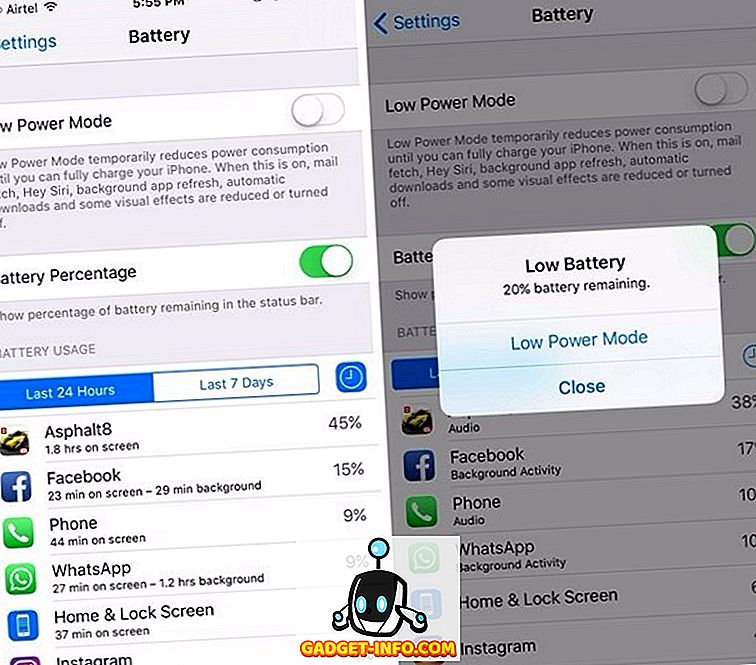
Ngoài ra, trong trang Pin, bạn sẽ tìm thấy một danh sách các ứng dụng đang tiêu thụ năng lượng. Sau đó, bạn có thể vô hiệu hóa làm mới ứng dụng nền của các ứng dụng ngốn pin nhất để tiết kiệm pin. Để làm như vậy, hãy đi tới Cài đặt-> Chung-> Làm mới ứng dụng nền và vô hiệu hóa các ứng dụng bạn không muốn chạy trong nền.
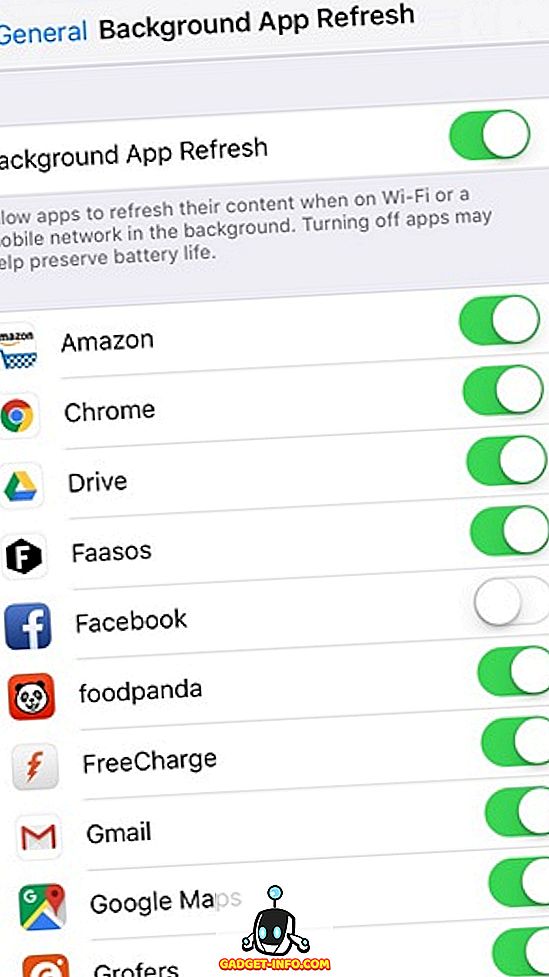
7. Hãy thử Siri
Rất có thể, bạn đã sử dụng Google Hiện hành trên điện thoại thông minh Android của mình. Mặc dù không có nghi ngờ gì về việc Google Now là một trợ lý ảo khá chức năng, nhưng nó không hỗn xược như Siri (thay đổi với Google Assistant). Thêm vào đó, Siri giờ đã tốt hơn trước đây, nhờ Apple mở cửa cho các nhà phát triển bên thứ ba. Bạn có thể sử dụng Siri cho các tác vụ thông thường như thực hiện cuộc gọi, chuyển đổi cài đặt hệ thống, đặt báo thức hoặc nhắc nhở, ghi chú, v.v. và bạn cũng có thể sử dụng Siri để gửi tin nhắn WhatsApp, nhận Uber và hơn thế nữa.
Nếu bạn không bật Siri trong khi thiết lập iPhone, bạn có thể làm như vậy trong Cài đặt-> Siri . Tại đây, bạn cũng có thể kích hoạt cho phép Cho phép Hey Hey Siri để kích hoạt trợ lý giọng nói ngay cả khi thiết bị của bạn bị khóa.
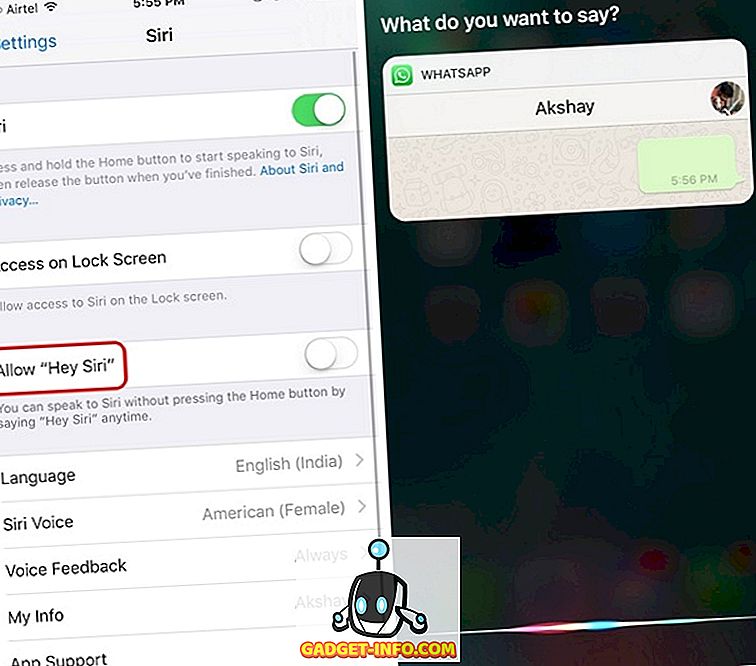
8. AirDrop
Nếu bạn muốn chia sẻ tệp, phương tiện, liên kết hoặc bất cứ điều gì cho vấn đề đó từ iPhone sang iPhone, iPad hoặc Mac khác, bạn có thể sử dụng tính năng AirDrop. Bạn có thể bật AirDrop từ Trung tâm điều khiển và chia sẻ tệp tới các liên hệ iCloud của mình hoặc mọi người. Khi bạn chia sẻ thứ gì đó từ AirDrop, người nhận sẽ nhận được bản xem trước cùng với lời nhắc chấp nhận hoặc từ chối.
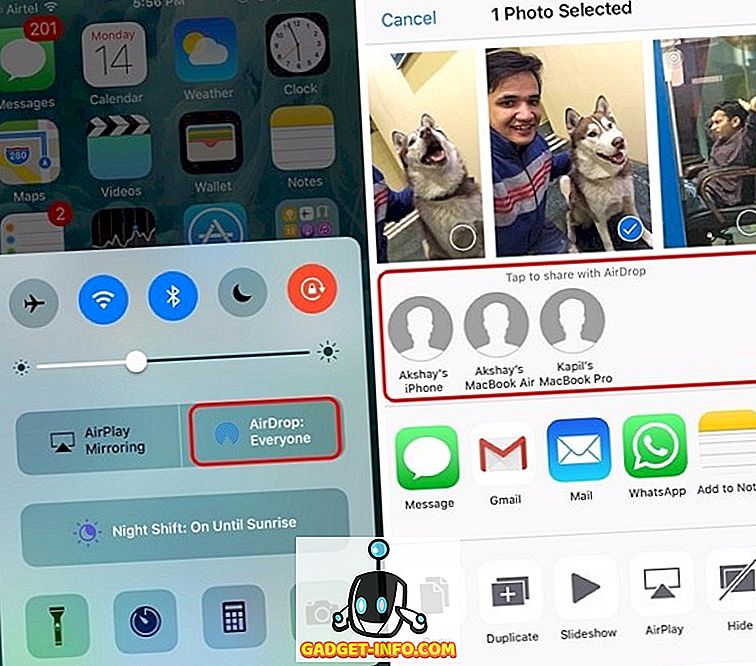
Các tập tin nhận được được mở trong ứng dụng mà bạn đã gửi nó từ. AirDrop hoạt động khi hai thiết bị trên cùng một mạng WiFi và tính năng này cũng sử dụng Bluetooth trong trường hợp có vấn đề với kết nối WiFi.
9. Sao lưu iPhone của bạn
Bạn có thể sao lưu mọi thứ trên iPhone sang iCloud hoặc trên PC hoặc Mac thông qua iTunes. Để sao lưu iPhone của bạn sang iCloud, bạn có thể đi tới Cài đặt-> iCloud và cuộn xuống để tìm tùy chọn Sao lưu Sao lưu . Tại đây, hãy bật Sao lưu iCloud của iCloud hoặc chạm vào trên Sao lưu ngay bây giờ để bắt đầu quá trình sao lưu. Đảm bảo rằng bạn đã kết nối với mạng WiFi và có đủ dung lượng trong bộ nhớ iCloud của bạn.
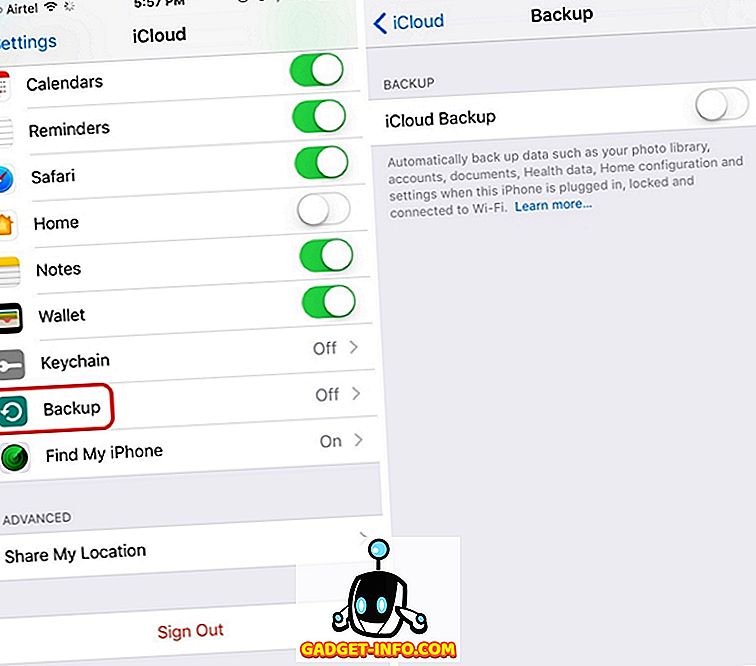
Để sao lưu iPhone của bạn qua iTunes, hãy mở iTunes trên PC hoặc Mac và kết nối iPhone của bạn. Khi thiết bị của bạn hiển thị trong iTunes, hãy nhấp vào biểu tượng thiết bị và trong trang Tóm tắt của Nhật ký, bạn sẽ tìm thấy một tùy chọn để tạo bản sao lưu iPhone của mình trên máy tính. Chỉ cần nhấp vào Sao lưu ngay bây giờ để bắt đầu quá trình.
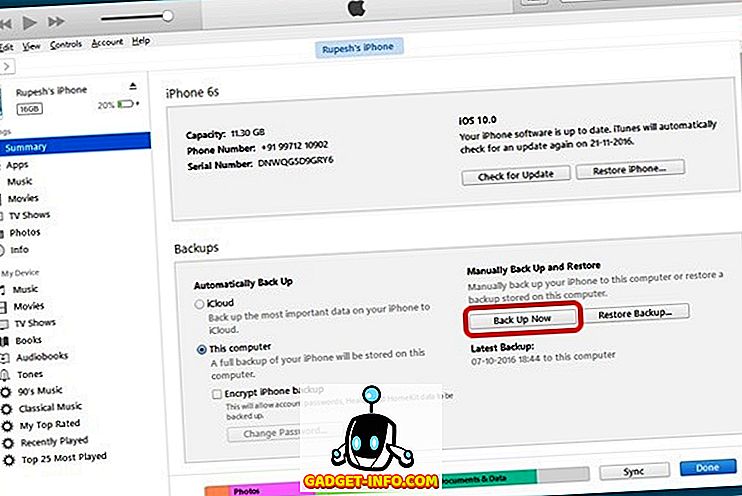
Lần đầu tiên bạn sao lưu iPhone của mình qua iTunes, có thể sẽ mất một lúc. Khi quá trình hoàn tất, bạn có thể kiểm tra các bản sao lưu trong Chỉnh sửa-> Tùy chọn-> Thiết bị .
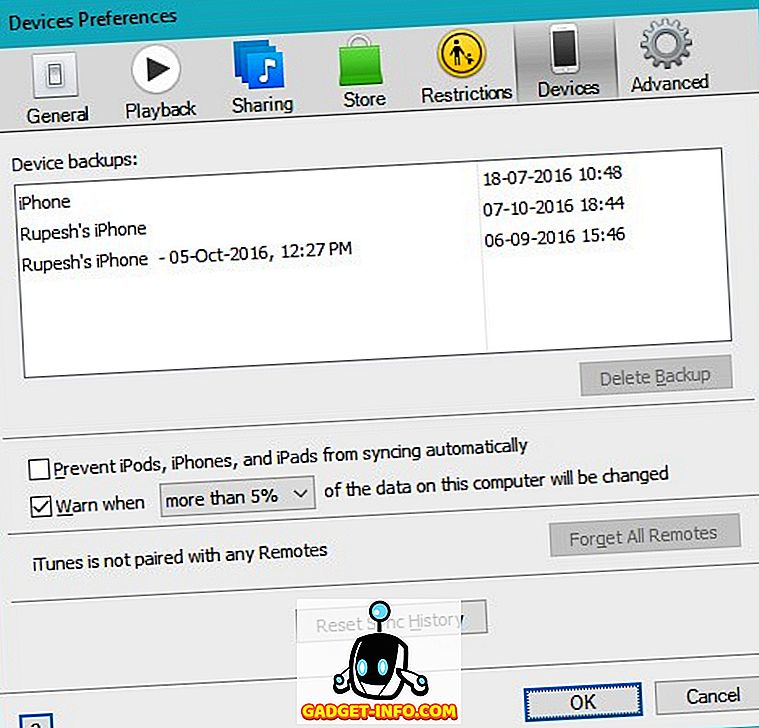
Mọi thứ trên iPhone đều được sao lưu, vì vậy trong trường hợp bạn cần khôi phục cài đặt gốc cho thiết bị, bạn có thể làm như vậy và sau đó, khôi phục bản sao lưu để có được iPhone của bạn với tất cả dữ liệu và ứng dụng.
10. Buộc khởi động lại iPhone của bạn
Có một nhận thức rằng iPhone không bị lag hay cúp máy và chính xác là như vậy, nhận thức về Hồi giáo! Có những lúc iPhone bị kẹt và dường như không có cách nào để nó hoạt động. Chà, đó là khi bạn có thể buộc khởi động lại iPhone bằng cách nhấn giữ nút Nguồn và phím Home .
Bạn mới dùng iPhone? Những lời khuyên nên có ích
IPhone là một thiết bị khá dễ sử dụng nhưng một số tính năng cần một chút thời gian để làm quen. Vâng, chúng tôi hy vọng các mẹo iPhone đã nói ở trên có ích với bạn. Nếu bạn có bất kỳ nghi ngờ hoặc truy vấn nào khác liên quan đến iPhone, hãy gửi cho chúng tôi một dòng trong phần bình luận bên dưới.









