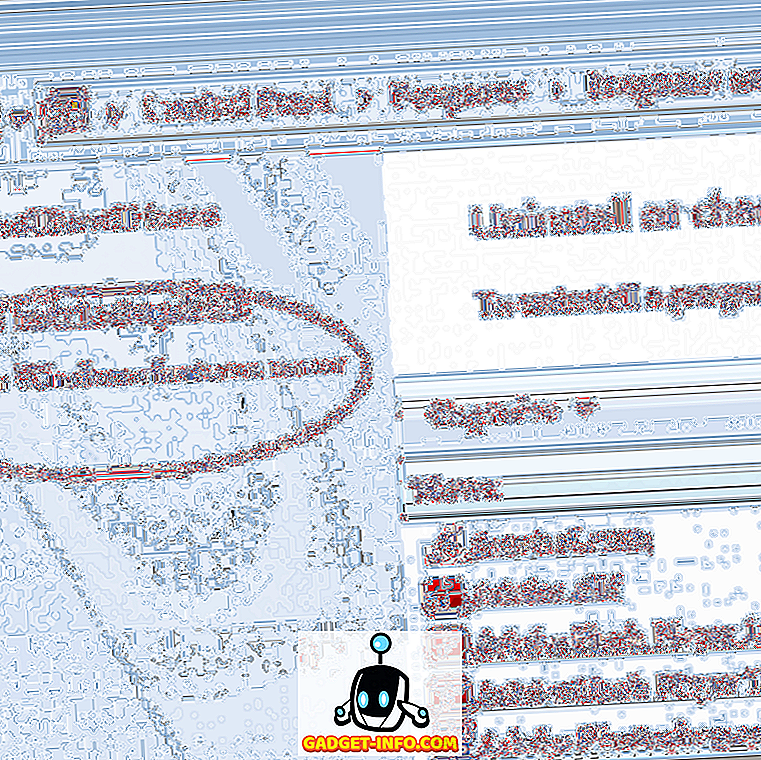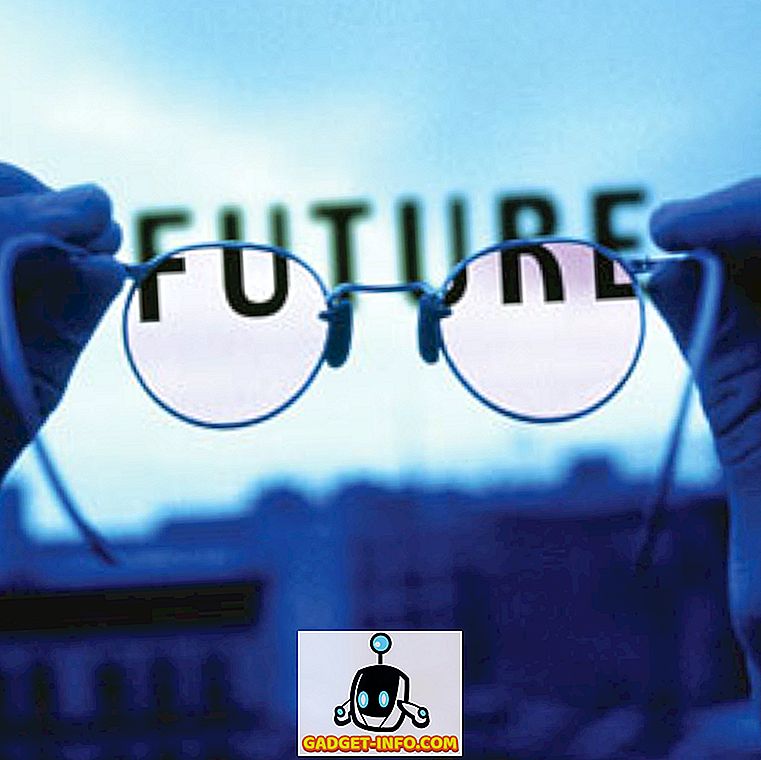Vì vậy, bạn đã tự mua, hoặc được tặng một chiếc Amazon Fire TV Stick khá ấn tượng và đang tự hỏi những điều tuyệt vời bạn có thể làm với nó. Vâng, Amazon đã thực hiện một công việc khá vững chắc là đảm bảo rằng chủ sở hữu phần cứng có thể có trải nghiệm khá tích cực ngay lập tức. Ngoài các ứng dụng được cài đặt riêng, phần cứng cũng cung cấp quyền truy cập vào tất cả nội dung của Amazon Prime cho người đăng ký, cũng như khả năng cài đặt các ứng dụng rất hoàn hảo từ một loạt các nhà cung cấp tên tuổi trực tiếp từ App Store trên thiết bị.
Như đã nói, không có gì thỏa mãn hơn việc mày mò với một tiện ích mới và chỉ nhìn thấy những gì có thể. Vì vậy, với ý nghĩ đó, chúng tôi sẽ đưa bạn vào hành trình cài đặt phần mềm Kodi Open Source Home cực kỳ mạnh mẽ trên Amazon Fire TV Stick. Căng mình vào, chúng ta sẽ có một vụ nổ.
Yêu cầu trước
Như thường là trường hợp với các hướng dẫn tương đối phức tạp như thế này, bạn được yêu cầu phải có một vài mục trước khi có thể tiến hành.
- Một Amazon Fire TV Stick hoạt động - Lý thuyết đằng sau việc cài đặt hoặc tải bên ứng dụng Kodi thực sự áp dụng cho hầu hết các thiết bị Android, vì vậy nếu bạn có hộp set-top Amazon Fire TV lớn hơn thì toàn bộ quá trình cũng sẽ hoạt động.
- Máy tính - Đây có thể là máy chạy Windows, Linux hoặc Mac OS X. Các công cụ được sử dụng trong hướng dẫn này đều là đa nền tảng.
- Kết nối băng thông rộng hoạt động với mạng không dây được thiết lập - Cả máy tính và Amazon Fire TV Stick sẽ cần được kết nối với mạng không dây.
- Khoảng 15 phút rảnh rỗi và một chút kiên nhẫn - Hướng dẫn này bao gồm tải xuống các phần mềm nhỏ từ các nhà cung cấp dịch vụ lưu trữ khác nhau, cũng như cài đặt phần mềm vào thiết bị qua kết nối không dây. Không nên mất quá mười lăm phút, nhưng kiên nhẫn luôn là một ưu điểm trong tình huống này.
Bây giờ đã hết cách, hãy nhảy ngay vào quy trình. Để rõ ràng và để làm cho quá trình trở thành bằng chứng ngu ngốc nhất có thể, chúng tôi đã chia nó thành ba phần riêng biệt. Điều này có nghĩa là nếu bạn thấy mình hơi thiếu kiên nhẫn tại bất kỳ thời điểm nào thì bạn có thể bỏ đi ở cuối phần cụ thể và quay lại với trọng tâm đổi mới để hoàn thành công việc.
Cấu hình Amazon Fire TV Stick
Như chúng tôi đã đề cập trước đây, Amazon Fire TV Stick được xây dựng xung quanh một phiên bản sửa đổi của hệ điều hành Android. Thích nghi mạnh mẽ để phù hợp với nhu cầu của sản phẩm của Amazon và chức năng mà nó cung cấp, nhưng nó vẫn là Android. Điều đó có nghĩa là giống như tất cả các thiết bị Android khác, chúng tôi có thể tải ứng dụng lên nó. Nhưng chúng ta cần thực hiện một số cấu hình trong ví dụ đầu tiên.
1. Sử dụng điều khiển từ xa đi kèm cho Amazon Fire TV Stick, điều hướng đến Cài đặt và sau đó là màn hình Hệ thống .
2. Trong bảng Hệ thống, tìm các tùy chọn Tùy chọn nhà phát triển và nhấp để nhập.

3. Trong Tùy chọn dành cho nhà phát triển, bạn sẽ phải đối mặt với các tùy chọn như ứng dụng Debuggin gug và ứng dụng từ ADB không xác định . Đừng lo lắng, bật hoặc tắt những thứ này cũng phức tạp như nó sẽ có. Hãy chắc chắn rằng cả hai tùy chọn này đều được đặt thành ĐỔI TRÊN .

4. Sử dụng mũi tên Quay lại trên điều khiển từ xa đi kèm để quay lại thư mục gốc của cài đặt Hệ thống. Xác định vị trí tùy chọn Giới thiệu, sau đó tùy chọn Mạng và nhấp để nhập.
5. Ghi lại Địa chỉ IP của Amazon Fire TV Stick. Chúng tôi cần điều này để kết nối máy tính của chúng tôi với thiết bị qua WiFi. Xin lưu ý, Gậy truyền hình Amazon Fire cần phải được kết nối với WiFi để có địa chỉ IP này.

Kết nối máy tính với Amazon Fire TV Stick
Bây giờ thiết bị phát trực tuyến nhỏ đã được cấu hình một chút, chúng tôi cần đảm bảo rằng chúng tôi có thể thực hiện kết nối với thiết bị qua WiFi thông qua máy tính. Có một số cách để kết nối Fire TV Stick với máy, nhưng một số cách bao gồm quá trình cài đặt và tương tác cực kỳ dài với SDK Android, vượt xa những gì cần thiết nếu bạn là một cá nhân đơn giản tìm kiếm để truy cập phần mềm Kodi cho mục đích phát trực tuyến.
1. Rất may, nếu bạn chưa cài đặt SDK Android hoặc không có khả năng kỹ thuật để thực hiện quy trình đó, thì có một ứng dụng nhỏ tiện dụng có tên là adbFire giúp ích rất nhiều cho chúng tôi. Ứng dụng đặc biệt này cũng được xây dựng cho Windows, OS X và Linux, có nghĩa là nó phục vụ cho tất cả các chủ sở hữu máy tính. Truy cập trang tải xuống chính thức cho adbFire và tải xuống phiên bản có liên quan đến hệ điều hành của bạn. Bạn thậm chí có thể đọc chi tiết hơn về các tính năng được cung cấp với adbFire, chẳng hạn như SSH và SFTP không mật khẩu và khả năng quản lý nhiều thiết bị Fire TV cùng một lúc.
2. Khi ứng dụng đã được tải xuống cho hệ điều hành của bạn, hãy xác định vị trí của nó. Nếu trên Windows, điều này có khả năng trong thư mục Tải xuống của tôi . Đối với OS X, mặc định này là Tải xuống trừ khi bạn thay đổi nó thông qua cài đặt hệ thống. Giải nén gói nếu cần thiết và có quyền truy cập vào tệp thực thi; đây có thể sẽ là một tệp exe hoặc DMG. Lưu ý, tùy thuộc vào nền tảng được sử dụng, adbFire có thể tải xuống dưới dạng ZIP hoặc DMG.
3. Khởi chạy ứng dụng adbFire trực tiếp trên máy tính của bạn. Tùy thuộc vào phiên bản được tải xuống, giao diện có thể trông hơi khác nhau. Đối với mục đích thông tin, phiên bản được sử dụng trong bản demo này và hiển thị trong ảnh chụp màn hình là phiên bản 1.31 chạy trên Mac OS X. Nếu bạn đang chạy OS X thì hãy chắc chắn rằng bạn thực sự cài đặt adbFire vào thư mục / Ứng dụng của bạn thay vì chỉ chạy từ DMG . Không làm điều này sẽ dẫn đến một lỗi nhất quán không thể tạo lỗi Logfile .

4. Tùy thuộc vào phiên bản của bạn, phần này tôi sẽ khác một chút. Trong phiên bản 1.31 chỉ cần nhấp vào nút có chữ Mới trên đầu trang. Điều này nằm dưới tiêu đề adbFire: Fire TV & Kodi Companion . Trong hộp kết quả, thêm Địa chỉ IP đã được sao chép trước đó trong quy trình vào hộp Địa chỉ . Thêm một mô tả để làm cho thiết bị dễ nhận biết trong trường hợp sử dụng trong tương lai. Nhấp vào Lưu .

5. Miễn là Địa chỉ IP được nhập là chính xác và cả Amazon Fire TV và máy tính đều nằm trên cùng một mạng WiFi, thì bây giờ chúng ta sẽ có kết nối không dây ổn định với thanh Amazon. Đã đến lúc cài đặt chương trình Kodi . Trước hết, chúng ta cần tải xuống APK Kodi bằng cách đi qua trang tải xuống và lấy nó (tùy chọn Cài đặt APK). Bản phát hành ổn định hiện tại tại thời điểm viết bài là v15.1 .

6. Từ cửa sổ chính của giao diện adbFire, nhấp vào nút Cài đặt APK . Chọn tệp APK mà bạn vừa tải xuống ở bước trên và nhấp vào Có trên màn hình kết quả. Cho phép ứng dụng hoàn tất quy trình của mình qua kết nối không dây và cài đặt APK Kodi trên thiết bị Amazon của bạn.

Chạy ứng dụng Kodi trên thanh truyền hình Amazon Fire của bạn
Mọi thứ đều ổn và tốt khi trải qua quá trình khá phức tạp khi tải APK Kodi lên FireOS tuyệt vời bên dưới, cung cấp năng lượng cho Amazon Fire TV Stick, nhưng thật tuyệt nếu bạn không thể gọi ứng dụng và tận hưởng các tính năng mà nó mang lại ? Chính xác; nó không tốt chút nào Rất may, đó là một cuộc dạo chơi trong công viên để chạy ứng dụng Kodi hiện đã được cài đặt.
1. Trên Amazon Fire TV Stick và sử dụng điều khiển từ xa đi kèm, hãy sử dụng menu bên trái trên màn hình chính để cuộn xuống và chọn tùy chọn Cài đặt .
2. Từ trong Cài đặt, cuộn sang phải và chọn tùy chọn Ứng dụng . Đây là một phần của hệ thống cho phép người dùng kiểm soát các ứng dụng được cài đặt thủ công cũng như xem danh sách toàn diện tất cả các ứng dụng đã được cài đặt, theo cách thủ công hoặc thông qua Amazon App Store đi kèm.

3. Từ trong menu ngữ cảnh của Ứng dụng, cuộn xuống bằng điều khiển từ xa cho đến khi bạn tìm thấy tùy chọn Quản lý tất cả các ứng dụng đã cài đặt . Chọn nó để tiếp tục.

4. Bây giờ, cuộn danh sách các ứng dụng đã cài đặt cho đến khi bạn tìm thấy ứng dụng bạn đang tìm kiếm. Trong trường hợp này, nó sẽ được liệt kê dưới Kodi .
5. Chọn tùy chọn Khởi chạy ứng dụng sau khi bạn nhấp vào nhập ứng dụng Kodi / XMBC ở trên.

Và chúng tôi đã có nó. Một Amazon Fire TV Stick cực kỳ mạnh mẽ và chức năng hiện có phiên bản hoạt động của phần mềm Kodi Open Source Home Theater tuyệt vời chạy trên nó.

Nếu bạn gặp phải bất kỳ vấn đề nào trong khi cài đặt Kodi trên Amazon Fire TV Stick, vui lòng hỏi trong phần bình luận.