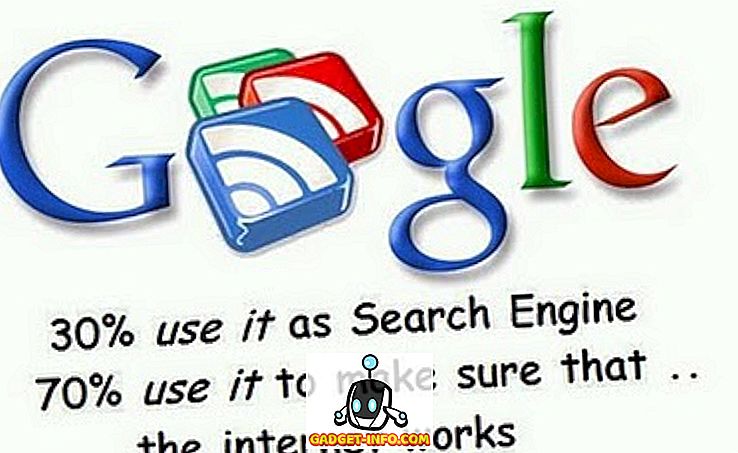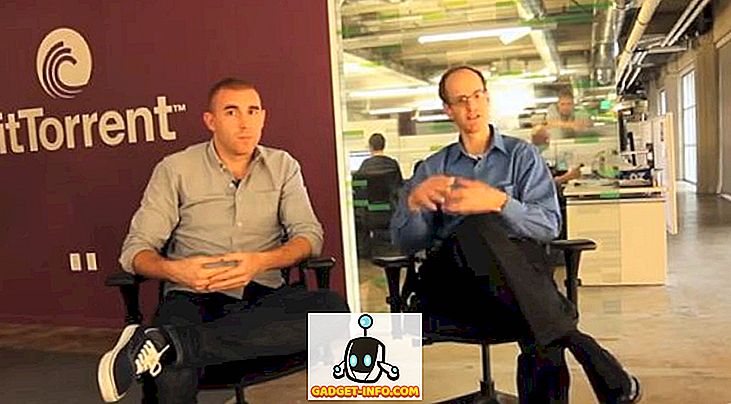Tất cả chúng ta đều yêu thích Menu Bắt đầu từ những ngày Windows cũ và khi Microsoft giới thiệu Màn hình Bắt đầu mới trong Windows 8, đã có một sự náo động lớn. Microsoft đã cố gắng giảm bớt thiệt hại với Start Menu mới trong Windows 10, cho đến nay đã có một phản ứng trái chiều. Một số người thích nó, một số thì không. Menu Bắt đầu của Windows 10 có tính năng Gạch ốp lát từ Windows 8 cùng với các tính năng Menu bắt đầu cơ bản mà chúng ta biết từ Windows 7.
Menu Start mới hoạt động rất tốt nhưng chúng ta có thể làm cho nó tốt hơn. Có một số cách để tùy chỉnh Menu Bắt đầu trên Windows 10 và nếu điều đó không đủ tốt, luôn có các ứng dụng của bên thứ ba để dựa vào.
Dưới đây là những cách tốt nhất để tùy chỉnh Menu Bắt đầu của Windows 10:
1. Thay đổi kích thước Menu Bắt đầu
Bạn có thể thay đổi kích thước Menu Bắt đầu trong Windows 10 như bất kỳ cửa sổ nào khác. Bạn chỉ có thể giữ góc của Màn hình Bắt đầu và thay đổi kích thước theo cách bạn muốn. Khi bạn thay đổi kích thước menu Bắt đầu, các ô phù hợp. Ví dụ: nếu bạn chọn giảm bớt độ rộng của menu Bắt đầu, tất cả các ô sẽ xuất hiện bên dưới và bạn có thể cuộn xuống để tìm chúng.
2. Ghim và Ghim gạch

Bạn có thể ghim hầu hết mọi thứ vào menu Bắt đầu trong Windows 10. Bạn có thể ghim một ứng dụng vào menu Bắt đầu bằng cách nhấp chuột phải vào biểu tượng ứng dụng và nhấn tùy chọn Pin Pin để Bắt đầu . Bạn có thể bỏ ghim một ô bằng cách nhấp chuột phải vào ô đó và nhấn Tùy chọn Unpin từ Bắt đầu tùy chọn. Cùng với các ứng dụng, bạn cũng có thể ghim các trang web, tài liệu, cài đặt và nhiều thứ khác vào menu Bắt đầu của Windows 10.

3. Thay đổi kích thước gạch
Bạn có thể thay đổi kích thước gạch theo nhu cầu của bạn. Không phải tất cả các ô đều mang đến cho bạn các bản cập nhật lát xếp trực tiếp, vì vậy bạn có thể có kích thước nhỏ của Google trong khi một số ứng dụng như Mail hiển thị cho bạn thông tin ngay trên ô đó và kích thước đó phải tối thiểu là trung bình . Kích thước của gạch càng lớn, thông tin chúng sẽ hiển thị càng nhiều. Ví dụ: lát gạch Mail Mail của bạn hiển thị cho bạn một thư duy nhất ở kích thước của Wide Wide nhưng ở kích thước Lớn Lớn, nó hiển thị cho bạn ba thư.
Bạn có thể thay đổi kích thước một ô bằng cách nhấp chuột phải vào ô và sau đó, đi tới tùy chọn Thay đổi kích thước của Thay đổi, nó sẽ hiển thị cho bạn các kích cỡ khác nhau mà ô đó có sẵn.
Lưu ý: Hãy nhớ rằng không phải tất cả các gạch đều hỗ trợ tất cả các kích cỡ.

4. Chỉnh sửa, tạo và di chuyển các nhóm gạch
Menu Bắt đầu của Windows 10 cho phép bạn sắp xếp các ô theo nhóm, tùy thuộc vào danh mục của chúng. Bạn sẽ tìm thấy hai nhóm theo mặc định, Cuộc sống trong nháy mắt trong nháy mắt và Chơi và Khám phá . Bạn có thể chỉnh sửa chúng bằng cách chỉ cần nhấp vào tên nhóm.

Ngoài ra còn có một điều khoản để tạo ra một nhóm mới . Để tạo một nhóm gạch mới, bạn sẽ phải kéo một lát vào một phần trống trong menu Bắt đầu. Khi bạn làm điều đó, một nhóm mới sẽ được tạo và sẽ có một tùy chọn phía trên nhóm để nhóm N là một nhóm .
Bạn cũng có thể di chuyển một nhóm gạch đến bất cứ nơi nào bằng cách chỉ cần giữ đầu nhóm và kéo nó đến bất cứ nơi nào bạn muốn trên menu Bắt đầu.

5. Bật hoặc tắt Cập nhật Ngói trực tiếp
Gạch trực tiếp được gọi là gạch lát nền sống trực tuyến vì thực tế là chúng mang đến cho bạn thông tin trực tiếp ngay trên ô nhưng nếu bạn không thích nó, bạn luôn có thể tắt nó. Các bản cập nhật gạch trực tiếp chiếm dữ liệu internet của bạn để mang đến cho bạn các bản cập nhật, vì vậy nếu bạn đang ở trên một gói internet khiêm tốn, bạn có thể tắt nó. Bạn có thể tắt các bản cập nhật lát xếp trực tiếp bằng cách nhấp chuột phải vào ô xếp và nhấn vào Tắt Turn Turn gạch trực tiếp . Để bật cập nhật lát xếp trực tiếp, nhấp chuột phải vào ô xếp và nhấp vào Biến Bật gạch trực tiếp trên đường .

6. Thay đổi màu sắc của Menu bắt đầu
Bạn cũng có thể cá nhân hóa giao diện Menu bắt đầu của mình. Để cá nhân hóa Menu Bắt đầu của bạn, hãy truy cập Cài đặt trực tuyến, nơi bạn sẽ tìm thấy tùy chọn Cá nhân hóa Cá cược trực tuyến. Bên trong cài đặt Cá nhân hóa, hãy truy cập vào Màu sắc hoàng hôn, nơi bạn sẽ tìm thấy tùy chọn để Tự động chọn màu nhấn từ nền của tôi, bạn có thể tắt để chọn màu nhấn theo cách thủ công .

Cũng sẽ có một tùy chọn để hiển thị màu sắc trên Start, thanh tác vụ và Trung tâm hành động . Nếu bạn tắt nó, Menu Bắt đầu, thanh tác vụ và Trung tâm hành động sẽ có màu đen.

7. Làm cho Menu Bắt đầu trong suốt
Bạn có thể chọn làm cho Menu Bắt đầu trong Windows 10 trong suốt hoặc không trong suốt. Trong cài đặt Cá nhân hóa của Cốt-tô, có một tùy chọn để Làm cho Bắt đầu, thanh tác vụ và Trung tâm hành động trong suốt, trong tab Màu sắc, cho phép bạn làm cho Menu Bắt đầu trong suốt hoặc không trong suốt.

8. Chọn thư mục nào xuất hiện trong Menu Bắt đầu
Bạn có thể chọn các thư mục bạn muốn hiển thị trên menu Bắt đầu. Trong các cài đặt Cá nhân hóa, hãy vào phần Bắt đầu, có một nút được tô sáng cho mục Chọn những thư mục nào xuất hiện trên Bắt đầu . Sau khi bạn nhấp vào nút, bạn sẽ thấy một danh sách các thư mục bạn có thể có trên menu Bắt đầu. Bạn có thể chuyển đổi một thư mục sang trên mạng nếu bạn muốn nó trên Menu Bắt đầu và ở chế độ Tắt nếu bạn không muốn. Bạn có thể chọn các thư mục như Tài liệu, Tải xuống, Âm nhạc, Video, Nhóm gia đình, Mạng hoặc bạn có thể chọn thư mục cá nhân.

9. Bắt đầu toàn màn hình Bắt đầu như Windows 8
Có những người yêu thích Màn hình khởi động đầy đủ trên Windows 8 / 8.1 và Microsoft đã bao gồm một tùy chọn để chuyển sang Màn hình khởi động toàn màn hình trong Windows 10. Trong cài đặt Cá nhân hóa cá nhân, bạn sẽ tìm thấy tùy chọn Bắt đầu sử dụng toàn màn hình Thẻ trong thẻ Start Start, sẽ mang lại cho Windows 8 giống như Bắt đầu toàn màn hình.

10. Trộn giữa màn hình bắt đầu và menu bắt đầu

Microsoft đã bao gồm khả năng chuyển đổi giữa Màn hình khởi động và Menu bắt đầu trong Windows 10. Trong Trung tâm hành động ăn chay, có một chế độ chuyển đổi Tablet Tablet, mà khi nhấp vào sẽ khởi động toàn màn hình. Bạn có thể nhấp vào nó một lần nữa để trở lại Menu Bắt đầu thông thường.

11. Ghim ứng dụng Chrome vào Menu Bắt đầu
Microsoft không chỉ cho phép bạn ghim ứng dụng Windows mà còn có khả năng ghim ứng dụng Chrome vào menu Bắt đầu. Để ghim ứng dụng Chrome vào menu Bắt đầu, hãy mở ứng dụng chrome trong Chrome và sau đó nhấp vào menu hamburger ở trên cùng bên phải . Sau đó, vào phần Thêm các công cụ khác và nhấp vào Thêm vào thanh tác vụ . Sau đó, đừng quên đánh dấu vào Open Open as window, vì nó sẽ cho phép bạn sử dụng ứng dụng này trong một cửa sổ riêng biệt. Điều này sẽ thêm ứng dụng trong menu Bắt đầu.



12. Ghim trang web vào menu bắt đầu
Windows 10 cho phép bạn ghim các trang web / trang web từ Chrome hoặc Edge vào menu Bắt đầu. Trong Chrome, bạn có thể thêm các trang web vào menu Bắt đầu bằng cách làm theo các bước tương tự mà chúng tôi đã đề cập trong 'thêm ứng dụng chrome vào menu bắt đầu'. Chỉ cần mở trang web bạn muốn ghim và nhấp vào menu hamburger Chrome, sau đó truy cập vào Thêm công cụ khác và nhấp vào Thêm Thêm vào thanh tác vụ .
Ghim một trang web để bắt đầu menu là cách đơn giản hơn trong Microsoft Edge. Chỉ cần mở trang web bạn muốn ghim vào menu Bắt đầu và sau đó, nhấp vào nút ba chấm ở trên cùng bên phải và nhấn nút Pin Pin để Bắt đầu .

13. Sử dụng Ứng dụng của bên thứ ba để tùy chỉnh Menu bắt đầu
Có những người vẫn muốn có Menu Start của Windows 7. Vâng, nhờ các ứng dụng của bên thứ ba khác nhau, bạn có thể nhận được Windows 7 hoặc thậm chí menu Windows XP Start. Ngoài ra còn có một số ứng dụng thú vị cho phép bạn tạo các ô hấp dẫn cho menu Bắt đầu của Windows 10.
Các ứng dụng thay thế cho menu Start đã trở nên nổi bật kể từ khi Windows 8 không có ai nhưng không phải ứng dụng menu Start nào cũng hỗ trợ Windows 10. Vì vậy, chúng tôi chỉ liệt kê các ứng dụng hỗ trợ Windows 10. Dưới đây là một số ứng dụng của bên thứ ba bạn nên sử dụng để tùy chỉnh menu Bắt đầu của Windows 10:
Vỏ cổ điển

Classic Shell là một ứng dụng rất phổ biến và có nhiều tính năng, cho phép bạn thay thế menu bắt đầu Windows 10 hiện tại bằng menu Bắt đầu của Windows 7 / Vista / XP. Ứng dụng này cũng có một số tùy chọn tùy chỉnh. Từ giao diện của menu Bắt đầu đến tốc độ mở, ứng dụng bao gồm tất cả. Classic Shell cho phép bạn thay đổi các điều khiển, hành vi, tùy chọn trong menu ngữ cảnh, thay thế biểu tượng Bắt đầu bằng bất kỳ tùy chỉnh nào bạn muốn và hơn thế nữa. Mọi tính năng đều có trang cài đặt chi tiết, vì vậy nếu bạn muốn tùy chỉnh menu Bắt đầu chính xác theo cách bạn muốn, Classic Shell sẽ là một lựa chọn tốt.
Bắt đầu10

Start10 là một ứng dụng tùy biến menu Windows Start phổ biến khác. Nó không chỉ mang đến một menu Bắt đầu kiểu Windows Windows 7, mà còn cung cấp một tùy chọn hấp dẫn của phong cách Modern Modern cùng với một menu Bắt đầu kiểu Windows 10 tùy biến rất cao. Có rất nhiều nút Start để lựa chọn cùng với các tính năng điều khiển và giao diện khác nhau. Bạn có thể nhận phiên bản dùng thử miễn phí 30 ngày của ứng dụng, có một vài tính năng được mở khóa. Phiên bản trả phí (4, 99 đô la) của ứng dụng mang đến một số kiểu menu Start đẹp mắt và mở khóa tất cả các tính năng. Bạn chắc chắn nên thử nó.
Menu bắt đầu 8

Start Menu 8 là một ứng dụng Windows khác mang đến các menu Start mới. Như tên cho thấy, ứng dụng đã có sẵn từ Windows 8 nhưng nó hỗ trợ Windows 10. Ứng dụng này mang đến một số biểu tượng menu Start rất thú vị cùng với hai kiểu menu Start: Flat và Classic Windows 7. Bạn có thể tùy chỉnh mọi thứ bạn muốn trong hai phong cách này. Menu bắt đầu 8 có sẵn miễn phí.
Ngói

Không phải tất cả các ứng dụng trên Windows đều được tối ưu hóa cho Gạch, điều này có thể khiến menu Start mới trông hơi cằn cỗi. Chà, TileCreator cho phép bạn tạo các ô tùy chỉnh với hình ảnh và màu sắc mà bạn mong muốn. Bạn cũng có thể đặt ứng dụng để khởi chạy cho bất kỳ lát tùy chỉnh nào bạn đã tạo. Ví dụ: chúng tôi đã tạo một ô tùy chỉnh có tên 'Beebom' và bây giờ chúng tôi có thể đặt bất kỳ ứng dụng nào để khởi chạy khiGadget-Info.comtile được mở. TileCreator có sẵn miễn phí trên Windows Store. Bạn cũng sẽ cần Proxy ProxyCreator để tạo các lát tùy chỉnh trên TileCreator.
Theo chúng tôi, đây là những cách tốt nhất để tùy chỉnh menu Bắt đầu của Windows 10. Cái nào là cách yêu thích của bạn để tùy chỉnh menu Bắt đầu của Windows 10? Chúng tôi rất thích nghe từ bạn trong phần ý kiến.