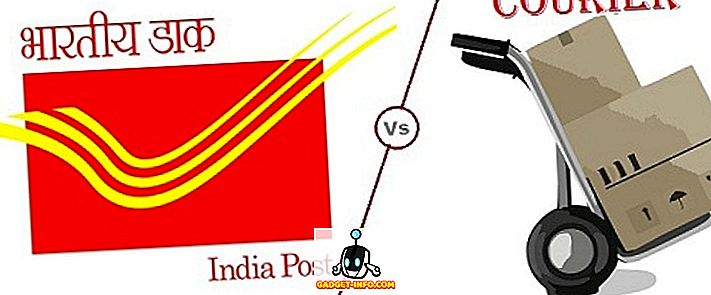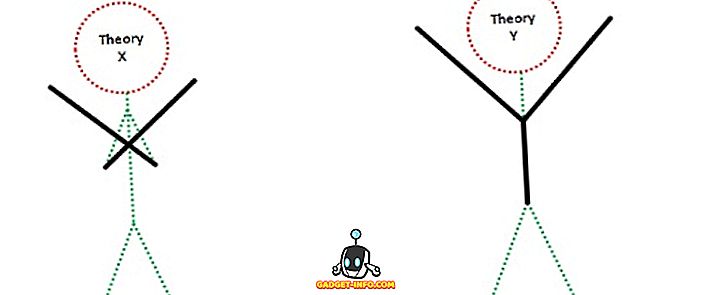Không có nghi ngờ rằng Amazon Echo là một thiết bị thực sự tuyệt vời. Nó tích hợp với rất nhiều ứng dụng của bên thứ ba, có khả năng quản lý tài khoản Amazon của bạn (bao gồm cả các mục đặt hàng từ Amazon), có thể đặt báo thức và hẹn giờ, đọc chi tiết lịch của bạn, phát nhạc và đọc flash tin tức nếu bạn yêu cầu . Thêm vào đó, nó đi kèm với rất nhiều kỹ năng mà người dùng có thể chọn kích hoạt để tăng thêm khả năng sử dụng của nó. Vấn đề duy nhất với Amazon Echo là nó chỉ có sẵn ở Hoa Kỳ. Vì vậy, nếu bạn không đến từ Mỹ nhưng thấy thiết bị Alexa thú vị, chúng tôi có một số tin tốt cho bạn.
Trong bài viết này, chúng tôi sẽ thảo luận về một số phương pháp có thể được sử dụng để làm cho Amazon Echo có thể sử dụng được bên ngoài Hoa Kỳ. Quá trình này sẽ khá giống với các thiết bị Alexa khác như Amazon Tap hoặc Echo Dot. Vì vậy, nếu bạn đang ở một quốc gia như Anh, Úc hoặc Ấn Độ, bạn có thể sử dụng các phương pháp chúng tôi sẽ thảo luận bên dưới để Amazon Echo hoạt động cho vị trí của bạn.
Lưu ý: Nếu Amazon thay đổi bất cứ điều gì hoặc nếu bạn không thực hiện đúng phương pháp này, cuối cùng bạn có thể ngăn Echo của bạn không hoạt động. Vì vậy, hãy thận trọng và đừng đổ lỗi cho tôi nếu bạn làm hỏng điều gì đó. Mặc dù, khi viết bài này, phương pháp này hoạt động hoàn toàn tốt, vì vậy bạn sẽ ổn thôi.
Cài đặt ứng dụng Alexa
Rào cản đầu tiên mà người dùng sẽ gặp phải khi cố gắng thiết lập Echo bên ngoài Hoa Kỳ là ứng dụng Amazon Alexa (Android, iOS) đơn giản là không có sẵn ở bất kỳ nơi nào khác ngoài Hoa Kỳ. May mắn thay, có những cách giải quyết đơn giản cho vấn đề này.
Trên iOS
Nếu bạn đang sử dụng thiết bị iOS và bạn chưa jailbreak, đừng lo lắng. Bạn có thể theo dõi bài viết của chúng tôi về việc cài đặt các ứng dụng giới hạn địa lý trên iPhone hoặc xem video được nhúng.
Trên Android
Nếu bạn đang sử dụng thiết bị Android, quy trình thậm chí còn đơn giản hơn và bạn có thể theo dõi bài viết của chúng tôi về việc cài đặt các ứng dụng bị giới hạn địa lý trên thiết bị Android hoặc chỉ cần cài đặt tệp APK.
Thay đổi múi giờ
Vì Echo chính thức chỉ được hỗ trợ ở Hoa Kỳ, nên đương nhiên, nó chỉ chấp nhận các múi giờ và địa điểm ở bên trong Hoa Kỳ. Nếu bạn muốn sử dụng loa kiêm thiết bị nhà thông minh bên ngoài Hoa Kỳ, bạn có thể sử dụng nó mà không thay đổi múi giờ, nhưng với lời cảnh báo rằng nó sẽ báo giờ không chính xác, và báo thức và lời nhắc của bạn sẽ không tắt đúng giờ, bởi vì, múi giờ . Vậy làm thế nào để chúng ta sửa nó? Điều này không đơn giản như cài đặt ứng dụng Alexa và sẽ yêu cầu bạn xử lý một chút với các yêu cầu API. Nếu điều đó nghe có vẻ đáng ngại, đừng lo lắng, chúng tôi sẽ đưa bạn qua từng bước một. Vậy hãy bắt đầu.
Nhận yêu cầu HTTP
- Đầu tiên, khởi chạy Chrome và truy cập alexa.amazon.com . Sau đó, mở Công cụ dành cho nhà phát triển Chrome (Command + Tùy chọn + I trên máy Mac) và điều hướng đến tab Mạng Network .

- Gõ kiểu sở thích của thiết bị khác trong bộ lọc cho tab Mạng. Chúng tôi đang làm điều này vì vậy chúng tôi chỉ thấy các yêu cầu HTTP có tên ưu tiên thiết bị của Cameron trong tên của chúng, đây là những yêu cầu chúng tôi muốn tìm hiểu.

- Trong trang web Alexa, hãy truy cập Cài đặt trực tuyến, và nhấp vào Echo của bạn. Nó sẽ được đặt tên giống như Echo của XYZ. Đối với tôi, nó được gọi là Echo của Echo Akshay.

- Cuộn xuống và nhấp vào Tải xuống Chỉnh sửa bên cạnh Vị trí thiết bị

- Bắt đầu nhập bất kỳ địa chỉ nào ở Hoa Kỳ tại đây, chúng tôi đã sử dụng Đại lộ 2201 Westlake, Suite 200, Seattle, WA 98121, và sau đó nhấp vào trên Lưu Lưu. Trong Công cụ dành cho nhà phát triển, bạn sẽ thấy một vài mục, chọn mục ở phía dưới . Nhấp chuột phải vào nó và chọn Sao chép là curl .

Chơi xung quanh với Yêu cầu
Bây giờ chúng tôi đã sao chép yêu cầu dưới dạng curl, chúng tôi có thể tiếp tục và bắt đầu thay đổi các trường thành các giá trị phù hợp với chúng tôi. Thực hiện theo các bước bên dưới để khiến múi giờ địa phương của bạn hoạt động trên Amazon Echo:
- Trước hết, dán lệnh curl đã sao chép vào một trình soạn thảo như Sublime Text hoặc Notepad ++. Bây giờ, chúng ta có thể bắt đầu chỉnh sửa nó. Điều đầu tiên bạn cần thay đổi, đó là thời gian củaZZ Tìm kiếm trong Time timeZoneId trong trình soạn thảo văn bản nơi bạn đã dán lệnh curl và thay đổi nó thành bất kỳ múi giờ nào bạn đang ở. Đối với chúng tôi, đó là một khu vực Châu Á / Kolkata.

Lưu ý : Bạn sẽ cần biết Múi giờ mà bạn đang ở, bạn có thể kiểm tra toàn bộ danh sách ở đây.
- Bây giờ, gửi lệnh curl. Nếu bạn không biết làm thế nào để làm điều đó, chúng tôi đã đề cập đến nó trong phần tiếp theo.

- Khi đã xong, thay đổi các trường sau để phản ánh các giá trị cục bộ của bạn:
thành phố (ví dụ Delhi Delhi, trong ví dụ của chúng tôi)
countryCode (trong phiên bản của chúng tôi)
quận (null đối với chúng tôi, nếu bạn có quận, bạn có thể đặt giá trị đó ở đây.)
quận (null, cho chúng tôi)
houseNumber (null, cho chúng tôi)

- Bây giờ, gửi yêu cầu curl một lần nữa.

Lưu ý: Bạn có thể sử dụng các giá trị null null đối với các trường mà bạn không có bất kỳ thông tin hợp lệ nào.
- Khi bạn đã thực hiện điều đó, thay đổi các trường sau:
Đặt mã bưu điện đầu tiên (có hai trong số này, chỉ đặt mã đầu tiên. 110020 cho chúng tôi).
bang (ăn DL DL cho chúng tôi)
đường phố (null cho chúng tôi)

- Bây giờ, gửi yêu cầu curl một lần nữa.

- Cuối cùng, cập nhật mã bưu chính thứ hai và gửi lệnh curl đó.

Khi chúng tôi đã thực hiện tất cả điều đó, đã đến lúc kiểm tra xem các thay đổi có hiệu quả không! Về những điều thú vị hơn, sau đó.
Gửi lệnh cURL
CURL trên máy Mac
Gửi các lệnh cURL thực sự khá dễ dàng; ít nhất là trên máy Mac. Máy Mac đi kèm với cURL được cài đặt sẵn. Vì vậy, nếu bạn đang sử dụng máy Mac, chỉ cần thực hiện theo các bước bên dưới để gửi lệnh cURL:
- Sao chép yêu cầu cURL bạn muốn gửi.
- Mở Terminal . Dán yêu cầu và nhấn Enter .
Đó là tất cả những gì bạn cần làm để gửi yêu cầu cURL từ máy Mac.
CURL trên Windows
Gửi lệnh cURL từ Windows thực sự giống như trên Mac, ngoại trừ bạn sẽ phải tải xuống và cài đặt tiện ích cURL trước khi bạn có thể sử dụng nó. Khi bạn đã thực hiện điều đó, bạn chỉ cần vào Dấu nhắc lệnh, dán yêu cầu cuộn tròn và nhấn Enter .
Kiểm tra nếu các thay đổi hoạt động
Kiểm tra xem Amazon Echo của bạn có chấp nhận các thay đổi rất đơn giản không và có thể được thực hiện bằng cách chỉ cần hỏi Alexa.
Hãy thử nói Alex Alexa, mấy giờ rồi? Sầu.
Nếu Alexa trả lời đúng thời gian, thì nó đã chấp nhận múi giờ của bạn làm mặc định.
Tiếp theo, hãy thử nói Alex Alexa, vị trí của tôi là gì? Giáo dục
Alexa sẽ trả lời với vị trí của bạn theo khoảng cách của bạn từ trung tâm thành phố bạn đang ở. Nó không chính xác lắm, nhưng nó hoạt động.
Bây giờ chúng tôi đã thiết lập chức năng cơ bản của Amazon Echo để hoạt động cho vị trí của chúng tôi, chúng tôi có thể yêu cầu Alexa đặt báo thức và nhắc nhở và chúng sẽ hoạt động hoàn hảo. Vì vậy, chúng ta hãy mở rộng chức năng của Echo một chút, phải không?
Sử dụng Spotify với Amazon Echo
Spotify là một dịch vụ truyền phát nhạc tuyệt vời cung cấp cả các tầng miễn phí và cao cấp để nghe nhạc. Thật không may, chỉ có thành viên cao cấp hoạt động với Echo. Vì vậy, hãy bắt đầu với việc lấy Echo Amazon để truyền phát nhạc từ tài khoản Spotify của chúng tôi.
Các quốc gia có Hỗ trợ Spotify
Nếu bạn đang ở một quốc gia nơi có dịch vụ Spotify, việc thiết lập khá đơn giản. Bạn chỉ cần đăng ký tài khoản trả phí trên Spotify (miễn phí trong 30 ngày đầu tiên và 9, 99 đô la mỗi tháng sau đó). Sau đó, chỉ cần truy cập vào alex alexa.amazon.com, và nhấp vào tab Nhạc và Sách ở menu bên trái. Chọn Spotify từ danh sách và đăng nhập bằng tài khoản Spotify của bạn để bắt đầu truyền phát nhạc từ Amazon Echo của bạn.
Các quốc gia không có hỗ trợ Spotify
Nếu bạn đang ở một quốc gia nơi Spotify chưa có sẵn. Bạn có thể sử dụng một cách giải quyết đơn giản để có được Amazon Echo để truyền phát nhạc từ Spotify.
- Cài đặt tiện ích mở rộng VPN trên Chrome (chọn trong số các tiện ích mở rộng VPN khác nhau có sẵn) và thay đổi quốc gia của bạn thành Hoa Kỳ.

- Sau đó, truy cập Spotify và nhấp vào trên Get Get Spotify Premium. Trên trang tiếp theo, nhấp vào Bắt đầu Thử nghiệm miễn phí, và điền thông tin đăng ký của bạn.

Sau đó, bạn sẽ cần cung cấp cho Spotify chi tiết thẻ Tín dụng / Thẻ ghi nợ của mình. Điều này trình bày một vấn đề khác, bởi vì trừ khi bạn có thẻ từ một quốc gia được Spotify hỗ trợ, họ sẽ không chấp nhận. Vì vậy, làm thế nào để chúng ta có được xung quanh này? Hóa ra, có một sửa chữa dễ dàng cho vấn đề này.
Entropay: Thẻ ghi nợ ảo
Vì vậy, chúng tôi gặp rắc rối với việc nhận thẻ mà Spotify sẽ chấp nhận? Nhập vào Entropay trực tuyến. Entropay là một trang web cung cấp thẻ VISA ảo cho người dùng, có thể được nạp bằng tiền mặt từ mức thấp nhất là 5 đô la, rất phù hợp với chúng tôi.
- Chỉ cần đăng ký trên Entropay (miễn phí!), Nạp một số tiền vào thẻ ghi nợ ảo và viola! Bạn sẽ có một thẻ ghi nợ hoạt động ở Mỹ.

Bây giờ chúng tôi có thể sử dụng những chi tiết đó để đăng ký trên Spotify. Spotify cung cấp bản dùng thử miễn phí 30 ngày cho dịch vụ cao cấp của họ và thẻ của bạn sẽ chỉ bị tính phí sau khi hết 30 ngày dùng thử miễn phí. Vì vậy, hãy đảm bảo bạn có ít nhất $ 10 trong thẻ ghi nợ Entropay của mình, để bạn có thể tiếp tục sử dụng Spotify miễn là bạn muốn.
Bắt Spotify làm việc
Bây giờ bạn đã nhập chi tiết thẻ hợp lệ vào trang web Spotify, tài khoản của bạn sẽ được kích hoạt. Trên ứng dụng hoặc trang web Alexa, đăng nhập bằng thông tin xác thực Spotify của bạn và bạn thật tuyệt vời! Bây giờ bạn có thể yêu cầu Alexa chơi các bài hát từ Spotify.
Hãy thử dùng Alex Alexa, chơi bài thánh ca cho cuối tuần bằng Coldplay từ Spotify
Alexa sẽ nói với bạn rằng nó đang phát bài hát Hymn cho cuối tuần bởi Coldplay từ Spotify, và sẽ bắt đầu truyền phát bài hát. Thật tuyệt phải không?
Bạn có thể làm điều này cho bất kỳ bài hát nào có sẵn trên Spotify. Thậm chí tốt hơn, bạn có thể chỉ cần yêu cầu Alexa chơi một danh sách nhạc cho bạn, và nó sẽ vui vẻ bắt buộc!
Phần thưởng: Chơi các bản nhạc iTunes
Nếu bạn có nhiều nhạc trên iTunes và bạn muốn chơi bằng Amazon Echo, có một cách rất đơn giản để làm điều này là tốt.
Đơn giản chỉ cần nói Alex Alexa, ghép cặp, để đưa Echo vào chế độ ghép nối. Trên iPhone của bạn, hãy chuyển đến cài đặt Bluetooth và ghép nối với Amazon Echo. Bây giờ, bạn có thể bắt đầu nghe các bài hát iTunes của mình từ Amazon Echo. Echo đáp ứng các lệnh như phát / tạm dừng / dừng, v.v. để bạn có thể điều khiển phát lại nhạc dễ dàng.
Sử dụng Amazon Echo bên ngoài Hoa Kỳ với những thủ thuật tiện lợi này
Mặc dù đó không phải là một dấu hiệu tốt cho thấy Amazon chưa bản địa hóa Echo đến nhiều quốc gia hơn, nhưng các thủ thuật được đề cập trong bài viết này chắc chắn sẽ giúp bạn có được Amazon Echo của bạn hoạt động bên ngoài Hoa Kỳ, ở các quốc gia như Úc, Anh, Ấn Độ và nhiều hơn nữa . Hạn chế duy nhất với phương pháp này là Alexa vẫn sẽ không nói thời tiết cho các địa điểm bên ngoài Hoa Kỳ (trừ khi bạn đề cập đến tên của thành phố trong chính lệnh); tuy nhiên, tất cả các bộ hẹn giờ, báo thức và phát nhạc của bạn sẽ hoạt động hoàn hảo. Amazon Echo còn rất nhiều điều nữa và nếu bạn biết bất kỳ thủ thuật hay tính năng gọn gàng nào của trợ lý thông minh, hãy cho chúng tôi biết về những điều đó trong phần bình luận bên dưới. Ngoài ra, nếu bạn vừa mua Amazon Echo, hãy xem danh sách các phụ kiện tuyệt vời mà bạn có thể mua để đi cùng với nó.