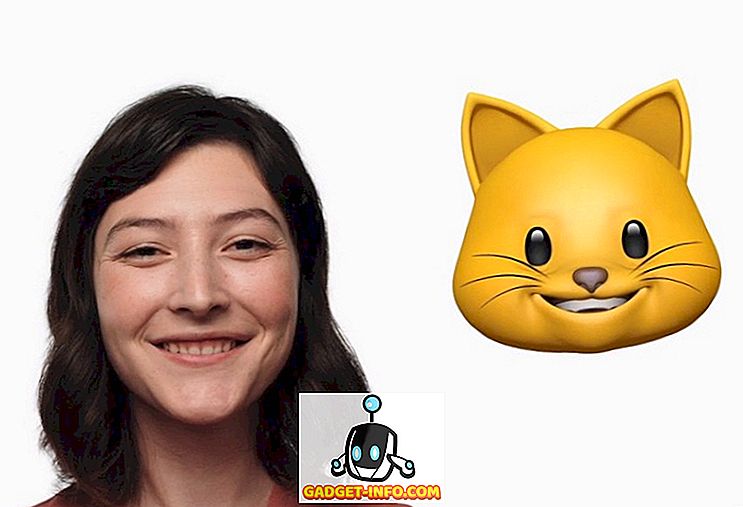Bất kể hệ điều hành nào bạn đang sử dụng trên bất kỳ thiết bị nào bạn có thể có, việc gỡ cài đặt chương trình và ứng dụng là không thể tránh khỏi. Có lẽ bạn đã cài đặt thứ gì đó mà bạn chỉ muốn dùng thử và không thực sự cần nó, hoặc có lẽ bạn đang muốn tạo một khoảng trống trong thiết bị của mình bằng cách xóa các ứng dụng ít sử dụng. Dù bằng cách nào, mọi hệ điều hành đều có cách xử lý riêng đối với quá trình gỡ cài đặt. Chẳng hạn, trên Windows, bạn sẽ tìm thấy (thường) một trình gỡ cài đặt đi kèm với mọi chương trình mà bạn có; khác, bạn có phần Chương trình & Tính năng trong Bảng điều khiển Windows cho việc này. Android và iOS xử lý tương tự với một lần nhấn đơn giản và giữ bất kỳ biểu tượng nào và nhấn vào cây thánh giá nhỏ trên đầu để loại bỏ nó.
Bất cứ khi nào ai đó chuyển từ Windows sang Mac OS X, một trong những vấn đề ngay lập tức là làm thế nào để gỡ cài đặt chương trình. Đó là bởi vì không có giải pháp rõ ràng ngay lập tức để làm như vậy. Lý do cho điều này là khá đơn giản; gỡ cài đặt ứng dụng trên máy Mac đơn giản hơn bất kỳ nền tảng nào khác. Hãy xem làm thế nào.
Ứng dụng Mac khác với Windows như thế nào
Sự khác biệt chính giữa Mac và đối thủ chính của nó, Windows, là cách các ứng dụng và chương trình được lưu trữ. Hầu hết, các ứng dụng OS X chỉ bao gồm các tệp .app thường được lưu trữ trong thư mục Ứng dụng trên máy Mac của bạn. Điều này đặc biệt đúng với các ứng dụng mà bạn tải xuống từ Mac App Store. Sau đó, một số chương trình cũng có thể đi kèm với một số tùy chọn được lưu trữ trong tệp .plist (danh sách thuộc tính) trong thư mục / Library / Preferences . Tuy nhiên, những người khác có thể có một thành phần bổ sung gọi là Phần mở rộng hạt nhân (được lưu trữ qua các tệp .kext trong / System / Library / Tiện ích mở rộng ). Chúng rất nhạy cảm và quan trọng đối với chức năng của máy Mac và thường được chia sẻ bởi nhiều hơn một ứng dụng. Do đó, không thể tin được khi sửa lại chúng trừ khi bạn hoàn toàn chắc chắn về những gì bạn đang làm.
Như chúng tôi đã lưu ý trước đó, điều này vốn đã khác với Windows hoạt động theo Registry hệ thống và mọi chương trình được cài đặt đều có một mục ở đó. Đây là lý do tại sao xóa ứng dụng Mac đơn giản hơn những gì bạn làm trong Windows.
Gỡ cài đặt ứng dụng Mac bằng cách kéo chúng vào thùng rác
Đây là phương pháp đơn giản và đơn giản nhất và hoạt động tốt nhất với các ứng dụng bạn đã tải xuống từ Mac App Store (hoặc những ứng dụng chỉ có tệp .app trong thư mục Ứng dụng). Định vị ứng dụng trong Finder hoặc từ Launchpad và kéo biểu tượng của nó vào Thùng rác. Đó là nó - ứng dụng được đánh dấu là loại bỏ xóa và một khi bạn dọn sạch Thùng rác, chúng đã được thực hiện.

Xin lưu ý rằng mặc dù phương pháp này rất phù hợp với các ứng dụng không có tùy chọn hoặc tiện ích mở rộng kernel, điều đó không có nghĩa là bạn không thể gỡ cài đặt những ứng dụng sử dụng phương pháp này. Bất cứ điều gì cũng có thể là 'thùng rác;' nó sẽ không tự thoát khỏi những mảnh khác.
Sử dụng Ứng dụng Gỡ cài đặt chuyên dụng (Phương pháp tốt nhất)
Đây là tùy chọn và đề xuất cá nhân của tôi cho tất cả các lần gỡ cài đặt trên máy Mac. Mặc dù có một số chương trình gỡ cài đặt có sẵn ngoài đó (cả trả phí và miễn phí), tôi rất khuyến khích sử dụng AppCleaner . Đây là một ứng dụng miễn phí rất tuyệt vời khi gỡ cài đặt một ứng dụng hoặc một loạt chúng cùng một lúc. AppCleaner cũng được cập nhật khá thường xuyên, đảm bảo hỗ trợ nhà phát triển dài hạn cho một ứng dụng như thế này. Nó sẽ liệt kê tất cả các ứng dụng, widget và plugin có sẵn của bạn và chọn bất kỳ ứng dụng nào trong số chúng sẽ tìm kiếm bất kỳ tệp nào được liên kết với ứng dụng nói trên, cho phép loại bỏ các ứng dụng đã cài đặt chỉ bằng một cú nhấp chuột. Điều này hoạt động không chỉ cho các gói .app một tệp, mà cả các gói phức tạp có thể có liên quan đến các tệp .plist và .kext. AppCleaner cũng sẽ xử lý các cài đặt có thể yêu cầu nhập mật khẩu, nhưng điều đó phần lớn phụ thuộc vào tùy chọn và cài đặt bảo mật của bạn.

Lưu ý: Về yêu cầu mật khẩu để xóa một số ứng dụng nhất định, có thể áp dụng trong một số trường hợp. Nói chung, nếu một ứng dụng yêu cầu nhập mật khẩu khi bạn cài đặt nó, rất có thể nó sẽ yêu cầu mật khẩu khi gỡ cài đặt. Tuy nhiên, nhìn vào Tùy chọn hệ thống của bạn có thể thay đổi điều đó, vì vậy thật khó để đưa ra một quy tắc phổ quát xung quanh vấn đề này.
Gỡ cài đặt thủ công ứng dụng Mac
Mặc dù bây giờ bạn có thể đoán nó, việc thiếu đăng ký hệ thống trong Mac cho phép xóa thủ công bất kỳ và tất cả các ứng dụng, mặc dù sau thời điểm này mọi thứ bắt đầu trở nên rủi ro hơn. Đó là bởi vì nếu bạn không biết những gì bạn đang làm, bạn có thể sẽ loại bỏ những thứ không nên làm. Tuy nhiên, nếu bạn sẵn sàng can đảm khu vực này, đây là cách bạn có thể làm.
Xóa tệp .app
Việc này thật thẳng thắn. Tìm tệp .app (thường nằm trong thư mục Ứng dụng trong Finder) và gửi nó vào thùng rác, như chúng ta đã thảo luận trước đó.

Xóa tệp .plist
Việc xóa các tệp danh sách tài sản cũng chủ yếu giống nhau, nhưng hơi khó để xác định vị trí của chúng. Chúng tôi đã lưu ý rằng các tệp này được đặt trong thư mục / Library / Preferences, nhưng bạn không thể dễ dàng truy cập thư mục này trên máy Mac. Để truy cập vị trí này, nhấn tùy chọn Chuyển đến thư mục trong Finder (thông qua menu Go hoặc nhấn Command + Shift + G cùng nhau, sau đó nhập đường dẫn / Thư viện / Tùy chọn . Sau khi vào, bạn có thể gửi bất kỳ tệp .plist nào được liên kết để rác như bình thường.

Điều đáng chú ý ở đây là các tệp .plist này thực sự rất nhỏ - thường là một vài kilobyte tốt nhất - vì vậy việc loại bỏ chúng sẽ không có bất kỳ tác động nào đến không gian có sẵn.
Xóa các tệp .kext
Tôi sẽ nhắc lại rằng đây là lãnh thổ nguy hiểm và bạn không nên bận tâm đến việc xóa phần mở rộng kernel trừ khi bạn hoàn toàn chắc chắn về những gì bạn đang làm. Sẽ không hại khi sao lưu các tệp mà bạn đang xóa sang một vị trí khác chỉ trong trường hợp. Tuy nhiên, nếu bạn muốn tiếp tục, hãy điều hướng đến thư mục / Hệ thống / Thư viện / Tiện ích mở rộng bằng hộp thoại Đi tới Thư mục và cũng đặt các tệp đó vào Thùng rác. Nếu có lỗi xảy ra, hãy khôi phục tệp về vị trí ban đầu từ bản sao lưu bạn đã tạo.
Gỡ cài đặt ứng dụng Mac bằng Terminal
OS X dựa trên Unix, có nghĩa là về cơ bản bạn có thể làm mọi thứ bằng cách sử dụng Terminal. Thẳng thắn mà nói, không có điểm nào thực sự trong việc này, ngoại trừ có thể là ưu tiên sử dụng dòng lệnh hoặc thể hiện các kỹ năng táo bạo của bạn với bạn bè của bạn. Gỡ cài đặt khá đơn giản: khởi động phiên Terminal và nhập thông tin sau
sudo gỡ cài đặt tập tin: ///
Ở đâu sẽ được thay thế bởi bất cứ nơi nào ứng dụng được đặt và bất kỳ định dạng nào. Để minh họa điều này, tôi có một ứng dụng có tên là Fotor trong thư mục Ứng dụng của mình, vì vậy lệnh mà tôi sẽ nhập là:
sudo gỡ cài đặt tệp: ///Appluggest/Fotor.app

Hãy chú ý đến ba dấu gạch chéo thay vì hai dấu thường trong lệnh này. Hai cái đầu tiên thuộc về cú pháp lệnh, trong khi cái thứ ba là để biểu thị đường dẫn thư mục Ứng dụng. Biết được điều này, bạn có thể thay thế đường dẫn và áp dụng lệnh này cho bất kỳ vị trí nào trên máy Mac của bạn.
Một lần nữa, tùy thuộc vào sở thích và cài đặt của bạn, bạn có thể được yêu cầu nhập mật khẩu nếu xóa thứ gì đó bằng Terminal.
Gỡ cài đặt Microsoft Office 2011 khỏi Mac
Có vẻ như đáng ngạc nhiên tại sao tôi thực hiện một trường hợp gỡ cài đặt đặc biệt là MS Office 2011, nhưng điều đó tỏ ra khó chịu nhất khi tôi cố gắng gỡ bỏ Macbook của chính mình. Bạn thấy đấy, MS Office 2011 không được đóng gói thực sự tốt và nếu bạn thực sự muốn loại bỏ nó, cách tiếp cận tốt nhất là kết hợp. Đầu tiên, sử dụng AppCleaner và loại bỏ mọi thứ có nghĩa là Office 2011 hoặc có liên quan (sẽ có một loạt chúng). Tiếp theo, nhấn thư mục Ứng dụng và tìm thư mục Office 2011 và di chuyển mọi thứ vào Thùng rác. Cuối cùng, đi đến thư mục / Library / Preferences và đảm bảo rằng không còn sót lại của Office 2011 . Thực sự không phải là một cách dễ dàng để đối phó với nó, vì vậy đây có lẽ là đặt cược tốt nhất của bạn.
Phần kết luận
Điều này khá nhiều bao gồm những điều cơ bản cho tất cả các phương pháp có thể gỡ cài đặt một ứng dụng từ máy Mac của bạn. Có một số ứng dụng nhất định sẽ khó xóa - ví dụ như MS Office 2011 của chúng tôi - nhưng hầu như không có gì trên máy Mac của bạn mà bạn không thể xóa.

Theo khuyến nghị, tôi sẽ nhắc lại việc sử dụng AppCleaner trên bất kỳ phương pháp nào khác, đơn giản là vì cách dễ dàng để xóa không chỉ bất kỳ ứng dụng nào, mà cả các tệp được liên kết. Phần còn lại của các tùy chọn là ở đó; chúng không đáng để gặp rắc rối khi bạn có sẵn một giải pháp dễ dàng như vậy.