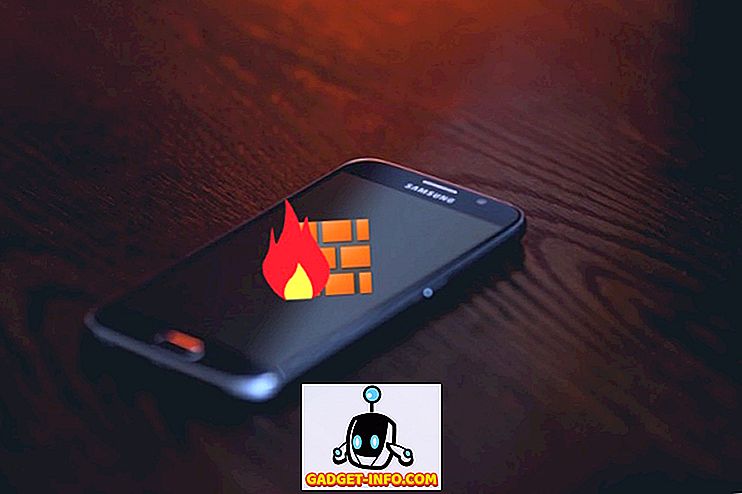Khả năng điều khiển máy Mac từ xa bằng iPhone của bạn là một tính năng mà bạn không nhận ra mình cần cho đến khi bạn tự mình dùng thử. Ý tôi là, tôi có thể làm khá nhiều thứ trên máy Mac của mình bằng iPhone. Tôi có thể kiểm soát phát lại nhạc, thay đổi bài hát, khởi chạy, thu nhỏ và thoát ứng dụng, sử dụng iPhone của tôi làm bàn di chuột hoặc bàn phím và đặt các tùy chọn hệ thống như âm lượng và độ sáng, v.v.
Có sức mạnh đó trong tay cho phép tôi điều hướng máy Mac của mình ngay cả khi tôi không ở gần nó. Ví dụ: nếu tôi quên khóa máy Mac, tôi có thể khóa nó chỉ bằng một cú chạm trên iPhone. Nếu bạn muốn tự làm điều này và muốn điều khiển máy Mac của mình từ xa bằng iPhone, đây là cách bạn có thể làm:
Sử dụng iPhone để điều khiển từ xa máy Mac của bạn
Để có được khả năng điều khiển máy Mac từ xa bằng iPhone hoặc thậm chí iPad, bạn sẽ cần cài đặt ứng dụng điều khiển từ xa trên iPhone cùng với ứng dụng thanh Menu đồng hành trên máy Mac. Với các ứng dụng được cài đặt, bạn sẽ có thể dễ dàng điều khiển máy Mac của mình bằng iPhone. Dưới đây là hướng dẫn từng bước bạn cần tuân theo để thiết lập mọi thứ:
- Tải xuống và cài đặt ứng dụng điều khiển từ xa của Mac cho Mac ( Miễn phí hoặc 9, 99 đô la ) từ App Store bằng cách nhấp vào liên kết. Khởi chạy ứng dụng và bạn sẽ tìm thấy liên kết mà bạn cần mở trên máy Mac để tải xuống ứng dụng trợ giúp trên máy Mac .
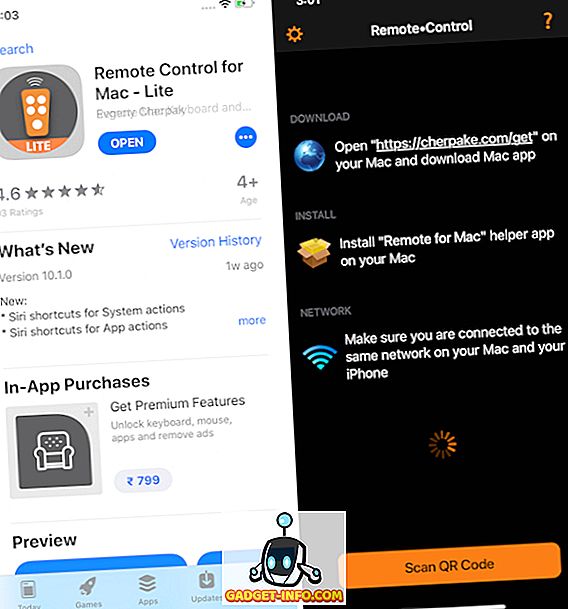
2. Trên máy Mac của bạn, hãy mở trình duyệt và cung cấp thủ công liên kết bạn tìm thấy trong ứng dụng hoặc chỉ cần nhấp vào đây. Trên trang, nhấp vào nút Tải xuống của Tải xuống để tải xuống công cụ trợ giúp.
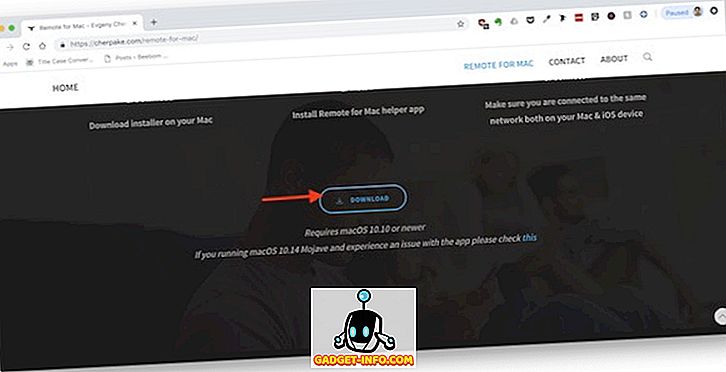
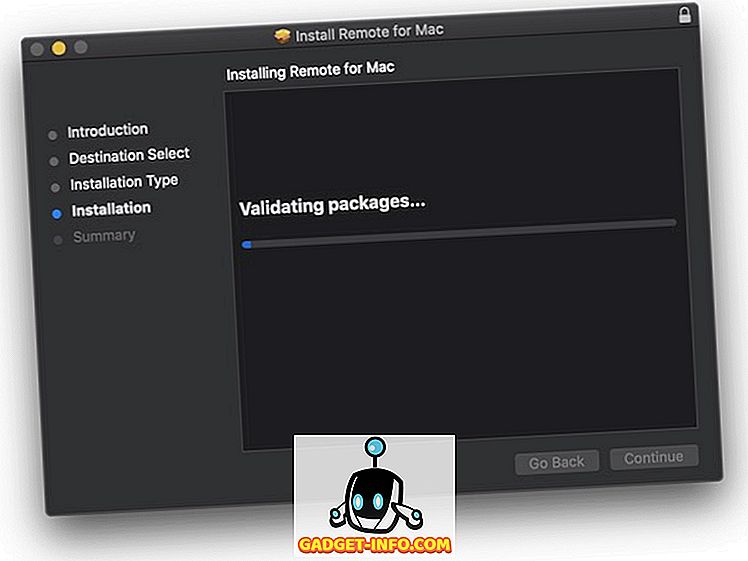
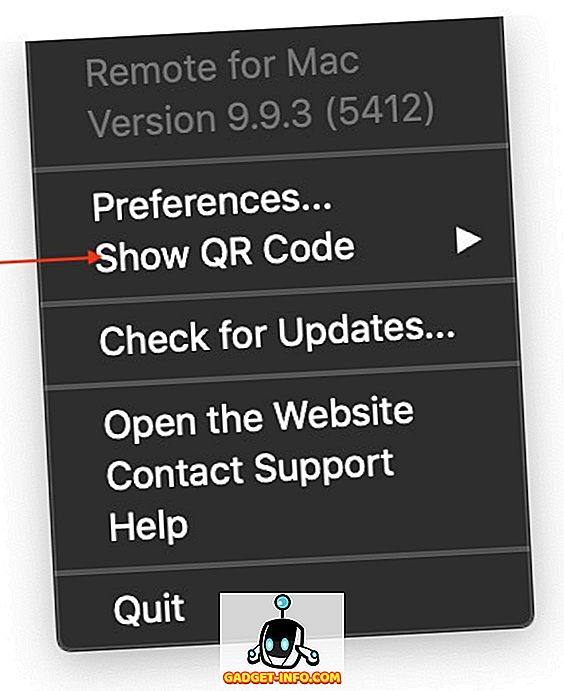
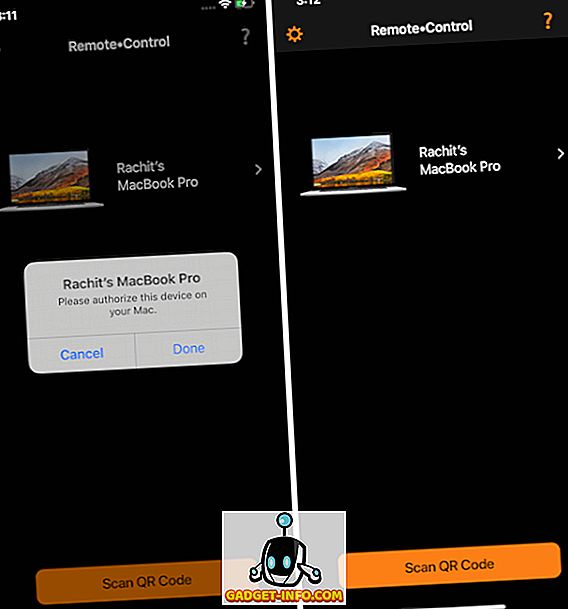
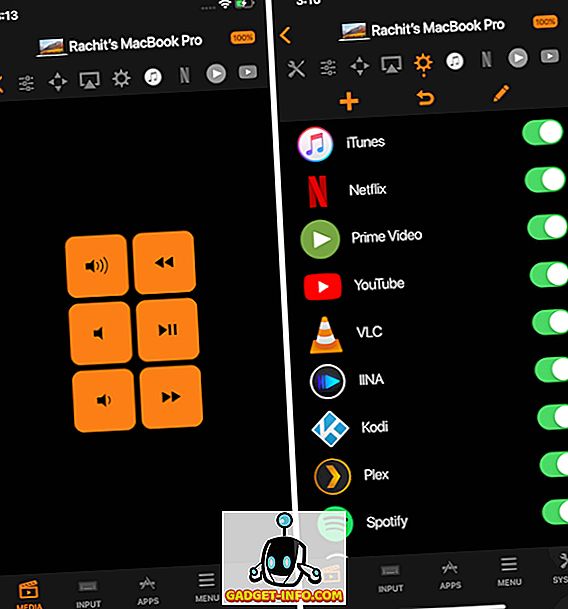
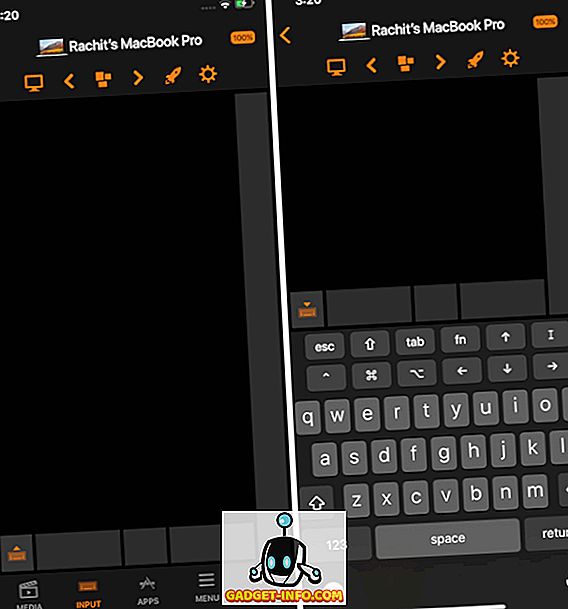
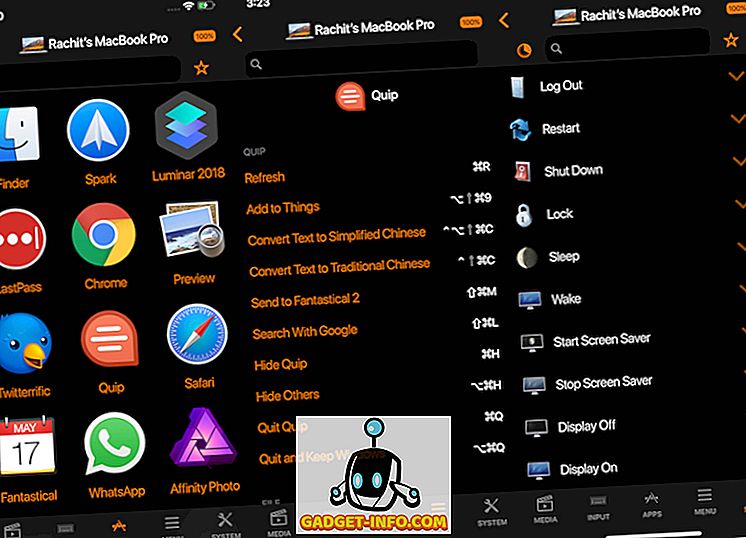
Như bạn có thể thấy, ứng dụng này rất mạnh mẽ và cho phép bạn kiểm soát hoàn toàn máy Mac của mình từ iPhone. Tuy nhiên, xin lưu ý rằng bên cạnh chức năng điều khiển phương tiện thông thường và chức năng bàn phím & bàn phím, tất cả các tính năng khác đều bị khóa sau khoản thanh toán 9, 99 đô la một lần.
Điều khiển từ xa máy Mac của bạn bằng thiết bị iOS
Tôi yêu ứng dụng này và sử dụng nó hàng ngày. Tôi thấy nó đáng giá và đã trả tiền từ túi của mình. Vì vậy, bạn có thích ứng dụng đủ để bỏ ra 9, 99 đô la hay không? Hãy cho chúng tôi biết suy nghĩ của bạn trong phần bình luận bên dưới. Ít nhất, hãy thử phiên bản miễn phí và xem bạn có thích nó hay không.