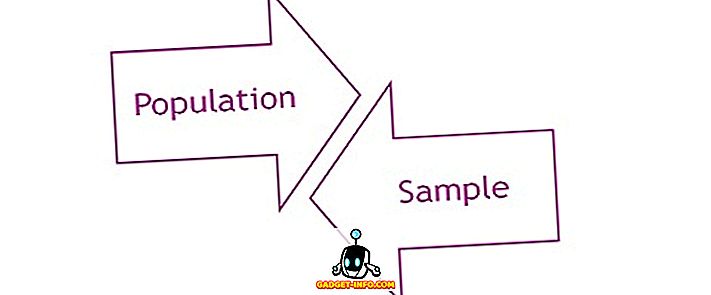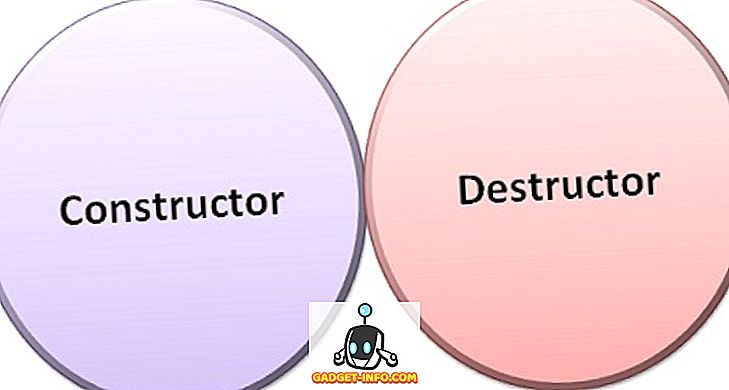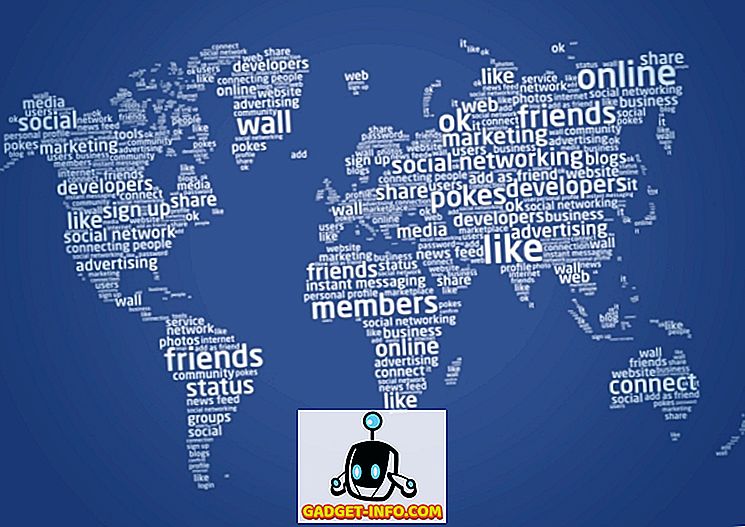Nếu bạn cảm thấy kết nối Internet của mình chậm hơn mức cần thiết hoặc bạn nhận thấy rằng một số trang web nhất định bị chặn trong khi duyệt, thì đó có thể là do tất cả lưu lượng truy cập Internet của bạn đều đi qua máy chủ proxy.
Một máy chủ proxy về cơ bản chỉ là một máy tính khác nằm giữa bạn và ISP của bạn. Nó thường được cấu hình trong môi trường công ty để lọc lưu lượng truy cập web đến và từ máy tính của nhân viên. Trong bài viết này, tôi sẽ chỉ cho bạn cách bạn có thể kiểm tra cài đặt proxy của mình để xem máy tính của bạn có thực sự sử dụng máy chủ proxy hay không.
Trong hầu hết các trường hợp, bạn thực sự sẽ không thể tắt máy chủ proxy, vì nó được quản trị viên kiểm soát. Tuy nhiên, có những lúc máy tính cá nhân vô tình hoặc độc hại được thiết lập để sử dụng máy chủ proxy.
Kiểm tra cài đặt proxy trong Windows
Trong Windows, hầu hết các trình duyệt sẽ sử dụng cài đặt proxy được đặt trên máy tính. Mỗi trình duyệt có một trang cài đặt để điều chỉnh cài đặt proxy, nhưng chúng thường chỉ liên kết với hộp thoại cài đặt trong chính Windows.
Trong Windows 10, có hai cách để thay đổi cài đặt: thông qua ứng dụng Cài đặt hoặc qua Bảng điều khiển truyền thống. Tôi sẽ đề cập đến cả hai phương pháp ở đây vì phương pháp Bảng điều khiển là những gì bạn sẽ cần sử dụng cho Windows 7, 8 hoặc Windows Vista.
Ứng dụng cài đặt Windows 10
Nhấp vào Bắt đầu và sau đó nhấp vào biểu tượng bánh răng ( Cài đặt ) ở phía xa bên trái. Trong Cài đặt, nhấp vào Mạng & Internet .
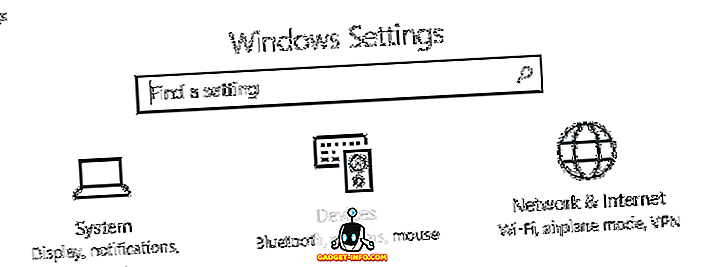
Trong ngăn bên trái, nhấp vào Proxy ở dưới cùng.
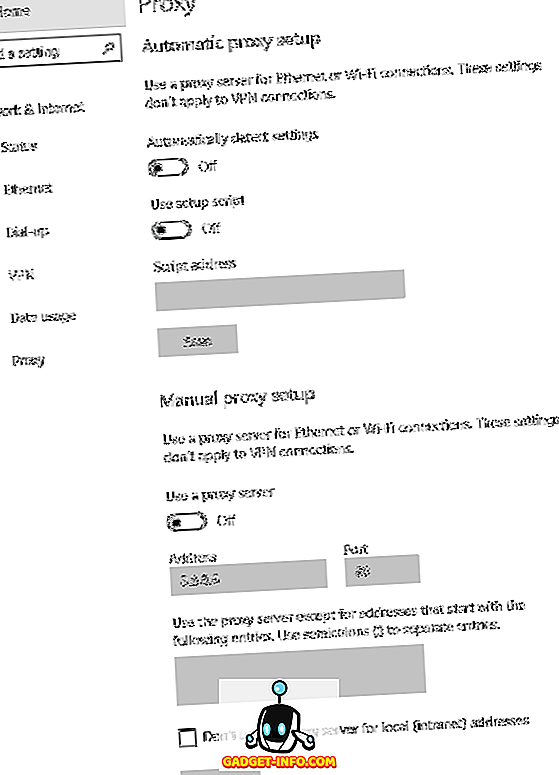
Tại đây bạn có tất cả các cài đặt có liên quan đến việc thiết lập proxy trong Windows. Về cơ bản, nó được chia thành hai cấu hình: thiết lập proxy tự động hoặc thủ công. Trong 99% trường hợp, mọi thứ nên được đặt thành Tắt . Nếu bất cứ điều gì được bật, lưu lượng truy cập web của bạn có thể được thông qua một proxy.
Bảng điều khiển
Nếu bạn đang sử dụng phiên bản Windows cũ hơn hoặc nếu bạn thích cách cũ, bạn có thể chỉnh sửa các cài đặt tương tự thông qua Bảng điều khiển. Lưu ý rằng dù bạn chọn cách chỉnh sửa cài đặt nào thì cũng chỉ có một bộ cài đặt proxy trong Windows.
Khi bạn mở Bảng điều khiển, chỉ cần nhấp vào Tùy chọn Internet .
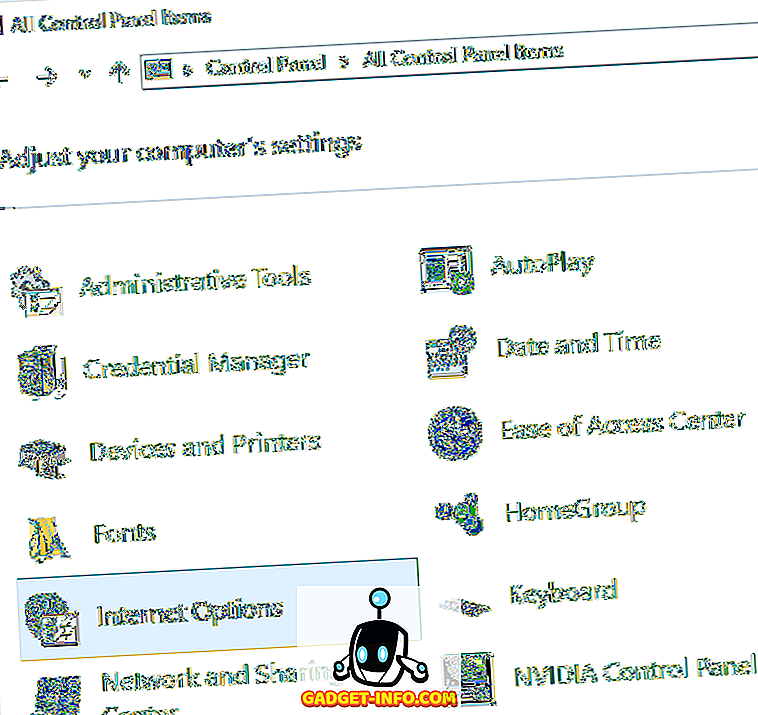
Trong hộp thoại Tùy chọn Internet, hãy tiếp tục và nhấp vào tab Kết nối và sau đó nhấp vào cài đặt LAN ở dưới cùng.
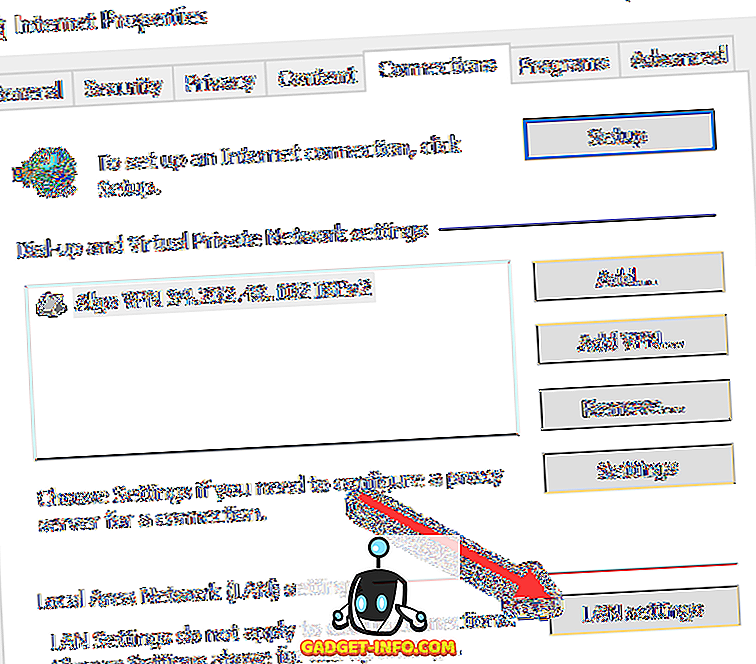
Tại đây bạn sẽ thấy tất cả các cài đặt giống như trong ứng dụng Cài đặt được hiển thị ở trên. Bất cứ điều gì bạn cấu hình ở đây sẽ hiển thị ở đó và ngược lại.
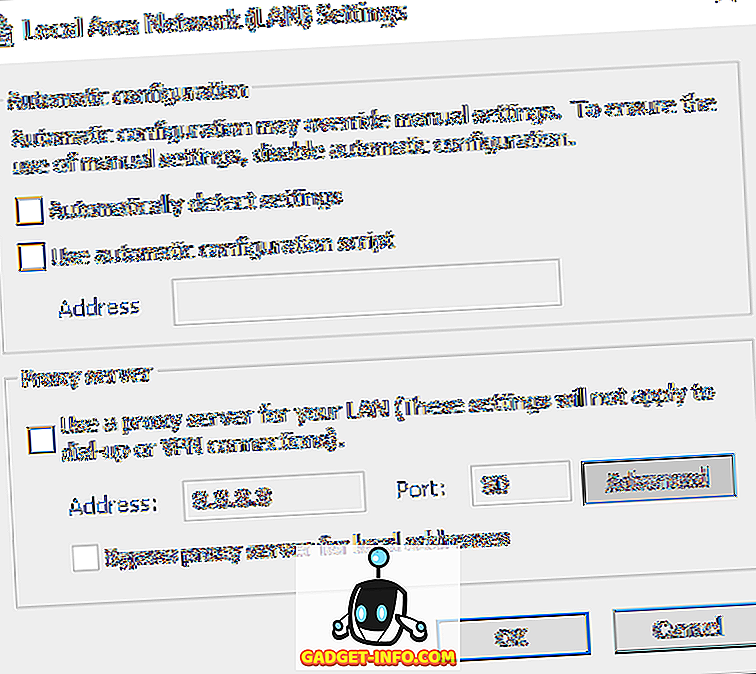
Kiểm tra cài đặt proxy trong Mac OS X
Nếu bạn đang sử dụng máy Mac với OS X, thì quy trình cũng tương tự. Bạn phải thay đổi cài đặt proxy trong Tùy chọn hệ thống vì đây là nơi hầu hết các trình duyệt tự động kiểm tra.
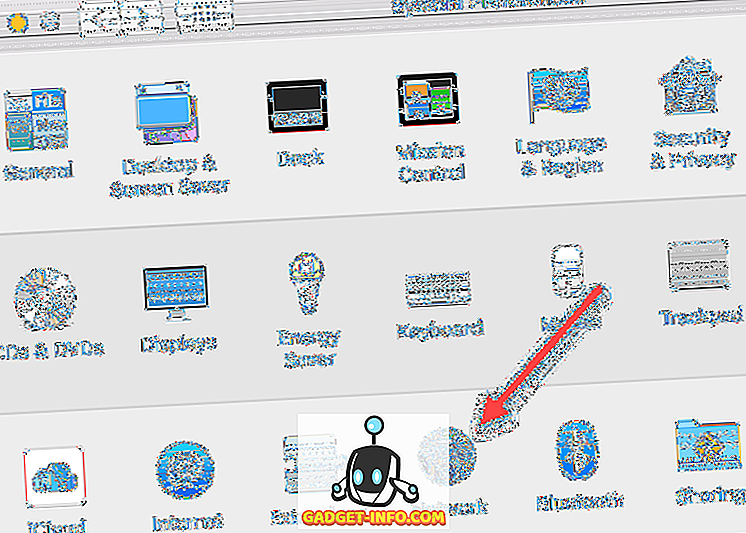
Mở Tùy chọn hệ thống và nhấp vào Mạng . Ở phía bên trái, đảm bảo chọn kết nối mạng được kết nối hoặc hoạt động. Bạn có thể có các cài đặt proxy khác nhau cho từng loại kết nối mạng.

Ở phía dưới, nhấp vào nút Nâng cao . Nhấp vào tab Proxy và bạn sẽ thấy một loạt các giao thức khác nhau mà bạn có thể định cấu hình.
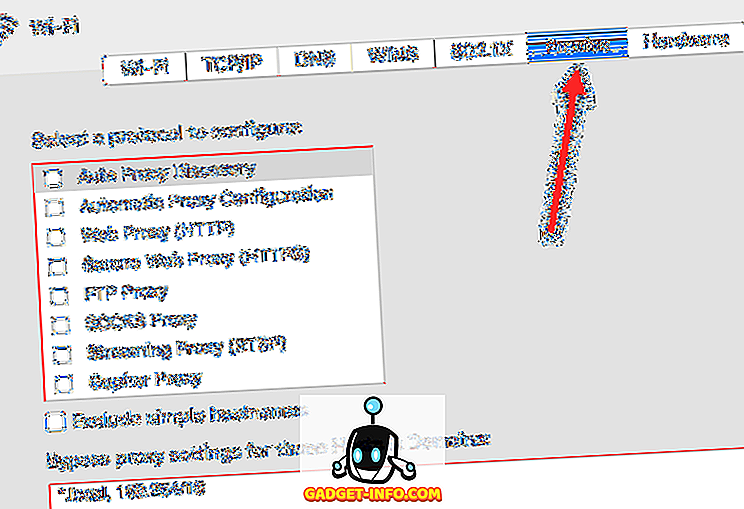
Ví dụ: nếu bạn nhấp vào Web Proxy (HTTP), bạn sẽ có thể nhập địa chỉ IP của máy chủ proxy, số cổng, tên người dùng và mật khẩu.
Kiểm tra cài đặt proxy trong Linux
Trong Linux, nó thực sự phụ thuộc vào phân phối bạn đang chạy. Mặc dù vậy, hầu hết, đây sẽ là một số phiên bản của KDE hoặc Gnome. Ví dụ: trong Linux Mint Cinnamon, vốn dựa nhiều vào Gnome, bạn sẽ nhấp vào nút và sau đó nhấp vào Cài đặt hệ thống .
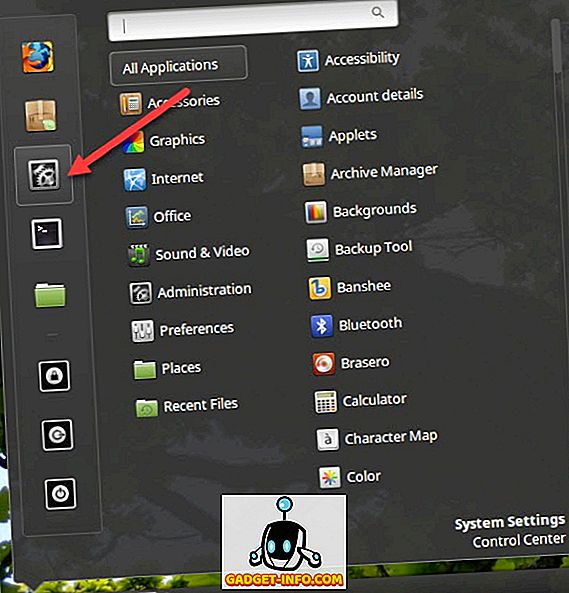
Tiếp theo, bạn sẽ cuộn xuống Phần cứng và sau đó nhấp vào Mạng .
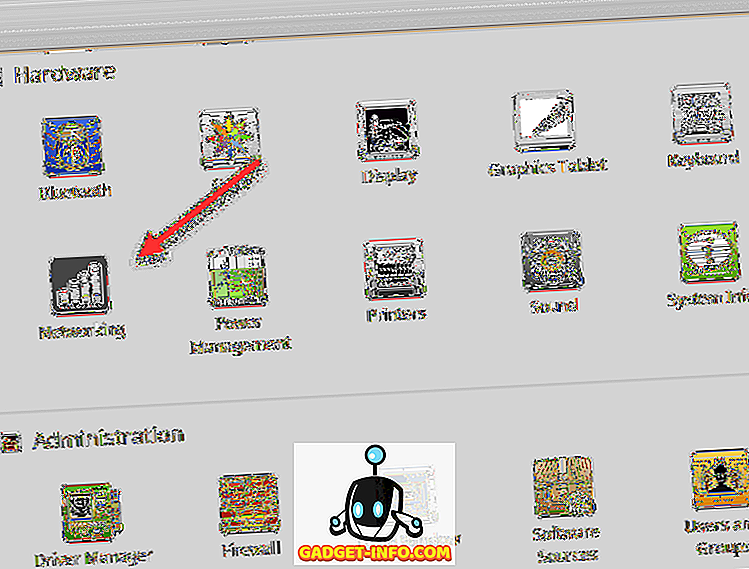
Cuối cùng, nếu bạn nhấp vào Network Proxy, bạn có thể chọn từ Tự động hoặc Thủ công .
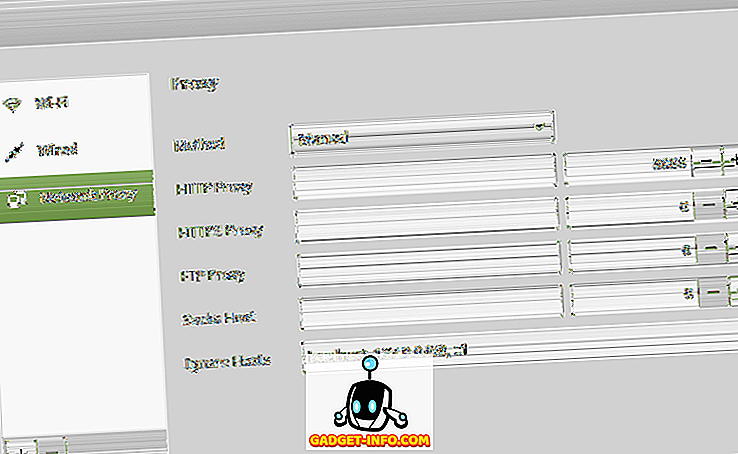
Đây cũng là quy trình tương tự cho Ubuntu, sử dụng Unity và Gnome. Sẽ khác nếu bạn đang sử dụng một môi trường máy tính để bàn khác. Nếu bạn có bất kỳ câu hỏi, hãy bình luận. Thưởng thức!