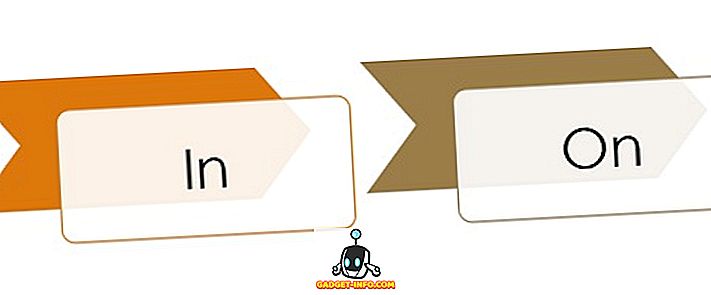Mặc dù có rất nhiều dịch vụ email ngoài kia, Gmail chắc chắn là dịch vụ email phổ biến nhất hiện có. Đó là kiểu dáng đẹp, dễ sử dụng và mang lại một số tính năng rất tuyệt. Tuy nhiên, không phải mọi thứ đều tốt, chẳng hạn, không có cách nào để chuyển tiếp nhiều email trong Gmail, điều này thật đáng xấu hổ vì có những lúc bạn cần chuyển tiếp nhiều thư. Làm từng cái một có thể là một nhiệm vụ rất khó khăn. Rất may, có nhiều cách để chuyển tiếp nhiều email trong Gmail:
Chuyển tiếp nhiều email thông qua tiện ích mở rộng Chrome
Bạn có thể sử dụng tiện ích mở rộng Chrome có tên là Chuyển tiếp nhiều lần cho Gmail để chuyển tiếp nhiều email. Dưới đây là các bước để làm điều đó:
1. Đầu tiên, cài đặt tiện ích mở rộng từ Cửa hàng Chrome trực tuyến. Khi bạn đã thêm tiện ích mở rộng, chỉ cần truy cập Gmail và đăng nhập vào tài khoản của bạn.
2. Sau đó, chọn nhiều email từ hộp thư đến của bạn và nhấp vào biểu tượng Đa chuyển tiếp mà bạn sẽ tìm thấy cùng với các tùy chọn khác.
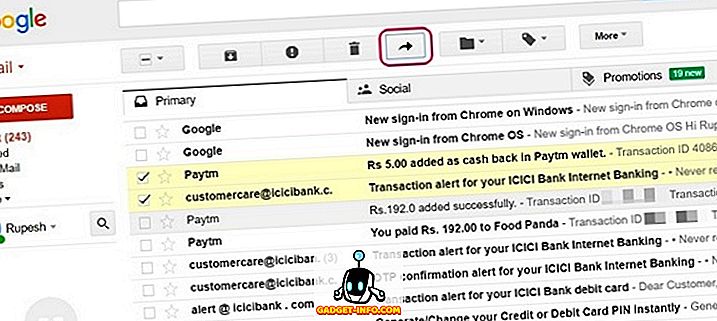
4. Tiện ích mở rộng Multi Forward Chrome sau đó sẽ yêu cầu bạn xác thực Tài khoản Google của mình . Chỉ cần nhấp vào Đăng nhập vào Đăng nhập .
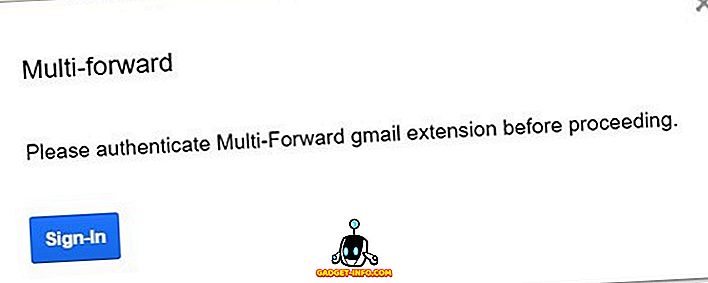
5. Bạn sẽ phải đăng nhập lại vào tài khoản Google của mình và nhấp vào trên Cho phép trực tuyến trong trang quyền.
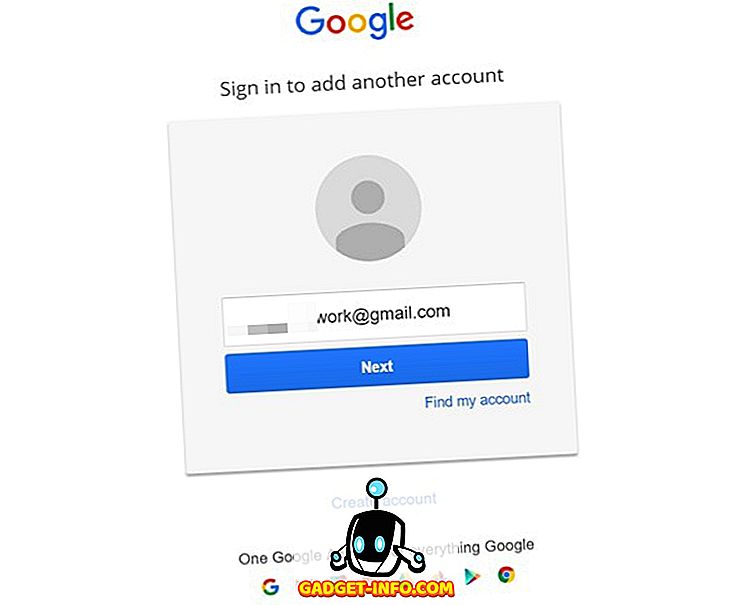
6. Sau khi thực hiện xong, bạn sẽ thấy một thông báo cho biết xác thực thành công trên mạng .
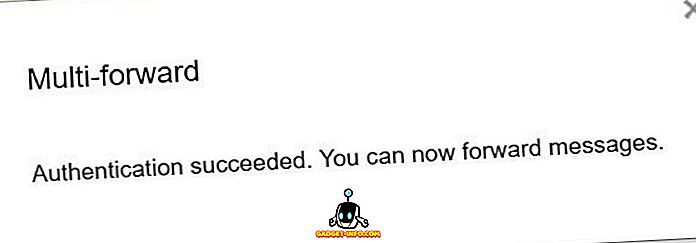
7. Sau đó, bạn có thể chọn nhiều email bạn muốn chuyển tiếp và nhấp vào biểu tượng Đa chuyển tiếp . Sau đó, nhập địa chỉ email của người nhận. Bạn có thể thêm nhiều người nhận, điều này thật tuyệt. Khi bạn đã nhập địa chỉ email, nhấp vào Chuyển tiếp đa chuyển tiếp.
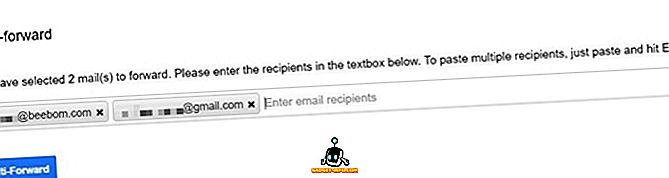
8. Các email sau đó sẽ được chuyển tiếp. Đơn giản phải không? Quá trình có thể mất vài giây, vì vậy đừng đóng cửa sổ .
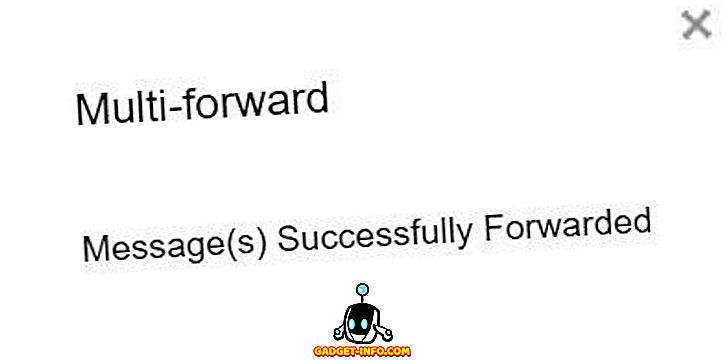
Mặc dù tiện ích mở rộng Chrome chắc chắn hoàn thành công việc, nhưng nó giới hạn tới 100 email mỗi ngày, đây là một hạn chế của Google. Ngoài ra, nó không hoạt động trên tài khoản Chromebook và Google Apps .
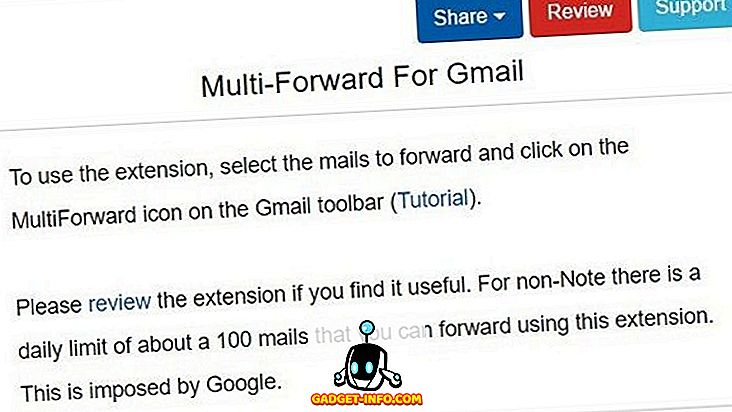
Tự động chuyển tiếp email qua bộ lọc
Nếu bạn không muốn cấp cho bên thứ ba quyền truy cập vào tài khoản Gmail của mình, có một cách riêng trong Gmail để tự động chuyển tiếp email trong Gmail bằng các bộ lọc. Vâng, đây là cách để làm điều đó:
1. Đầu tiên, đăng nhập vào tài khoản Gmail của bạn và đi tới Cài đặt Gmail . Trong trang Cài đặt, hãy chuyển đến tab Fowending và POP / IMAP . Tại đây, nhấp vào Thêm địa chỉ chuyển tiếp .
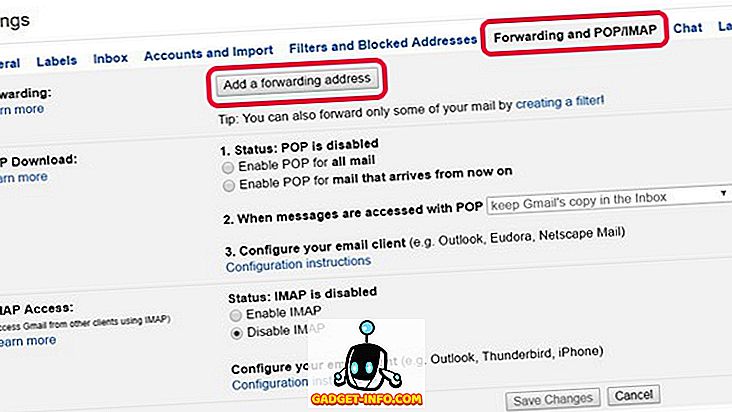
2. Sau đó, nhập địa chỉ email bạn muốn chuyển tiếp email của mình đến. Mã xác minh sẽ được gửi đến địa chỉ email bạn đã nhập.
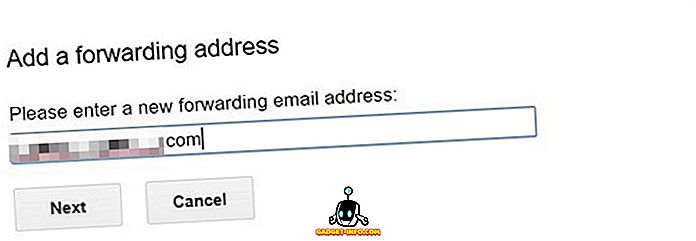
3. Bạn chỉ cần nhập mã xác minh và nhấp vào xác minh xác nhận.
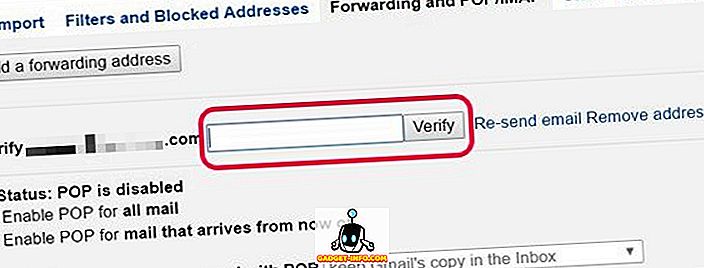
4. Sau đó, chỉ cần đảm bảo bật tùy chọn Chuyển tiếp một bản sao Rằng và nhấp vào tùy chọn Tạo một bộ lọc .
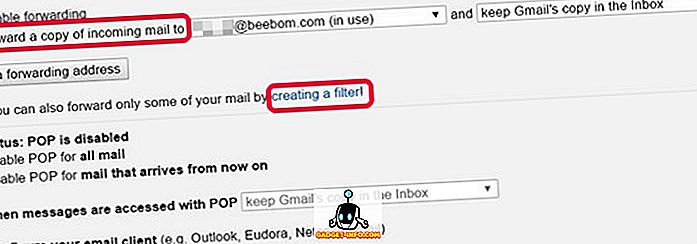
5. Tại đây, bạn có thể tạo bộ lọc cho các email mà bạn muốn tự động chuyển tiếp đến địa chỉ email bạn đã chỉ định. Chẳng hạn, nếu bạn muốn chuyển tiếp email từ một địa chỉ cụ thể, bạn có thể nhập địa chỉ email đó vào không gian của Từ Từ. Bạn cũng có thể sử dụng các từ cụ thể, tệp đính kèm và kích thước của chúng để lọc chúng và tự động chuyển tiếp chúng. Sau khi hoàn tất, hãy nhấp vào bộ lọc tạo ra với bộ lọc tìm kiếm này .
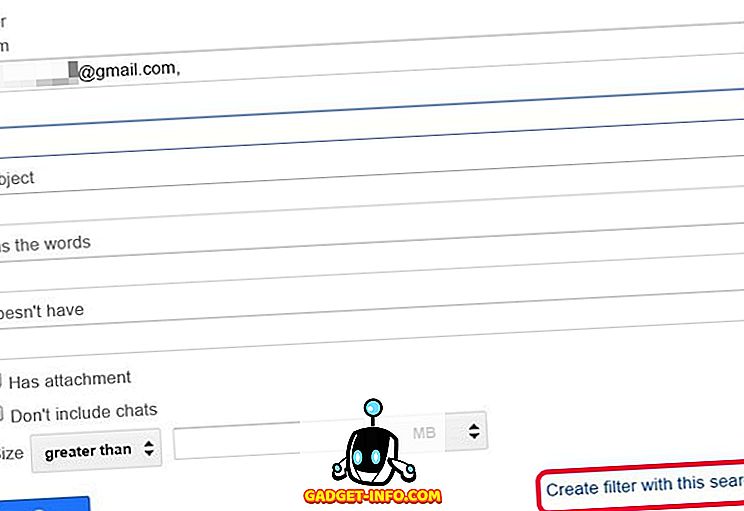
6. Trong trang tiếp theo, chỉ cần kích hoạt tùy chọn Chuyển tiếp nó sang trực tiếp và chọn địa chỉ email bạn muốn chuyển tiếp email đến. Sau khi hoàn tất, hãy nhấp vào Bộ lọc Tạo bộ lọc .
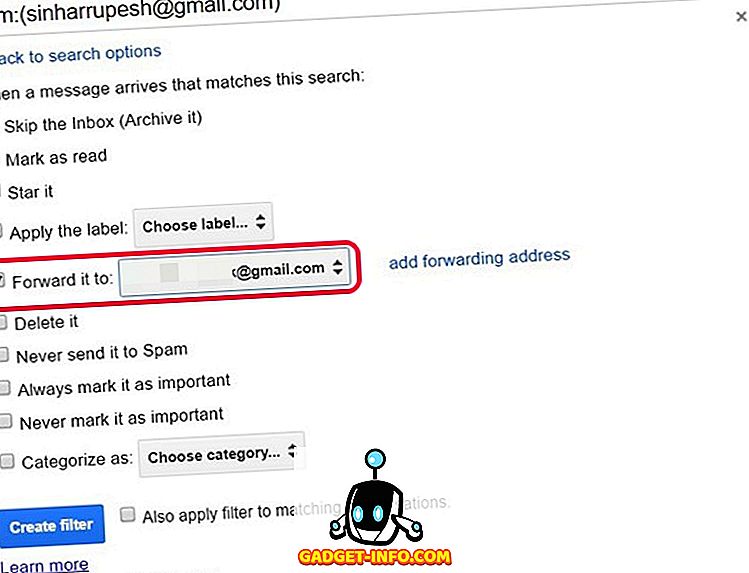
Đó là nó! Bây giờ bạn sẽ thấy một thông báo chuyển tiếp ở đầu hộp thư Gmail của bạn trong 7 ngày để đảm bảo bạn biết về nó.
Chuyển tiếp nhiều email trong Gmail bằng các phương thức này
Nếu bạn chỉ muốn chuyển tiếp một vài email, bạn có thể sử dụng tiện ích mở rộng Multi Forward nhưng nếu bạn không muốn gặp rắc rối khi làm thủ công, bạn có thể thiết lập chuyển tiếp và bộ lọc để tự động hóa mọi thứ trong Gmail. Dù bằng cách nào, cả hai phương pháp đều hoạt động khá tốt, vì vậy bạn có thể sử dụng phương pháp bạn muốn. Hãy cho chúng tôi biết nếu bạn gặp phải bất kỳ vấn đề nào trong phần bình luận bên dưới.