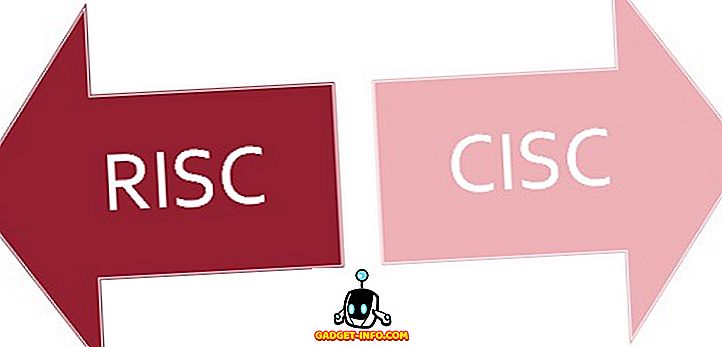Công nghệ đã làm cho cuộc sống dễ dàng hơn cho hầu hết mọi người và bao gồm cả những người khiếm thị. Mặc dù có rất nhiều tiến bộ công nghệ để giúp mọi người có thị lực kém dễ dàng hơn, nhưng luôn có nghi ngờ liệu họ có thể sử dụng điện thoại thông minh hay không. Chà, họ chắc chắn có thể!
Android là hệ điều hành di động được sử dụng rộng rãi nhất trên toàn cầu, do đó, có thể hiểu rằng Google đã đảm bảo liên tục phát triển các tính năng trợ năng của nền tảng. Vì vậy, nếu bạn có thị lực kém hoặc biết ai đó bị khiếm thị, đây là cách bạn có thể giúp Android dễ truy cập hơn:
1. Điều khiển Android bằng giọng nói của bạn
Đúng vậy đây là sự thật! Google gần đây đã công bố một ứng dụng mới thú vị có tên là Giọng nói Truy cập bằng giọng nói cho phép bạn điều khiển thiết bị Android bằng giọng nói của mình. Ứng dụng beta cho phép bạn điều hướng qua Android và các yếu tố UI khác nhau, tất cả đều bằng giọng nói của bạn . Ứng dụng cũng đánh số ứng dụng, vì vậy bạn có thể dễ dàng khởi chạy chúng bằng cách chỉ nói số. Tất cả các tính năng khác như TalkBack, Google Hiện hành và chính tả đều được tích hợp ngay trong ứng dụng, vì vậy bạn hoàn toàn không phải chạm vào điện thoại của mình.

Mặc dù ứng dụng có một chút về đường cong học tập, bạn nên làm quen với nó sau một thời gian. Vâng, bạn chắc chắn nên cho nó một shot. Để tải ứng dụng, hãy đăng ký bản beta tại đây và sau đó, tải xuống ứng dụng từ Cửa hàng Google Play. Các mục beta có lẽ đã kết thúc, vì vậy hãy xem bài viết chi tiết của chúng tôi về cách cài đặt và sử dụng Google Voice Access.
2. Sử dụng Trình đọc màn hình (TalkBack)
TalkBack là một tính năng đọc màn hình, như bạn có thể đoán, sẽ đọc cho bạn các nội dung trên màn hình . Nó cho bạn biết hành động, thông báo của bạn và mọi thứ khác mà bạn làm trên thiết bị Android của mình. Bạn có thể bật TalkBack khi bạn đang thiết lập thiết bị Android hoặc mới hơn trong Cài đặt. Để bật tính năng này khi Android ở màn hình thiết lập ban đầu, hãy nhấn và giữ hai ngón tay trên màn hình thiết lập. Nếu bạn muốn thiết lập nó sau, hãy đi tới Cài đặt-> Trợ năng và bật chế độ Trò chuyện trực tuyến .

Khi TalkBack được bật, bạn sẽ phải sử dụng hai lần nhấn để chọn, vì các vòi đơn của bạn sẽ khiến TalkBack đọc được những gì bạn vừa nhấn. Ngoài ra, bạn sẽ phải sử dụng hai ngón tay để cuộn qua một trang.
Lưu ý : Chúng tôi khuyên bạn nên sử dụng tai nghe hoặc tai nghe khi nhập mật khẩu hoặc bất kỳ thông tin nhạy cảm nào thông qua TalkBack.
3. Tăng DPI và kích thước phông chữ
Trong khi Android luôn bao gồm khả năng tăng kích thước phông chữ, Android N mang đến khả năng thay đổi DPI hoặc kích thước hiển thị. Việc thay đổi kích thước hiển thị của thiết bị sẽ giúp trải nghiệm của bạn tốt hơn nếu bạn có thị lực kém vì không giống như kích thước phông chữ, việc tăng kích thước hiển thị sẽ tăng kích thước của tất cả các thành phần trên màn hình .
Để thay đổi kích thước hiển thị hoặc kích thước phông chữ, hãy đi tới Cài đặt-> Trợ năng-> Kích thước hiển thị hoặc Kích thước phông chữ và sử dụng thanh trượt để đặt thành lớn, lớn hơn hoặc lớn nhất.

4. Sử dụng cử chỉ phóng đại
Nếu bạn gặp phải vấn đề khi xem các thành phần UI ngay cả sau khi phóng to kích thước màn hình, bạn nên bật các cử chỉ phóng đại. Như tên cho thấy, tính năng này cho phép bạn phóng to các yếu tố cụ thể của giao diện tạm thời. Bạn có thể bật cử chỉ Phóng đại trong Cài đặt-> Trợ năng .

Sau khi bật, bạn sẽ có thể phóng to và thu nhỏ bằng cách chạm ba lần nhanh. Khi phóng to, bạn sẽ có thể cuộn bằng cách kéo hai ngón tay và bạn có thể điều chỉnh thu phóng bằng cách sử dụng độ chụm, giống như cách chúng ta phóng to hình ảnh. Bạn thậm chí có thể phóng to tạm thời bằng cách chạm ba lần nhanh và giữ ngón tay ở lần nhấn thứ ba. Sau đó, bạn có thể di chuyển xung quanh ngón tay của mình để điều hướng và giao diện sẽ thu nhỏ khi bạn nhấc ngón tay lên.
Lưu ý : Bạn không thể sử dụng các cử chỉ phóng đại trên bàn phím và thanh điều hướng ở phía dưới.
5. Thiết lập truy cập chuyển đổi
Switch Access cho phép bạn điều khiển thiết bị Android bằng thiết bị chuyển mạch bên ngoài, bàn phím ngoài hoặc các nút phần cứng của thiết bị. Bạn có thể bật Chuyển quyền truy cập trong Cài đặt-> Trợ năng nhưng bạn sẽ phải thiết lập các phím trước khi bắt đầu sử dụng.

Đầu tiên, bạn sẽ phải chọn phương thức Quét Quét. Quét không là gì ngoài việc quét tất cả các tùy chọn có sẵn trên màn hình mà bạn có thể chọn thông qua các công tắc. Bạn có thể đặt nó thành quét tự động, thao tác này sẽ tiếp tục di chuyển từ tùy chọn này sang tùy chọn khác, với độ trễ là 1 giây để bạn chọn một tùy chọn. Sau đó, bạn có thể gán các phím để quét (chọn, tiếp theo, trước đó, v.v.) và các phím để thực hiện hành động (nhấn lâu, về nhà, quay lại, v.v.). Vâng, đó là một quá trình phức tạp nhưng bạn sẽ hiểu rõ sau một thời gian.
6. Bật Chỉnh màu hoặc đảo ngược
Google đã bao gồm một hiệu chỉnh màu sắc cũng như tính năng đảo ngược màu sắc trong các tùy chọn Khả năng truy cập của Android. Hiệu chỉnh màu làm thay đổi màu sắc trên màn hình để bù cho bất kỳ sự mù màu nào, trong khi đảo ngược màu trao đổi giá trị màu. Đây là các tính năng thử nghiệm, vì vậy chúng có thể hoạt động tốt hoặc không hoạt động trên tất cả các thiết bị nhưng bạn có thể cho chúng chụp để xem liệu nó có tạo ra sự khác biệt nào cho bạn không. Để bật các tùy chọn này, hãy đi tới Cài đặt-> Trợ năng và đi đến cuối trang .

7. Gõ qua chính tả
Google cung cấp hỗ trợ đọc chính tả với bàn phím của nó trong Android, để bạn có thể dễ dàng nhập văn bản rảnh tay. Bạn có thể nhập tin nhắn, ghi chú, tất cả mà không cần chạm vào bàn phím. Hơn nữa, bạn có thể ra lệnh cho các văn bản ngay cả khi bạn ngoại tuyến . Để bắt đầu ghi chú một ghi chú hoặc tin nhắn, bạn có thể sử dụng Google Hiện hành hoặc bạn có thể sử dụng nút micrô phía trên bàn phím để bắt đầu đọc chính tả. Điều này sẽ có ích cho những người có thị lực kém, vì khả năng chuyển văn bản thành giọng nói của Google đã được cải thiện rất nhiều trong những năm qua và bạn có thể mong đợi việc gõ chính xác hầu hết thời gian.

8. Dùng thử Google ngay
Google Now là một trợ lý ảo có nhiều chức năng và bạn có thể thực hiện nhiều tác vụ khác nhau với nó, chỉ bằng cách sử dụng giọng nói của mình. Chẳng hạn, bạn có thể đặt báo thức, nhắc nhở, gửi văn bản và hơn thế nữa. Bạn thậm chí có thể mở ứng dụng và duyệt các trang web khác nhau mà không cần phải chạm vào thiết bị của mình. Tất cả những gì bạn cần làm là nhấn nút mic trong thanh Tìm kiếm của Google hoặc nói rằng Ok Ok Google và bắt đầu nói những gì bạn muốn nó làm.

Hơn nữa, các thiết bị Android hiện đại cho phép bạn mở khóa thiết bị của mình bằng từ nóng của Ok Ok Google, ngay cả khi điện thoại bị khóa . Google Now đã là một tính năng khá hữu ích cho những người gặp vấn đề về thị giác và với sự xuất hiện của Voice Access, mọi thứ sẽ trở nên dễ dàng hơn rất nhiều.
9. Tùy chọn khác
Android cũng bao gồm các tính năng trợ năng khác như khả năng đặt phím tắt Trợ năng để truy cập nhanh, kết thúc cuộc gọi bằng nút nguồn, chụp ảnh bằng các nút âm lượng, văn bản có độ tương phản cao và hơn thế nữa.

XEM THÊM: Cách làm cho Windows 10 dễ tiếp cận hơn đối với những người có thị lực kém
Các tùy chọn Trợ năng này giúp Android dễ dàng cho những người có thị lực kém
Việc bổ sung Quyền truy cập bằng giọng nói vào các tùy chọn trợ năng của Android chắc chắn tạo ra sự khác biệt lớn, khi bạn nghĩ theo quan điểm của một người khiếm thị. Giờ đây, anh ấy / cô ấy có thể dễ dàng sử dụng Android và các ứng dụng khác nhau chỉ bằng giọng nói của họ. Ngoài ra, các tùy chọn khác đi một chặng đường dài trong việc làm cho mọi thứ dễ dàng. Vì vậy, nếu bạn gặp vấn đề về thị lực hoặc người mà bạn biết có vấn đề khi xem giao diện của Android, các tùy chọn này sẽ rất hữu ích. Chà, cho họ một phát súng và cho chúng tôi biết bạn nghĩ gì.