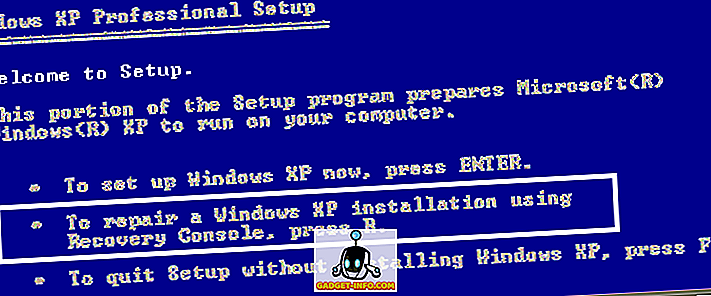Trong số rất nhiều thứ chúng tôi sử dụng máy tính của mình, nhiều người yêu cầu chúng tôi phải làm việc với nhiều thông tin kỹ thuật số khác nhau, từ ghi chú, đến đoạn âm thanh, đến các trang web đã lưu. Và thường xuyên hơn không, việc tổ chức hàng loạt nội dung này có thể (và không) trở nên hơi cồng kềnh.
Đây là nơi ghi chú các ứng dụng, như Microsoft OneNote cực kỳ ấn tượng, ra đời. Bạn muốn biết thêm? Đọc tiếp để tìm hiểu cách sử dụng OneNote và xem cách nó có thể giúp bạn quản lý quy trình làm việc kỹ thuật số của mình tốt hơn.
OneNote là gì? Và tại sao bạn nên sử dụng nó?
Trong các điều khoản cơ bản nhất, OneNote có thể được gọi đơn giản là một ứng dụng ghi chú kỹ thuật số. Nhưng định nghĩa đó hầu như không thực hiện bất kỳ công lý nào, với phạm vi toàn diện của các tính năng sức mạnh mà nó mang lại. OneNote giúp bạn thu thập bất kỳ loại thông tin kỹ thuật số nào (ví dụ: văn bản, hình ảnh, tệp, âm thanh và video clip, bản vẽ, trang web đã lưu) và quản lý và sắp xếp nó một cách hiệu quả. Không chỉ vậy, OneNote cho phép bạn chia sẻ và cộng tác về nội dung với những người khác, do đó làm cho nó trở thành một công cụ năng suất quan trọng .
Vì vậy, cho dù bạn là sinh viên muốn ghi chú tốt hơn trong lớp hay tác giả tìm kiếm ý tưởng liên quan đến tiểu thuyết / cột tiếp theo của bạn hoặc bất kỳ ai có nhiều thông tin kỹ thuật số để xử lý, bạn nên sử dụng OneNote.
Lưu ý: Mặc dù OneNote có sẵn trên nhiều nền tảng, ứng dụng máy tính để bàn được cho là giàu tính năng nhất. Vì lý do này, bài viết này dựa trên phiên bản OneNote trên máy tính để bàn.
Cấu trúc cơ bản
Có rất nhiều điều khiến OneNote có lẽ là phần mềm ghi chú nhiều tính năng nhất hiện có. Và một trong số đó là nó được mô phỏng theo một máy tính xách tay vật lý thực tế, hay một cách thích hợp hơn là một bộ sưu tập sổ ghi chép.
Đúng rồi! OneNote về cơ bản được chia thành các thành phần chính, được gọi là Notebook và mỗi sổ ghi chép bao gồm các Phần được mã hóa màu, có thể quản lý riêng lẻ. Đổi lại, các phần này có nhiều trang .
- Các trang riêng lẻ trong một phần có thể được truy cập thông qua danh sách trang dọc bên phải, trong khi một phần có thể được truy cập bằng cách nhấp vào tab ngang của nó.
- Nhấp chuột phải vào danh sách trang hoặc phần cung cấp quyền truy cập vào các tùy chọn bổ sung có liên quan (ví dụ: di chuyển hoặc sao chép nội dung trang, hợp nhất các phần khác nhau) qua menu ngữ cảnh.
- Thanh tìm kiếm ở bên phải cho phép bạn tìm thấy bất kỳ mẩu thông tin nào trong ghi chú của bạn chỉ trong vài giây, hiển thị kết quả trong thời gian thực.
Để hiểu rõ hơn, hãy xem ảnh chụp màn hình bên dưới, minh họa cách OneNote có thể giúp học sinh quản lý các câu hỏi thi quan trọng tốt hơn.

Trong trường hợp này, một cuốn sổ có tên Câu hỏi ôn thi cuối kì đã được tạo ra, có các phần được mã hóa màu cho các môn học khác nhau ( Vật lý, Hóa học và Toán học ). Cuối cùng, mỗi phần có nhiều trang và mỗi trang có câu hỏi và câu trả lời từ một chương cụ thể (ví dụ: Điện và Hiệu ứng của nó ) của phần (chủ đề) hiện đang được chọn.
Bắt đầu với OneNote
Tạo ghi chú

Hầu như mọi loại thông tin kỹ thuật số đều có thể được thêm vào sổ ghi chép và trang của OneNote và theo mọi cách có thể hiểu được. Bạn có thể trực tiếp sao chép và dán văn bản, hình ảnh, v.v. Để bắt đầu, chỉ cần tạo Sổ ghi chép (hoặc sử dụng mặc định, với tên của bạn), điều hướng đến một trong các phần / trang và nhấp để bắt đầu nhập. Hoặc tốt hơn nữa, sao chép và dán bất cứ thứ gì. Thật dễ dàng!

Ngoài ra, OneNote cũng có hàng tá mẫu loại thông tin mặc định ( danh sách việc cần làm, địa chỉ, số điện thoại, v.v.), có thể được thêm trực tiếp qua tab Chèn của menu Dải băng. Điều đáng chú ý ở đây là bạn có thể thêm thông tin khá nhiều ở bất kỳ đâu trong một phần / trang, hoạt động như một khung vẽ trống không bị chặn, do đó không có bố cục cố định. (Tham khảo ảnh chụp màn hình ở trên). Điều này cũng có nghĩa là bạn có thể tự do sắp xếp nội dung được thêm vào trên một trang khi bạn thấy phù hợp.
Chia sẻ và hợp tác

Hợp tác hiệu quả là rất quan trọng đối với quy trình làm việc của bất kỳ tổ chức nào, cho dù bạn đang làm việc trên các báo cáo nhỏ hay quản lý các dự án lớn. Đây là lý do mà OneNote đi kèm với các tính năng chia sẻ vững chắc, do đó giúp nhiều người có thể làm việc trên các ghi chú trong thời gian thực. Để truy cập các tùy chọn chia sẻ và cộng tác, chỉ cần đi tới Tệp> Chia sẻ . Tại đây, bạn có thể mời những người dùng khác cộng tác trên các ghi chú của mình, qua email hoặc qua các URL chia sẻ duy nhất. Là chủ sở hữu của (các) ghi chú đang được chia sẻ, bạn cũng có thể gán quyền xem / chỉnh sửa cho những người dùng khác và thậm chí bật / tắt liên kết chia sẻ chỉ bằng một cú nhấp chuột.
Lưu và đồng bộ hóa ghi chú

OneNote tự động định kỳ công việc của bạn, mỗi khi có một số thay đổi, đồng bộ hóa nó với tài khoản Microsoft (với điều kiện là có kết nối mạng), bạn đã đăng nhập. Bằng cách này, tất cả các sổ ghi chép OneNote của bạn vẫn an toàn và âm thanh trong bộ lưu trữ đám mây OneDrive của bạn, nhờ tích hợp với OneNote. Vì vậy, thỉnh thoảng bạn không cần phải lưu ghi chú của mình. Nhưng chỉ trong trường hợp bạn muốn bắt đầu đồng bộ hóa theo cách thủ công, bạn luôn có thể làm như vậy bằng cách truy cập tùy chọn Tệp> Thông tin và nhấp vào nút Xem trạng thái Đồng bộ hóa .
Các tính năng đáng chú ý khác
Vì vậy, bây giờ bạn đã biết, OneNote là một ứng dụng đáng chú ý, với đầy đủ khả năng thu thập nội dung và khả năng cộng tác mạnh mẽ. Nhưng đó không phải là tất cả. Như một vấn đề của thực tế, có hàng tấn các tính năng cực kỳ hữu ích khác được đóng gói dọc theo toàn bộ chiều dài và chiều rộng của nó. Dưới đây là một vài trong số họ:
Mật khẩu bảo vệ phần máy tính xách tay

OneNote cho phép khóa từng phần của sổ ghi chép bằng mật khẩu do người dùng chỉ định. Điều này có thể rất hữu ích trong các tình huống khi bạn phải chia sẻ / cộng tác trên sổ ghi chép với những người dùng khác, nhưng không muốn họ truy cập một số nội dung nhất định trong đó. Để làm như vậy, nhấp chuột phải vào tab tên của phần bạn muốn bảo vệ mật khẩu và nhấp vào tùy chọn Mật khẩu bảo vệ Mục này .
Chuyển đổi biểu thức viết tay thành văn bản

Nhờ khả năng nhận dạng chữ viết mạnh mẽ của nó, bạn có thể dễ dàng chuyển đổi đầu vào được nhập thông qua các thiết bị như bút styli / số hóa thành văn bản đánh máy, nếu bạn thích cái sau. Hơn nữa, điều này hoạt động cho cả nội dung văn bản cũng như các biểu thức toán học. Chỉ cần nhấp vào tab Vẽ trên menu Ribbon, truy cập các tùy chọn Ink to Text và Ink to Math và xem phép thuật.
Tạo ghi chú nhanh và ghim chúng vào máy tính để bàn

Bạn muốn nhanh chóng ghi lại một cái gì đó, nhưng không muốn gặp rắc rối khi mở OneNote? Bạn không cần phải làm vậy. Chỉ cần nhấn Windows Key + N và cửa sổ bật lên với giao diện người dùng được đơn giản hóa sẽ cho phép bạn soạn một ghi chú nhanh trong nháy mắt (Công cụ Gửi đến OneNote sẽ chạy trong khay hệ thống để hoạt động này). Nếu bạn muốn tùy chỉnh, bạn có thể làm điều đó bằng cách sử dụng thanh công cụ nhỏ. Nhưng điều tốt nhất là bạn có thể ghim Ghi chú nhanh vào máy tính để bàn của mình, để chúng luôn hiển thị, giống như ghi chú dán. Tất cả các ghi chú nhanh có thể được tìm thấy dưới phần tên của chúng, nơi chúng được lưu.
Email Ghi chú trực tiếp đến OneNote của bạn

Một tính năng cực kỳ hữu ích, được giới thiệu trong phiên bản OneNote 2016 mới nhất, cho phép bạn lưu nội dung được gửi qua email từ địa chỉ email được định cấu hình của bạn trực tiếp vào một trong các sổ ghi chép được chỉ định trước của bạn. Để thực hiện việc này, trước tiên, bạn phải định cấu hình địa chỉ email trong cài đặt trực tuyến của OneNote. Thông thường, đây là e-mail được liên kết với tài khoản Microsoft bạn sử dụng để đăng nhập vào OneNote, nhưng bạn cũng có thể sử dụng bất kỳ địa chỉ email nào khác. Khi điều này được thực hiện, mọi nội dung được gửi từ địa chỉ email được định cấu hình đến [email được bảo vệ] sẽ được lưu tự động trong sổ ghi chép OneNote do bạn chỉ định. Đọc thêm tại đây.
Lưu nội dung web bằng cách sử dụng tiện ích mở rộng / Bookmarklet

Nó thường xảy ra khi bạn bắt gặp một bài đăng blog thú vị, hoặc thậm chí toàn bộ trang web trực tuyến và muốn lưu nó để tham khảo sau này. Với tiện ích mở rộng clipper web OneNote (cho Chrome) và bookmarklet (cho Internet Explorer), thực hiện việc này trong công viên. Khi bạn đã cài đặt chúng và đăng nhập vào chúng bằng tài khoản Microsoft được liên kết với tài khoản OneNote của bạn, tất cả chỉ là một hoặc hai lần nhấp. Đi tới trang web bạn muốn lưu vào OneNote và nhấp vào tiện ích mở rộng / bookmarklet. Trang web sẽ được lưu ngay lập tức trong Ghi chú nhanh phần. Trình cắt thậm chí còn cho phép bạn lưu các vùng đã chọn trên trang web và có thể dọn sạch các bài viết bằng cách xóa thêm hình ảnh, v.v.
Chú thích các trang web trong Microsoft Edge và lưu chúng vào OneNote

Làm rung chuyển Windows 10 mới nhất và lớn nhất? Sau đó, rất có thể là bạn cũng sử dụng (ngay cả khi thỉnh thoảng) trình duyệt web hoàn toàn mới, Microsoft Edge đi kèm với nó. Nếu đó là trường hợp, bạn sẽ yêu thích OneNote hơn nữa. Đó là bởi vì Microsoft Edge cho phép bạn chú thích các trang web bằng bút tích hợp và tô sáng các công cụ, sau đó có thể được lưu vào OneNote chỉ bằng một cú nhấp chuột. Bạn thậm chí có thể cắt các vùng được chọn trên các trang web và nhập ghi chú đã nhập vào bất cứ đâu trước khi lưu chúng vào OneNote.
Mở rộng chức năng của OneNote hơn nữa bằng các plugin
Rõ ràng, OneNote được tẩm một loạt các tính năng ấn tượng. Nhưng ngay cả khi điều đó là không đủ, bạn có thể làm cho nó tuyệt vời hơn một chút bằng cách tăng tốc nó với một số bổ trợ / tiện ích thực sự thú vị. Một trong số đó là Onetastic, một plugin miễn phí bổ sung rất nhiều tính năng, chẳng hạn như macro, chế độ xem lịch và nhiều hơn nữa cho OneNote. Và nếu bạn không quan tâm đến việc loại bỏ một số moolah, bạn cũng có thể xem bộ sưu tập các plugin trả phí của OneNote Gem. Muốn nhiều hơn nữa? Hãy xem một số ứng dụng OneNote nổi bật. Mặc dù về mặt kỹ thuật không phải là các trình cắm, chúng có thể tích hợp với OneNote và làm cho nó thậm chí còn tuyệt vời hơn, theo một số cách.
Điều hướng tốt hơn bằng cách sử dụng phím tắt
Bạn sẽ yêu thích hàng loạt các phím tắt được cung cấp bởi OneNote. Tất cả mọi thứ, từ việc tạo ghi chú đến áp dụng thẻ có thể được thực hiện thông qua một vài lần nhấn phím. Một số phím tắt quan trọng được liệt kê dưới đây:
- Ctrl + Shift + M - Mở cửa sổ OneNote nhỏ để tạo sidenote.
- Shift + F10 - Hiển thị menu ngữ cảnh cho bất kỳ ghi chú, tab hoặc bất kỳ đối tượng nào khác hiện đang tập trung.
- Alt + N, F - Chèn tài liệu hoặc tệp trên trang hiện tại.
- Alt + = - Bắt đầu một phương trình toán học hoặc chuyển đổi văn bản đã chọn sang phương trình toán học.
- Ctrl + 0 - Xóa tất cả các thẻ ghi chú khỏi các ghi chú đã chọn.
Và còn nhiều hơn thế nữa. Kiểm tra danh sách đầy đủ các phím tắt OneNote 2016.
Tạo ghi chú liên kết để điều hướng dễ dàng hơn

Thông thường tất cả các trình soạn thảo văn bản hiện đại cho phép bạn liên kết một từ, câu cụ thể, vv với các yếu tố như URL và địa chỉ email. Tuy nhiên, OneNote đưa vấn đề này đi xa hơn, bằng cách cho phép bạn tạo một thứ gọi là Ghi chú được liên kết . Về cơ bản, điều này có nghĩa là bạn có thể thêm bất kỳ văn bản nào trong trang của sổ ghi chép và sau đó liên kết nó với một trang hoặc phần khác trong cùng hoặc một sổ ghi chép hoàn toàn khác. Điều này làm cho việc điều hướng giữa các yếu tố phụ OneNote khác nhau trở nên dễ dàng và gần giống như trải nghiệm duyệt web. Để làm điều này, chọn khối văn bản để liên kết, nhấp chuột phải vào nó và chọn Liên kết tùy chọn . Bây giờ bạn có thể chỉ định trang, phần, sổ ghi chép, vv để được liên kết với văn bản này. Điều đó có tuyệt vời không?
Nền tảng sẵn có
Thật đáng kinh ngạc như các tính năng nâng cao năng suất của OneNote, nó sẽ không được sử dụng nhiều nếu bạn không thể tạo / truy cập ghi chú từ bất cứ đâu. Rất may, tính khả dụng đa nền tảng ấn tượng của OneNote đảm bảo rằng bạn có thể làm việc hiệu quả hơn bất cứ lúc nào và bất cứ nơi đâu, cho dù bạn đang ở trên máy tính, điện thoại thông minh hoặc thậm chí duyệt web.
Sẵn có: Windows, Mac (Máy tính để bàn); iOS, Android, Windows Phone, Windows Store, Amazon Kindle Store (Di động); Web Clip, Chromebook (Web & Nền tảng khác).
Phần kết luận
Với dòng chảy liên tục của nội dung số đa dạng mà chúng tôi phải xử lý hàng ngày, việc giữ tất cả các trang web, bản ghi âm, hình ảnh dự án, vv được quản lý và tổ chức cẩn thận không phải lúc nào cũng dễ dàng. Nhưng nhờ có Microsoft OneNote và khả năng quản lý và ghi chú đáng kinh ngạc của nó, bạn thực sự không cần phải làm vậy. Và bây giờ bạn đã biết, bắt đầu với nó không thực sự khó đến thế. Vì vậy, hãy cho nó một shot, và xem mọi thứ diễn ra như thế nào cho bạn. Biết các công cụ nâng cao năng suất khác tương tự như OneNote? Đừng quên đề cập đến chúng trong các ý kiến dưới đây.