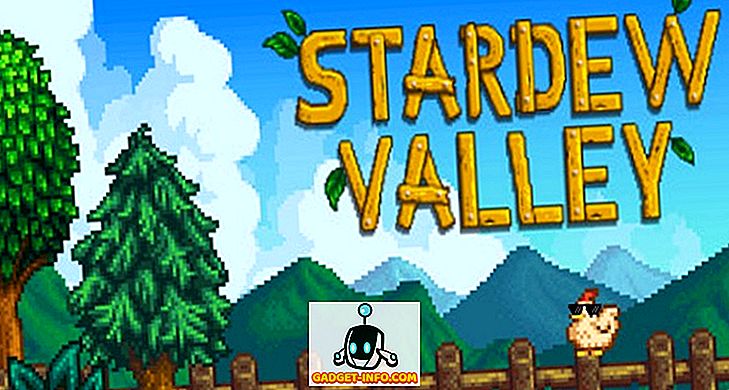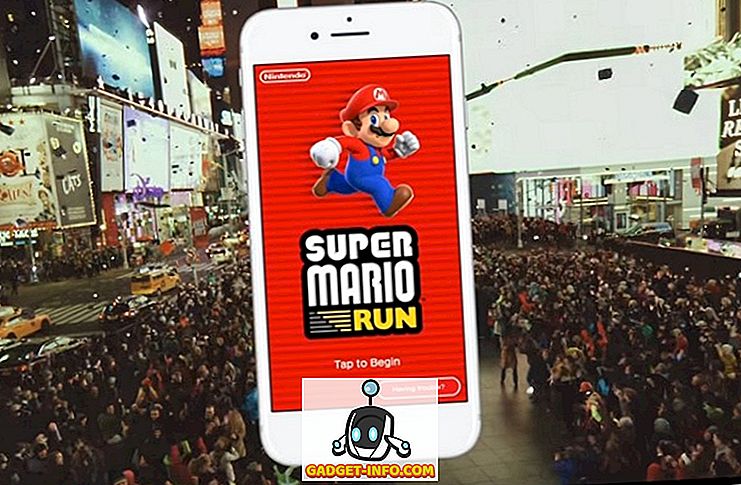Thật dễ dàng để nghĩ về công cụ tìm kiếm của Mac giống như một trình quản lý tệp, nhưng trên thực tế, nó còn hơn thế nữa. Biểu tượng mac hạnh phúc xanh trắng kết hợp rất nhiều mánh khóe bên dưới khuôn mặt luôn tươi cười của nó. Vì vậy, cho dù bạn là người mới sử dụng Mac hay người dùng chuyên nghiệp, tôi đã bảo vệ bạn. Hôm nay, tôi sẽ kể cho bạn về 10 thủ thuật Finder cho Mac mà bạn nên biết:
1. Đoạn văn bản
Hình dung kịch bản khi bạn cần lưu một trích dẫn bạn đang đọc trực tuyến. Bản năng đầu tiên của bạn sẽ là chọn và sao chép văn bản, kèm theo dán ở đâu đó trong trình soạn thảo văn bản và lưu nó. Tại sao phải trải qua quá nhiều rắc rối khi bạn chỉ có thể chọn và kéo văn bản vào bất kỳ cửa sổ Finder hoặc máy tính để bàn nào? Vâng, nó tự nhiên đến mức bạn tự hỏi làm thế nào bạn có thể không biết nó.

Bạn cũng có thể lưu hình ảnh từ trang web bằng cách sử dụng thủ thuật kéo và thả tương tự. Phần mở rộng của hình ảnh đã lưu sẽ giống như hình ảnh web. Trong trường hợp văn bản, phần mở rộng sẽ là .textClipping. Nó có vẻ như là một phần mở rộng ưa thích, nhưng thực ra nó chỉ là một tệp văn bản đơn giản.
2. Thư mục trên đầu trang
Tất cả thời gian này, không có cách nào để sắp xếp các thư mục trên đầu khi sắp xếp theo tên trong Finder. Điều này có vẻ tầm thường, nhưng đã khiến một số lượng lớn người điên. Cuối cùng, với macOS Sierra, bạn có thể giữ các thư mục trên cùng, theo sau là các tệp được sắp xếp theo tên.
Điều hướng đến các Finder Finder (trong thanh menu trên cùng) -> Tùy chọn ưu đãi -> Nâng cao và kiểm tra tùy chọn trong đó có các thư mục Keep Keep trên đầu trang khi sắp xếp theo tên tên .

Thành thật mà nói, tôi cảm thấy hơi xấu hổ khi thừa nhận rằng Apple đã mất rất lâu để cuối cùng mang lại cài đặt này. Dù sao, bây giờ nó đã ở đó, bạn nên bắt đầu sử dụng nó.
3. Khóa tập tin hoặc thư mục
Hãy để tôi nói cho bạn biết điều này không phải là về: Khóa các tệp của bạn bằng mật khẩu. Thay vào đó, đó là về việc khóa một tập tin hoặc thư mục để ngăn chặn việc vô tình di chuyển hoặc xóa.
Để khóa tập tin / thư mục , nhấp chuột phải vào tập tin đó và nhấp vào Tải xuống Nhận thông tin . Đánh dấu vào ô có ghi Khóa bị khóa . Bây giờ tệp / thư mục của bạn sẽ hiển thị một biểu tượng khóa nhỏ để cho biết rằng nó đã bị khóa.

Bây giờ, nếu bạn thử di chuyển hoặc xóa tệp này, nó sẽ yêu cầu bạn xác nhận.

4. Hợp nhất Windows Finder
Nếu bạn có nhiều cửa sổ Finder mở xung quanh, không gian làm việc của bạn có thể trở thành một mớ hỗn độn khá sớm. May mắn thay, có một tùy chọn có thể sắp xếp lại tất cả các cửa sổ đang mở của bạn thành các tab trong một cửa sổ duy nhất.
Đây là những gì nó trông giống như với ba cửa sổ Finder được mở:

Bây giờ tôi chỉ cần nhấp vào trên Window Window từ thanh menu -> Hợp nhất tất cả Windows Windows .

Đây là cách nó trông giống như bây giờ. Khá sạch sẽ, hả?

5. Nhanh chóng chuyển đến một đường dẫn tệp
Windows giúp dễ dàng điều hướng trực tiếp thông qua đường dẫn tệp với tính năng Breadcrumbs như hiển thị bên dưới:

macOS có chức năng tương tự, mặc dù không phải là một cách rất rõ ràng. Trong macOS, nhấn một lần bằng hai ngón tay vào biểu tượng cửa sổ trên cùng.

Từ đây, bạn có thể điều hướng trực tiếp đến bất kỳ vị trí nào trong đường dẫn tệp. Hình dưới đây sẽ làm cho nó rõ ràng.

6. Xóa các mục khỏi thùng rác sau 30 ngày
Tính năng này là kết quả của nỗ lực của Apple nhằm mang lại khả năng quản lý lưu trữ tốt hơn với macOS Sierra. Đúng như tên gọi của nó, khi cài đặt nhỏ này được chọn, macOS sẽ tự động xóa các tệp khỏi thùng rác của bạn sau 30 ngày . Điều này có thể giúp giải mã tất cả các tệp đã nằm xung quanh trong thùng rác. Thật không may, kể từ bây giờ, bạn không thể thay đổi số ngày.

Điều hướng đến phần mềm Finder Finder -> Tùy chọn Tùy chỉnh - - Advanced Advanced và chọn hộp trong đó có ghi Loại bỏ các mục khỏi Thùng rác trong 30 ngày .
7. Thư mục mới với lựa chọn
Thông thường, khi bạn cần di chuyển nhiều tệp, bạn chọn các tệp, cắt chúng và dán vào một thư mục mới. macOS làm cho nó dễ dàng hơn hai bước, loại bỏ nhu cầu tạo thư mục mới và dán vào đó. Chọn các tập tin bạn muốn di chuyển. Nhấp chuột phải vào bất kỳ thư mục nào trong số đó và chọn thư mục Mới với lựa chọn .

Vì vậy, bạn có nó, một quá trình một bước để di chuyển các tập tin vào một thư mục mới.
8. Thư mục thông minh
Các thư mục thông minh của Nhật Bản là một tính năng được đánh giá khá thấp trong macOS. Các thư mục này thực sự là các thư mục ảo lưu tìm kiếm trong tab Finder mới. Nó có thể hữu ích để tổ chức các tệp của bạn và xem chúng ở một nơi . Ví dụ, ở đây tôi đã lưu một tìm kiếm để tìm tất cả các tệp MP3 của mình. Thư mục thông minh này hiển thị cho tôi tất cả các tệp MP3 tôi đã lưu trữ ở bất kỳ đâu trên máy Mac của mình, ở một nơi.

Để thiết lập Thư mục thông minh, hãy chuyển đến thanh trình đơn của Trình tìm kiếm, nhấp vào Tập tin Tệp - -> Thư mục thông minh mới.

Nhấp vào nút trên + + bên cạnh nút Lưu Save. Nhập bất kỳ tiêu chí tìm kiếm bạn cần. Nó có thể là loại tệp, tên tệp, kích thước tệp, ngày tạo hoặc bất cứ thứ gì.

Nhìn vào một số bộ lọc bạn có thể thiết lập:

Bạn có thể thêm bao nhiêu tiêu chí tìm kiếm tùy thích, sử dụng biểu tượng của + + . Tiếp theo, nhấp vào nút Save Save để lưu cấu hình của bạn.


macOS cung cấp một giải pháp mạnh mẽ để đổi tên nhiều tệp. Chọn nhiều tập tin, nhấp chuột phải vào bất kỳ tập tin nào và nhấp vào mục Đổi tên X. Đổi tên X.

Từ đây trở đi, bạn có hầu hết mọi tùy chọn có thể để đổi tên các tệp đó. Bạn có thể thêm văn bản, thay thế văn bản hoặc định dạng nó bằng cách sử dụng sơ đồ đặt tên của riêng bạn. Nó cung cấp cho toàn bộ quyền kiểm soát về những gì và làm thế nào để đổi tên các tập tin thành.

10. Phím tắt
Không có gì bí mật rằng sử dụng phím tắt có thể cải thiện đáng kể quy trình làm việc của bạn. Ngoài Sao chép thông thường (Cmd + C) và Cắt (Cmd + X), Dưới đây là một số phím tắt hữu ích bạn có thể sử dụng trong Finder:
- Tùy chọn + Không gian: Mở trình chiếu tự động của tất cả các mục đã chọn.
- Cmd + F: Tìm kiếm tệp.
- Cmd + Z: Hoàn tác thao tác cuối cùng.
- Cmd + [: Quay trở lại công cụ tìm.
- Cmd +]: Đi tiếp trong công cụ tìm.
- Cmd + del: Thùng rác một tệp / thư mục
- Chuyển đổi chế độ xem Finder (Biểu tượng, danh sách, cột, lưu lượng bìa): Cmd + 1, Cmd + 2, Cmd + 3, Cmd + 4 tương ứng.
- Cmd + T: Mở một tab mới.
- Cmd + W: Đóng tab.
Bạn có thể tìm thấy một danh sách đầy đủ các phím tắt trên trang web của Apple.
Sẵn sàng để sử dụng những thủ thuật Finder?
Theo tôi, đây là một số thủ thuật Finder tốt nhất. Finder là một phần không thể thiếu của macOS và tôi hy vọng bạn tận dụng tối đa nó với tất cả các thủ thuật hay này. Bạn sử dụng thủ thuật Finder nào khác? Tôi muốn nghe từ bạn trong phần bình luận dưới đây.