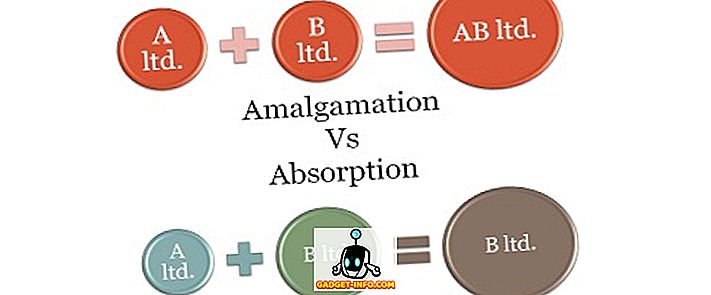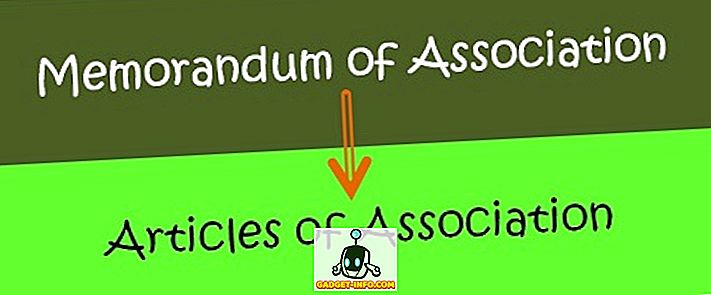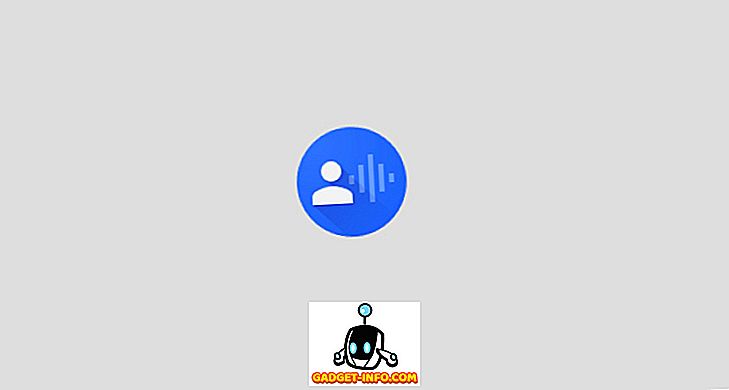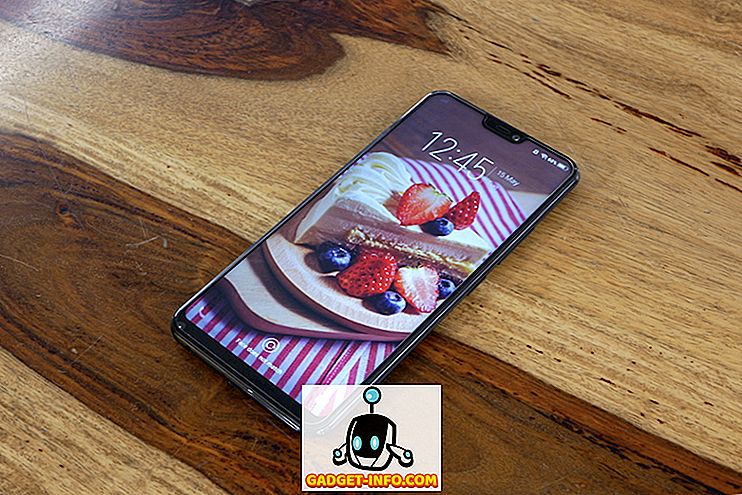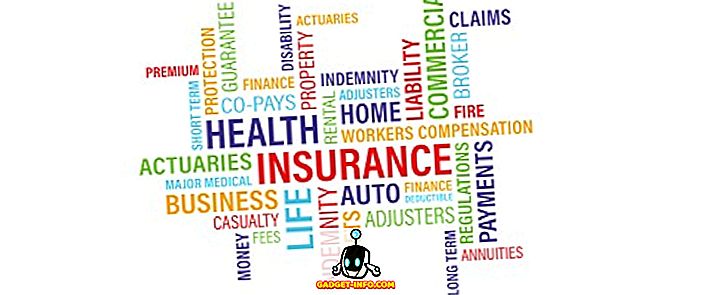Nếu bạn bị mất đĩa cài đặt Windows hoặc nhà sản xuất PC của bạn không cung cấp đĩa (hầu hết không cung cấp ngay bây giờ), thì bạn vẫn có một giải pháp thay thế. Bạn chỉ có thể tạo ổ USB Windows có khả năng khởi động để cài đặt Windows 7, 8 hoặc 10 bằng cách cắm vào ổ USB đó. Nó thực sự khá dễ dàng và miễn phí, tất cả những gì bạn cần là một ổ USB, hình ảnh ISO của Windows và một phần mềm chuyên dụng.
Tuy nhiên, quy trình và công cụ thực sự khác nhau đối với việc cài đặt từng phiên bản Windows. Nguồn để lấy tệp Windows ISO là khác nhau và công cụ cần thiết để tạo ổ USB có thể khởi động cũng khác nhau (hoặc ít nhất là quá trình này). Vì vậy, điều quan trọng là phải biết công cụ nào bạn yêu cầu và cách tạo ổ USB Windows có thể khởi động cho phiên bản Windows cụ thể của bạn (7, 8 hoặc 10).
Trong hướng dẫn này, chúng tôi sẽ chỉ cho bạn cách lấy Windows ISO 7, 8 và 10 (hợp pháp và miễn phí) và tạo một ổ USB có thể khởi động từ nó để cài đặt Windows trong bất kỳ PC nào (nếu được hỗ trợ).
Tạo ổ USB Windows 7 có khả năng khởi động
Windows 7 là Windows được sử dụng nhiều nhất của Microsoft hiện nay, vì vậy khá rõ ràng là nhiều người vẫn muốn biết cách tạo một ổ USB có thể khởi động của nó. Mặc dù, Windows 7 là phiên bản Windows được sử dụng nhiều nhất hiện nay, nhưng trọng tâm của Microsoft vẫn là Windows 8 và 10 là đại diện cho tương lai của Windows. Vì vậy, Microsoft không cung cấp bất kỳ công cụ tạo USB dễ tải xuống hoặc có thể khởi động nào cho nó.
Tuy nhiên, nó vẫn sẽ cho phép bạn tải xuống tệp ISO riêng biệt, nhưng chỉ khi bạn đã sở hữu khóa sản phẩm Windows 7, không dành cho mục đích thử nghiệm. Vì vậy, việc nhận Windows 7 ISO không phải là vấn đề nếu bạn đã là chủ sở hữu và chỉ muốn ISO cho các cài đặt trong tương lai. Nếu không, bạn sẽ phải cài đặt Windows 7 bằng đĩa DVD mà bạn có thể mượn từ bạn bè nếu có.
Không có cách chính thức (hợp pháp) nào ngoại trừ hai cách này để có được hình ảnh ISO của Windows 7. Bạn có thể tải xuống Windows 7 ISO từ trang tải xuống phần mềm của Microsoft bằng cách cung cấp mã khóa sản phẩm hợp lệ.
Microsoft cũng cung cấp một công cụ riêng để tạo ổ USB Windows 7 có khả năng khởi động, bạn có thể tải xuống từ CodePlex.
Sử dụng Công cụ tải xuống USB của Windows

Bây giờ, bạn đã có cả Windows 7 ISO và Windows USB Download Tool, đã đến lúc tạo một ổ đĩa Windows 7 USb có thể khởi động. Công cụ chúng tôi đang sử dụng không cung cấp nhiều tùy chọn tùy chỉnh hoặc xử lý cực nhanh, nhưng nó rất dễ sử dụng. Bất cứ ai cũng có thể dễ dàng sử dụng công cụ này và tạo ổ USB Windows 7 có thể khởi động. Nếu bạn là một người am hiểu công nghệ một chút và muốn kiểm soát nhiều hơn, chúng tôi cũng đã xem xét một công cụ dưới đây cung cấp mọi thứ.
Gắn ổ USB vào PC của bạn và đảm bảo nó có ít nhất 4 GB dung lượng lưu trữ trên đó. Cũng không nên có dữ liệu quan trọng trên USB vì mọi dữ liệu khác trên USB sẽ bị xóa trong quá trình này. Bây giờ, chỉ cần khởi chạy Công cụ tải xuống USB của Windows và trong giao diện, nhấp vào trên Duyệt Duyệt. Tại đây, chọn ISO Windows 7 mà bạn đã tải xuống và nhấp vào trên Mở Open.
Bây giờ, tất cả những gì bạn cần làm là chuyển đến trang tiếp theo và chọn ổ USB bạn đã đính kèm. Sau đó, chỉ cần bắt đầu quá trình và bạn sẽ có ổ USB Windows 7 có khả năng khởi động khi quá trình kết thúc.
Sử dụng Rufus để tạo ổ USB Windows 7 có khả năng khởi động
Rufus là một công cụ tuyệt vời khác để tạo USB có thể khởi động, nhưng nó hơi phức tạp, hoàn hảo cho người dùng cao cấp cần kiểm soát nhiều hơn. Đối với việc sử dụng công cụ này, các yêu cầu là như nhau. Bạn sẽ cần tệp ISO của Windows 7 và ổ USB có dung lượng tối thiểu 4 GB và không có dữ liệu quan trọng nào trên đó.
Tải về Rufus và khởi chạy nó. Đừng nhầm lẫn bởi tất cả các tùy chọn, chúng sẽ tự động điền theo các tệp và ổ USB được cung cấp. Hãy chắc chắn rằng USB đã được gắn và nhấp vào biểu tượng của Drive Drive bên dưới tiêu đề Tùy chọn định dạng. Bây giờ hãy chọn tập tin ISO của Windows 7 và nhấp vào trên Open Open.

Nếu cả hai ổ USB được đính kèm và tệp ISO được cung cấp, tất cả các tùy chọn sẽ tự động điền theo yêu cầu.

Không cần phải chạm vào bất cứ thứ gì trừ khi bạn biết bạn đang làm gì. Tuy nhiên, bạn có thể muốn thay đổi hệ thống tập tin của Cameron thành hệ thống FAT3232 nếu PC của bạn là UEFI bios. Bây giờ, hãy đảm bảo ba tùy chọn cuối cùng được chọn trong tiêu đề Tùy chọn định dạng của người dùng và nhấp vào Bắt đầu trên đường. Sau đó, xác nhận lời nhắc và quá trình sẽ bắt đầu. Sẽ mất vài phút để hoàn thành quá trình, nhưng nó sẽ nhanh hơn công cụ trên.


2. Tạo ổ USB Windows 8 và Windows 10 có khả năng khởi động
Windows 8 và Windows 10 được Microsoft hỗ trợ, vì vậy họ cung cấp công cụ tạo phương tiện cho cả hai Windows. Công cụ này có thể tải xuống cả Windows và cũng có thể tạo ổ USB có thể khởi động trong cùng một quy trình. Bạn sẽ không phải cung cấp bất kỳ khóa sản phẩm nào và có thể sử dụng các Windows này cho mục đích thử nghiệm.
Quá trình này hoàn toàn giống nhau cho cả Windows 8 và Windows 10, chỉ khác là liên kết tải xuống công cụ tạo phương tiện. Vì vậy, chúng tôi sẽ chỉ xem xét quá trình tải xuống và tạo ổ USB Windows 10 có thể khởi động, bạn có thể làm theo các bước tương tự cho Windows 8.
Nếu bạn đã có hình ảnh ISO của Windows 10 hoặc 8 từ bất kỳ nguồn nào khác, thì chỉ cần sử dụng các công cụ được đề cập cho Windows 7 để tạo ổ đĩa USB Windows có thể khởi động. Nếu không, chỉ cần làm theo các bước dưới đây.
Tạo ổ USB có thể khởi động Windows 10
Tải xuống công cụ tạo phương tiện Windows 10 từ trang web chính thức của Microsoft và khởi chạy chương trình. Bây giờ, hãy chọn tùy chọn Cài đặt phương tiện cài đặt cho một PC PC khác trên trang đầu tiên và nhấp vào trên Next Next.

Trên trang tiếp theo, bạn cần chọn Ngôn ngữ cho Windows, Phiên bản Windows và kiến trúc (chọn 32 bit hoặc 64 bit tùy thuộc vào loại PC của bạn) và nhấp vào trên Next Next

Chọn ổ đĩa flash USB USB trên trang này và nhấp vào trên tiếp theo. Trên trang tiếp theo, hãy xác nhận ổ USB bạn đã đính kèm bằng cách nhấp vào trên Next Next và quá trình sẽ bắt đầu. Đây là tệp 3 GB nên sẽ mất một chút thời gian để tải xuống và tạo ổ USB Windows 10 có khả năng khởi động. Khi quá trình kết thúc, bạn chỉ cần sử dụng USB để cài đặt Windows 10.


Đối với Windows 8, bạn có thể tải xuống công cụ tạo phương tiện từ trang web của Microsoft và làm theo các bước ở trên để tạo ổ USB Windows 8 có thể khởi động.
Nếu bạn có bất kỳ câu hỏi hoặc muốn thêm bất kỳ thông tin nào, hãy cho chúng tôi biết trong các ý kiến dưới đây.