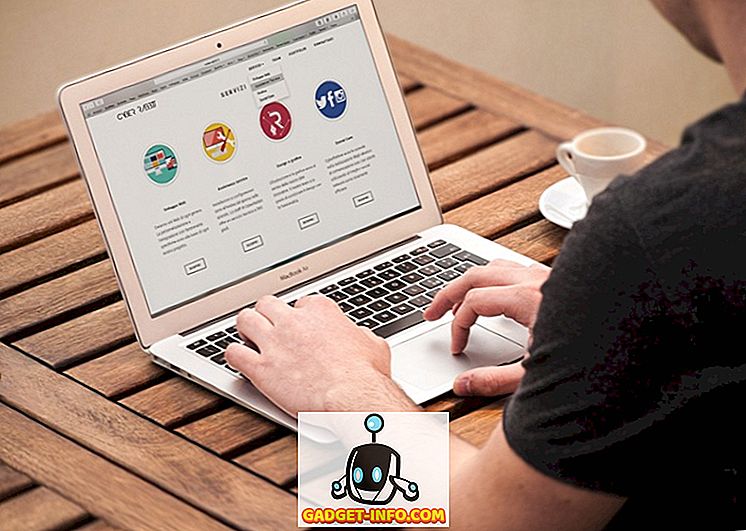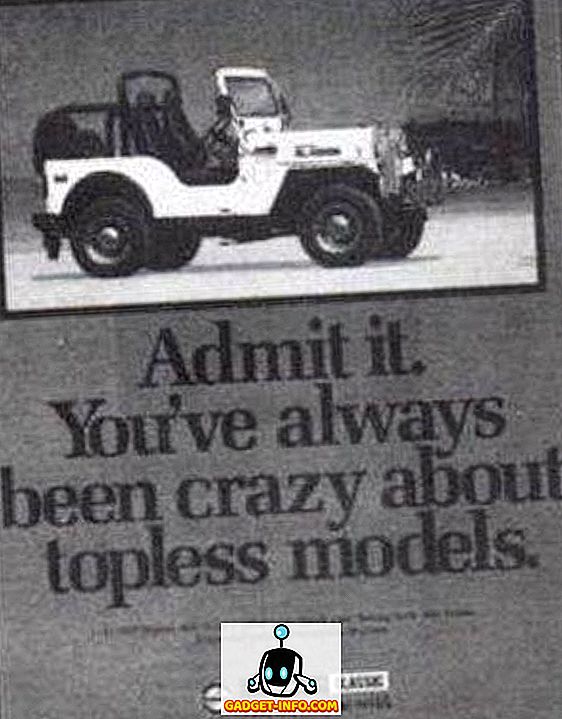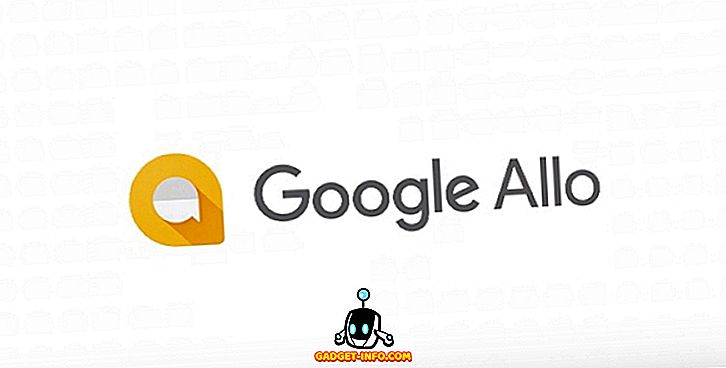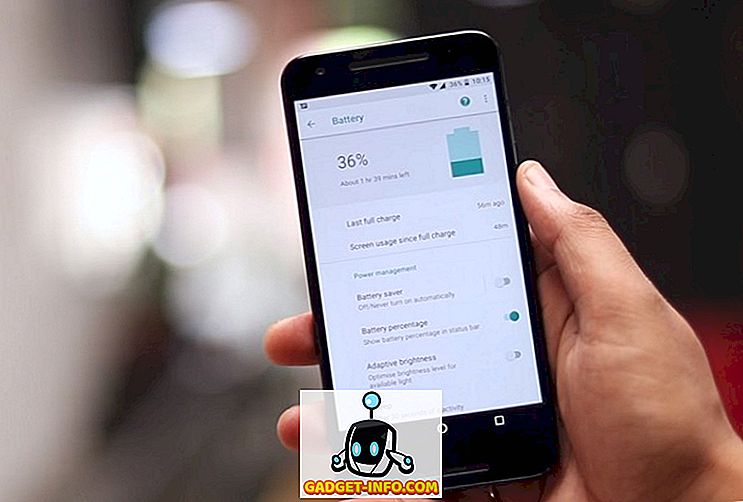Windows có thói quen chạy vào các vấn đề khi bạn ít mong đợi nhất và điều đó có thể tạo ra rất nhiều rắc rối. Vì vậy, điều quan trọng là bạn phải sao lưu tất cả các tệp và thư mục quan trọng của mình. Mặc dù sao lưu các tệp và thư mục của bạn là một ý tưởng hay, Windows cho phép bạn tạo bản sao lưu toàn bộ hệ điều hành, có thể giúp bạn khôi phục hoặc sửa chữa PC Windows về tình trạng hoạt động.
Windows 7 đã giới thiệu khả năng tạo ổ đĩa khôi phục hoặc đĩa và Windows 10 cũng bao gồm tính năng này. Tuy nhiên, tùy chọn này hơi bị chôn vùi trong Bảng điều khiển. Vì vậy, không cần phải quảng cáo thêm, đây là cách bạn có thể tạo ổ đĩa khôi phục hoặc đĩa trong Windows 10:
Lưu ý : Chỉ có thể sử dụng hình ảnh khôi phục 64 bit để sửa chữa hoặc khôi phục PC chạy phiên bản 64 bit của Windows 10. Điều tương tự cũng xảy ra với phiên bản 32 bit.
Những gì bạn cần:
- 1 GB trở lên (tùy thuộc vào dữ liệu của bạn) Ổ đĩa flash USB hoặc đĩa trống.
- Ổ đĩa CD / DVD (nếu sử dụng phương pháp đĩa)
- Phiên bản làm việc của Windows 10
Tạo ổ đĩa khôi phục
1. Mở Bảng điều khiển và tìm kiếm Phục hồi Phục hồi qua hộp tìm kiếm ở trên cùng bên phải. Từ kết quả, nhấp vào tùy chọn Tạo một ổ đĩa khôi phục, trong phần Hệ thống.

2. Sau khi bạn đã chấp nhận lời nhắc, hộp thoại Recovery Drive sẽ mở ra. Tại đây, bạn có thể chọn sao lưu tập tin hệ thống hay không .

Lưu ý : Chúng tôi khuyên bạn nên sao lưu các tệp hệ thống, tuy nhiên điều đó sẽ dẫn đến quá trình mất nhiều thời gian hơn. Chẳng hạn, khi chúng tôi sao lưu các tệp hệ thống, kích thước của phục hồi là dưới 4 GB và khi chúng tôi bỏ chọn tùy chọn sao lưu các tệp hệ thống, kích thước dưới 512 MB.
3. Sau đó, bạn sẽ phải chọn ổ flash USB. Chỉ cần chọn ổ đĩa và nhấp vào Tiếp Tiếp . Sau đó, một cảnh báo sẽ được hiển thị cho bạn khi đề xuất rằng ổ flash USB sẽ được định dạng và bạn sẽ mất bất kỳ tệp nào bạn có trong ổ đĩa. Vì vậy, điều quan trọng là đảm bảo rằng bạn không có bất kỳ tệp quan trọng nào trong ổ đĩa.

4. Quá trình phục hồi sau đó sẽ bắt đầu. Sẽ mất khoảng 20 phút nếu bạn sao lưu các tệp hệ thống và ít hơn 5 phút nếu không.

5. Sau khi kết thúc, bạn sẽ thấy ổ flash USB của mình được đổi tên thành Phục hồi Phục hồi, với các tệp khôi phục.

Tạo đĩa khôi phục
1. Mở Bảng điều khiển trên Windows 10 và tìm kiếm Sao lưu và Khôi phục lại . Chọn các kết quả đầu tiên cho biết Sao lưu và Khôi phục (Windows 7) .

2. Trong trang Sao lưu & Khôi phục, nhấp vào tùy chọn ở thanh bên trái có tên là Tạo Tạo đĩa sửa chữa hệ thống .

3. Sau đó, chọn ổ đĩa DVD và nhấp vào Tạo Tạo đĩa .

4. Quá trình sau đó sẽ bắt đầu và đĩa khôi phục của bạn sẽ được tạo.
Khôi phục hoặc Sửa chữa PC Windows 10 của bạn bằng Recovery Drive hoặc Disk
Khi quá trình hoàn tất, bạn có thể sử dụng ổ đĩa khôi phục hoặc đĩa để khôi phục hoặc sửa chữa PC Windows của mình trong trường hợp xảy ra sự cố. Để làm điều đó, bạn sẽ phải khởi động trực tiếp qua đĩa khôi phục hoặc ổ đĩa và đi đến Tùy chọn hệ thống nâng cao-> Khắc phục sự cố-> Khôi phục .
Đĩa khôi phục hoặc ổ đĩa có thể sẽ sửa chữa PC của bạn nhưng trong trường hợp không thành công, bạn có thể phải thiết lập lại PC của mình. Chà, đó là tất cả những gì bạn cần biết khi tạo ổ đĩa khôi phục và đĩa. Hãy cho chúng tôi biết nếu bạn có bất kỳ nghi ngờ nào trong phần bình luận và bạn chắc chắn có thể mong đợi một câu trả lời từ chúng tôi.