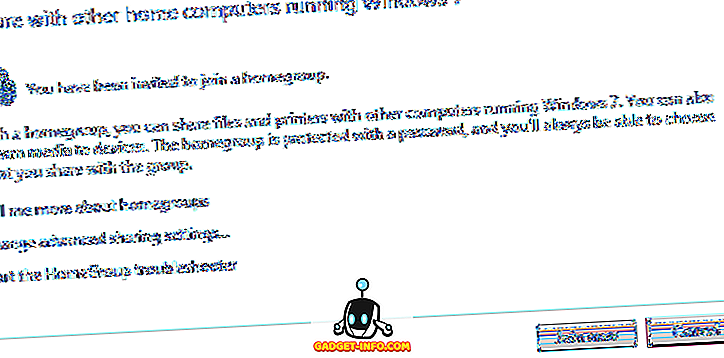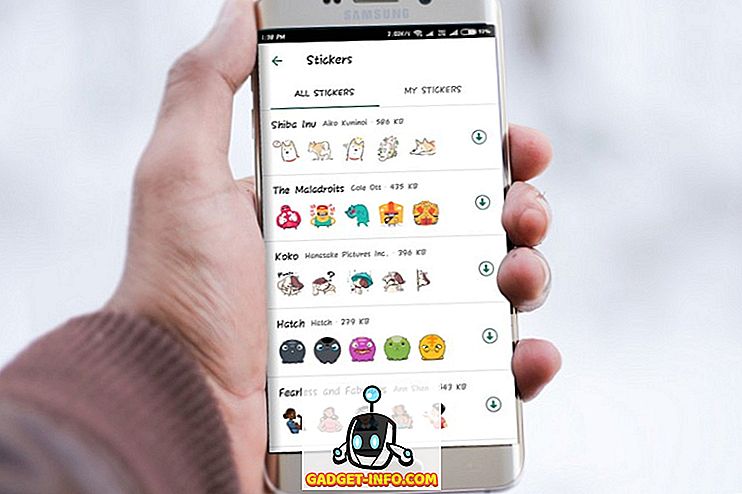Windows 10 đi kèm với một loạt các ứng dụng được cài đặt sẵn, mặc dù vậy, không phải tất cả chúng đều phổ biến như Paint phổ biến. Thật không may, Microsoft không cho phép người dùng dễ dàng gỡ cài đặt tất cả trong số họ, mặc dù vậy, có một cách giải quyết vấn đề này nếu bạn thực sự muốn loại bỏ tất cả những thứ linh tinh đi kèm với PC Windows của bạn. Vì vậy, không có gì khó chịu, hãy tiếp tục với nó và xem cách bạn có thể gỡ cài đặt các 'Ứng dụng phổ quát' này khỏi hệ thống của bạn để lấy lại một số không gian lưu trữ và lấy lại quyền kiểm soát trên menu bắt đầu hỗn loạn:
Lưu ý: Trước khi chúng tôi bắt đầu, điều quan trọng là phải nhận ra rằng chúng tôi cần thận trọng trước khi gỡ cài đặt bất kỳ Ứng dụng phổ quát nào, bởi vì việc xóa một số ứng dụng có thể làm tê liệt Cortana. Ví dụ: xóa Bing News có thể phá vỡ khả năng mang lại tin tức của Cortana và xóa Báo thức và Đồng hồ có thể gây khó khăn cho trợ lý kỹ thuật số trong việc đặt lời nhắc.
Gỡ cài đặt các ứng dụng tích hợp của Windows 10 một cách dễ dàng
- Mở Menu Bắt đầu bằng cách nhấn Phím Windows trên bàn phím của bạn và nhấp chuột phải vào ứng dụng bạn muốn gỡ cài đặt . Với nhiều ứng dụng trên Menu Bắt đầu, bạn sẽ được cung cấp tùy chọn 'Gỡ cài đặt' như bạn có thể thấy trong ảnh chụp màn hình bên dưới, vì vậy chỉ cần nhấp vào đó để thoát khỏi ứng dụng không mong muốn.
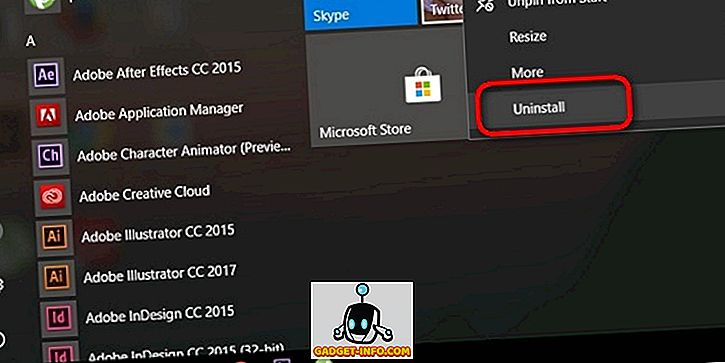
Đây là một cách nhanh chóng và không đau đớn để xóa bloatware được cài đặt sẵn trên PC Windows của bạn, nhưng nó không hoạt động với mọi Ứng dụng phổ quát . Trong khi bạn có thể gỡ cài đặt Twitter, Skype, Money, News, Solitaire và một vài ứng dụng khác theo cách này, bạn sẽ phải dùng đến thứ gì đó mạnh mẽ hơn để loại bỏ nhiều ứng dụng tích hợp khác đi kèm như một phần của gói.
Gỡ cài đặt các ứng dụng tích hợp của Windows 10 thông qua Windows PowerShell (Dấu nhắc lệnh)
- Trước hết, nhấn Windows Key và X cùng lúc để hiển thị 'menu người dùng nguồn'. Bây giờ, nhấp vào tùy chọn 'Windows PowerShell (Quản trị viên)' như trong ảnh chụp màn hình bên dưới.
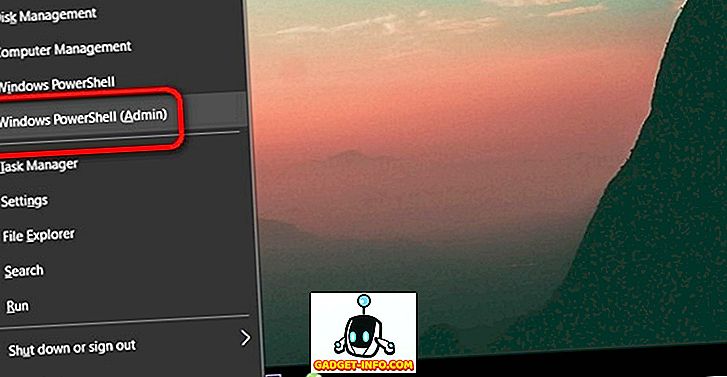
Lưu ý: Trên các máy tính chưa được cập nhật vào 'Cập nhật người tạo', bạn sẽ nhận được các tùy chọn Dấu nhắc lệnh thay vì 'PowerShell', vì vậy tất cả những gì bạn cần làm là nhập 'PowerShell' vào hộp tìm kiếm trong menu bắt đầu, nhấp chuột phải vào ' Windows PowerShell 'và chọn tùy chọn' Chạy với tư cách quản trị viên '.
- Khi bạn mở cửa sổ PowerShell, hãy sao chép / dán đoạn mã sau nếu bạn muốn gỡ cài đặt ứng dụng Trình tạo 3D:
Get-AppxPackage *3dbuilder* | Remove-AppxPackage
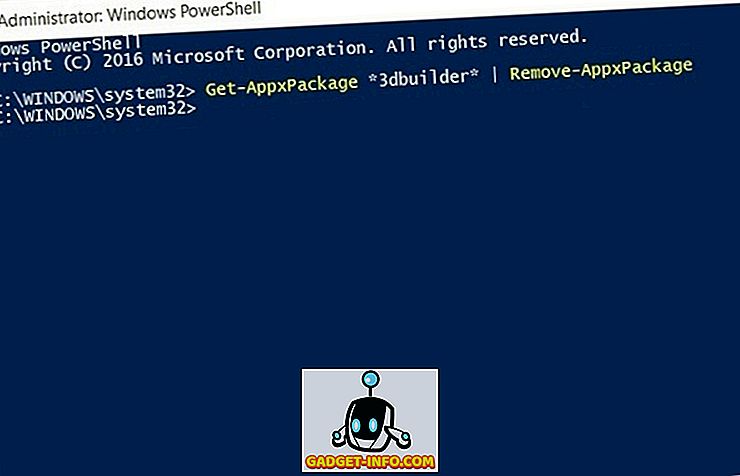
- Để gỡ cài đặt bất kỳ ứng dụng nào khác, chỉ cần thay đổi tên trong hai dấu sao tùy thuộc vào những gì bạn muốn xóa (giữ dấu hoa thị không bị ảnh hưởng). Vì vậy, nếu bạn không say mê với các trò chơi bài, bạn có thể dễ dàng thoát khỏi Solitaire với mã sau:
Get-AppxPackage *solitairecollection* | Remove-AppxPackage
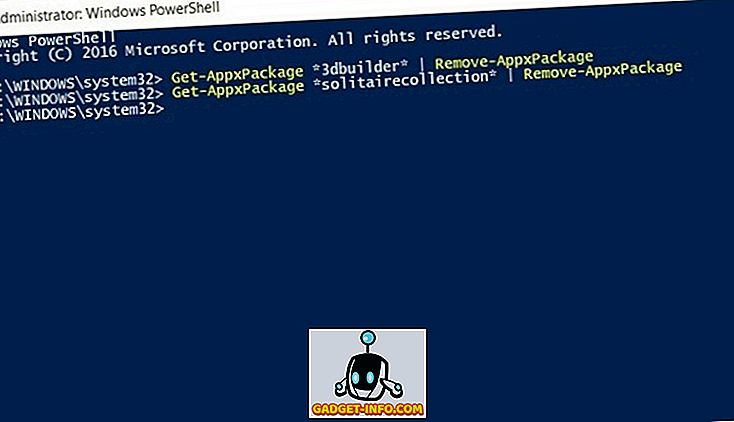
- Mặc dù thủ thuật nhỏ gọn này sẽ cho phép bạn loại bỏ hầu hết các ứng dụng đi kèm, nhưng nó sẽ không cho phép bạn gỡ cài đặt một số ứng dụng quan trọng được đưa vào hệ thống, như Cortana hoặc Edge, như bạn có thể thấy trong ảnh chụp màn hình bên dưới:
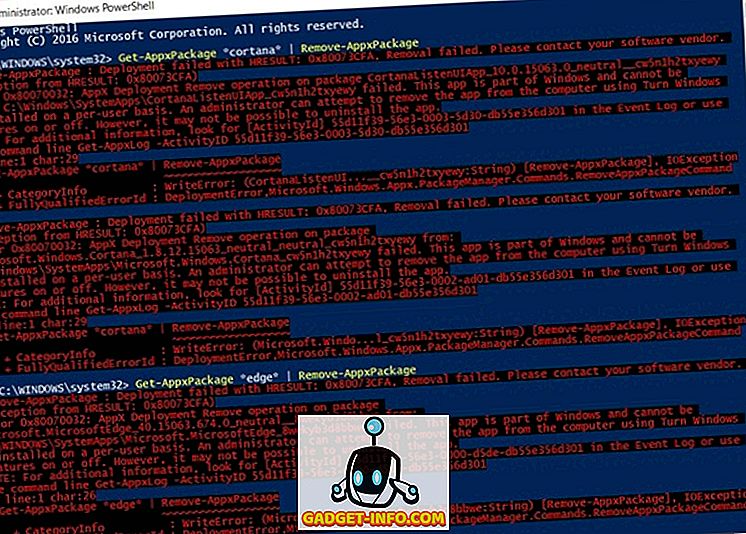
Lưu ý: Mặc dù bạn sẽ không thể gỡ cài đặt hoàn toàn các ứng dụng như Cortana hoặc Edge, bạn sẽ có thể vô hiệu hóa chúng bằng cách chuyển sang 'Bật hoặc tắt tính năng của Windows' từ 'Bảng điều khiển> Chương trình' hoặc 'Bảng điều khiển> Chương trình và Tính năng 'tùy thuộc vào cài đặt của bạn.
Bây giờ bạn đã cài đặt một loạt các ứng dụng tích hợp trên PC Windows 10 của mình, điều gì sẽ xảy ra nếu bạn muốn thay đổi trái tim? Đừng lo lắng, bởi vì luôn có cách để làm điều đó:
Cách cài đặt lại tất cả các ứng dụng tích hợp
- Để cài đặt lại các ứng dụng này, một lần nữa bạn sẽ cần mở cửa sổ PowerShell như được mô tả trước đó trong bài viết. Sau đó sao chép / dán các mục sau và nhấn 'Enter':
Get-AppxPackage -AllUsers| Foreach {Add-AppxPackage -DisableDevelopmentMode -Register "$($_.InstallLocation)\AppXManifest.xml"}
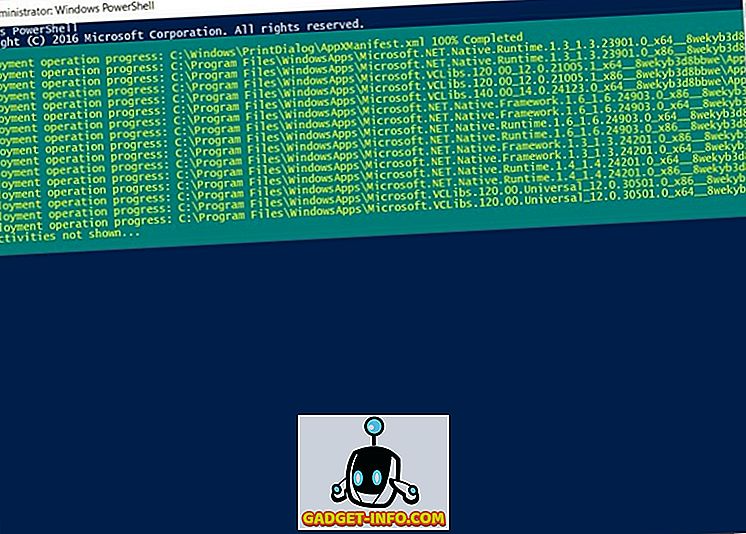
- Bạn có thể nhận được một vài mã lỗi, 'ứng dụng đã được cài đặt' hoặc 'phiên bản mới hơn của ứng dụng đã được cài đặt'. Đó là bình thường, vì vậy chỉ cần bỏ qua chúng và khởi động lại PC của bạn .
Đó là nó, thưa các bạn! Với một cú trượt, bạn đã lấy lại tất cả các ứng dụng tích hợp đã gỡ cài đặt trên PC.
Gỡ cài đặt / Cài đặt lại ứng dụng tích hợp trên PC Windows 10 của bạn
Vấn đề duy nhất khi thực thi đoạn mã trên là nó không cho phép bạn chọn và chọn ứng dụng nào để cài đặt lại, vì vậy cuối cùng bạn sẽ cài đặt lại tất cả các ứng dụng đã xóa dù muốn hay không. Điều đó có nghĩa là bạn một lần nữa phải hết sức loại bỏ từng ứng dụng dư thừa. Dù bằng cách nào, bây giờ bạn đã biết cách loại bỏ tất cả sự phình to đó trên PC của mình, hãy thử và cho chúng tôi biết nó đã diễn ra như thế nào vì chúng tôi thích nghe từ bạn.