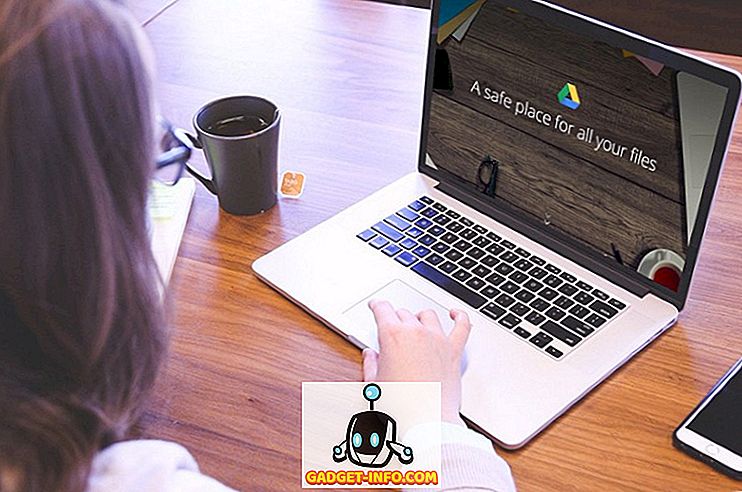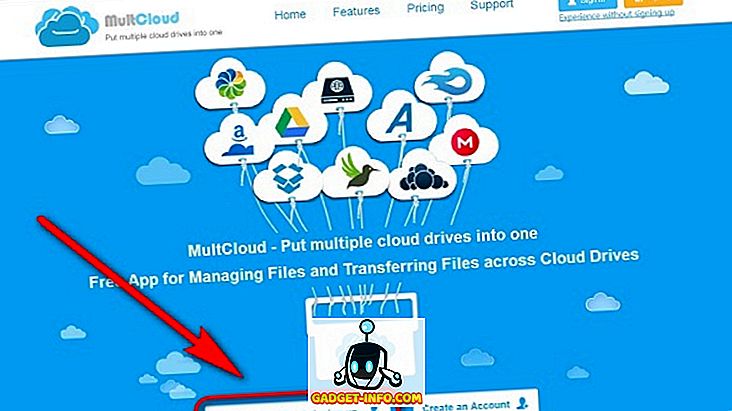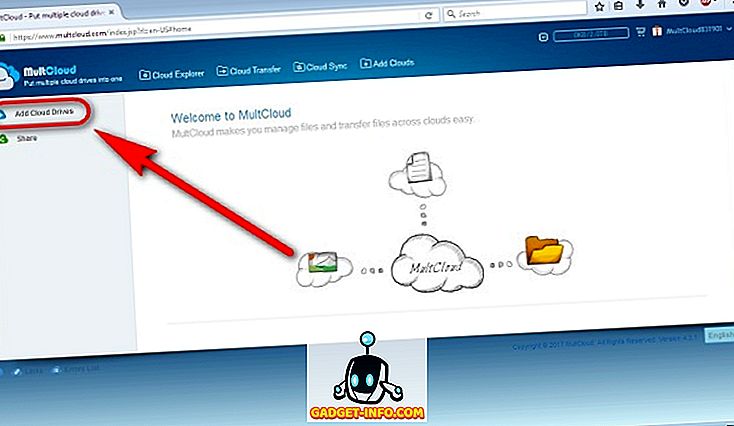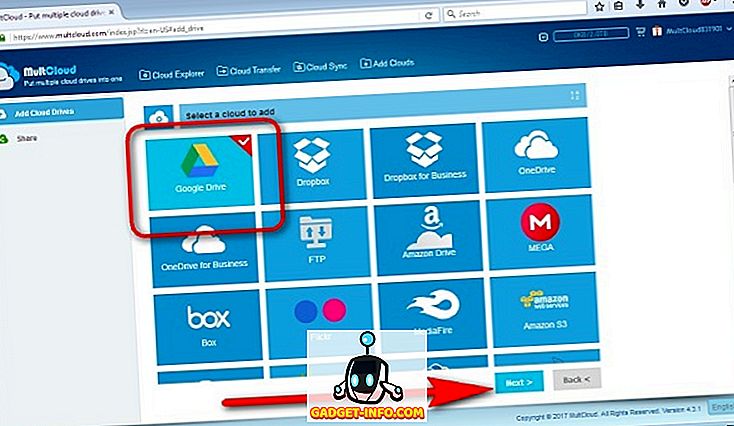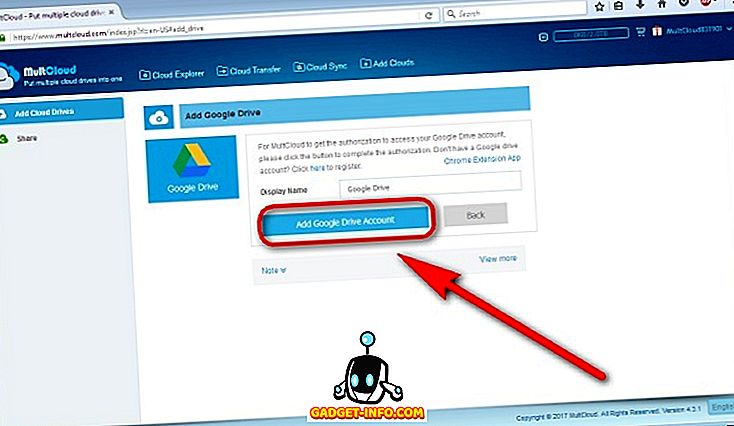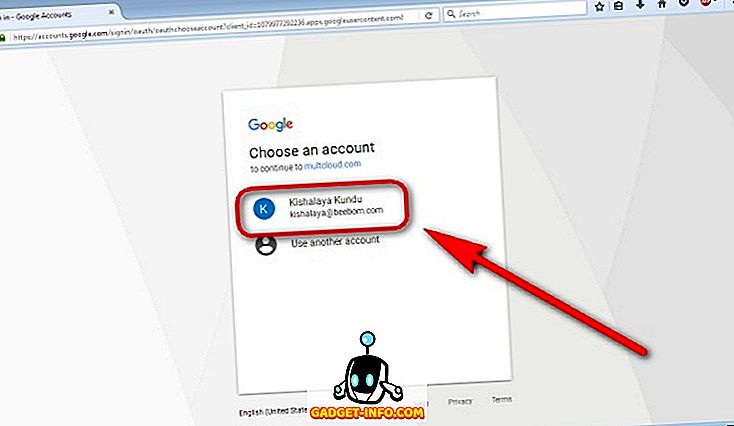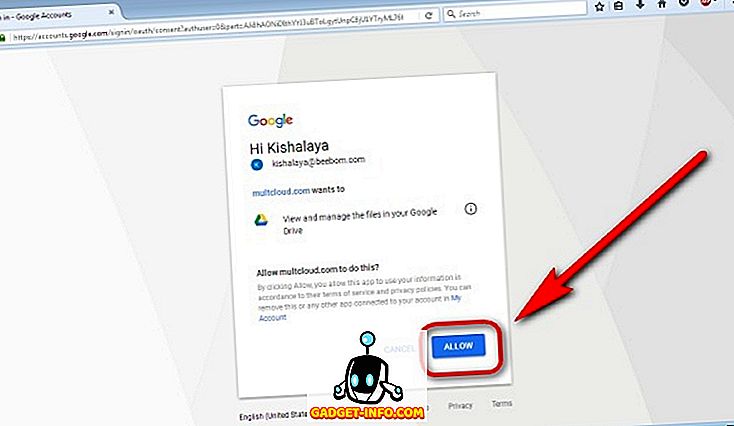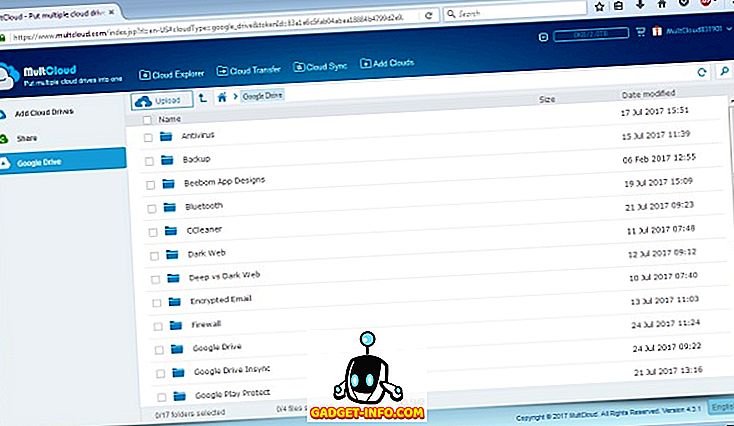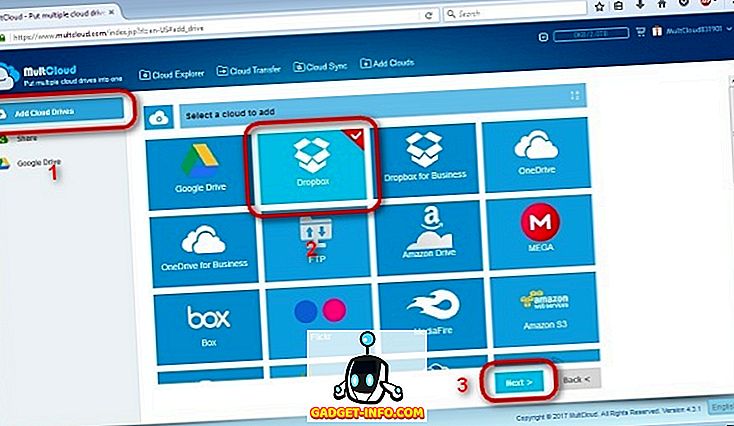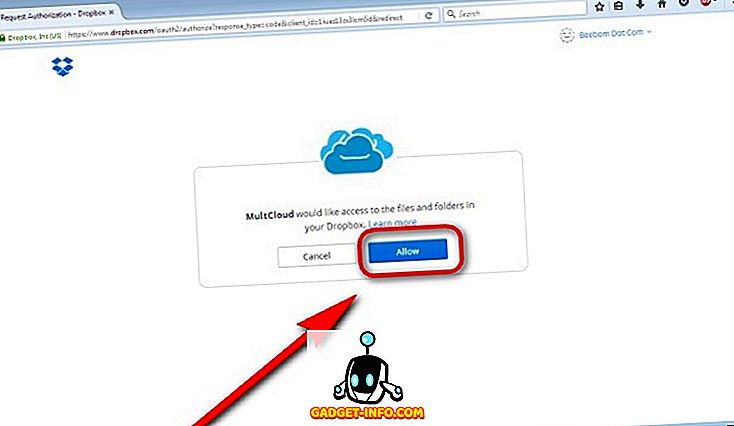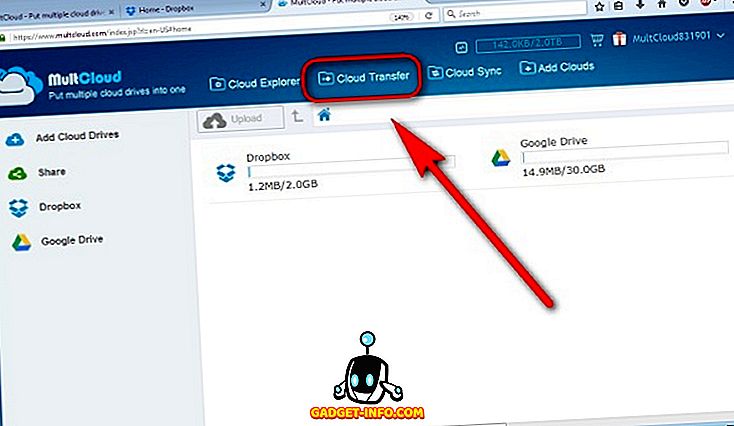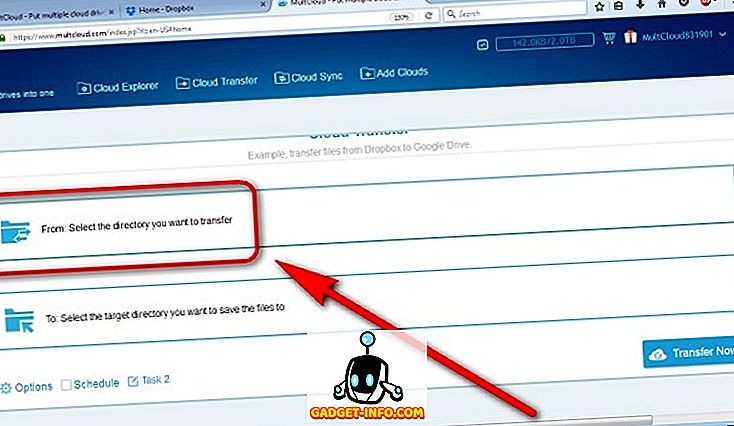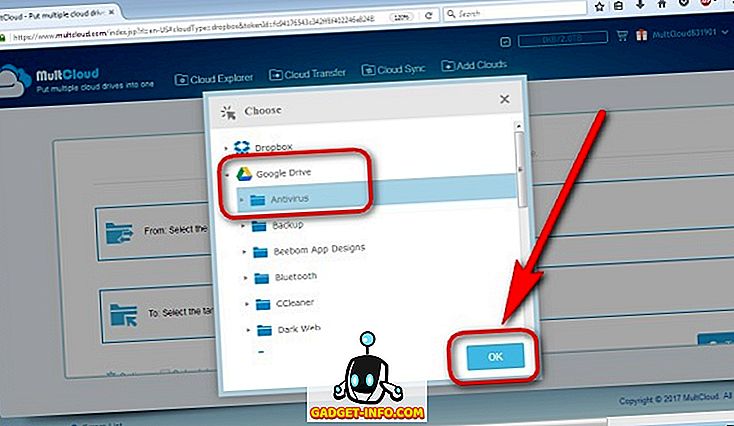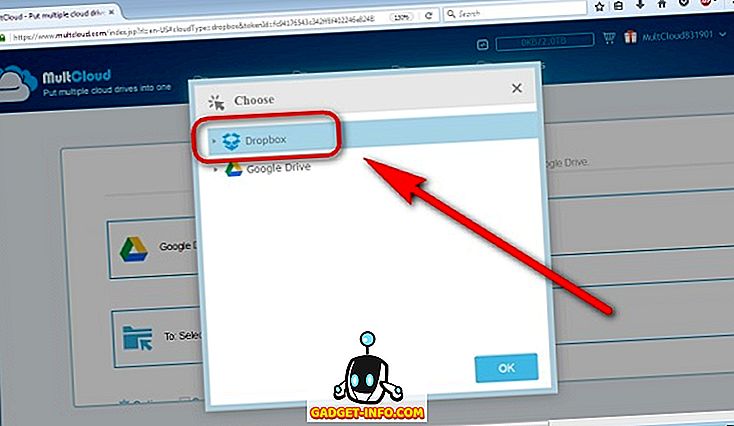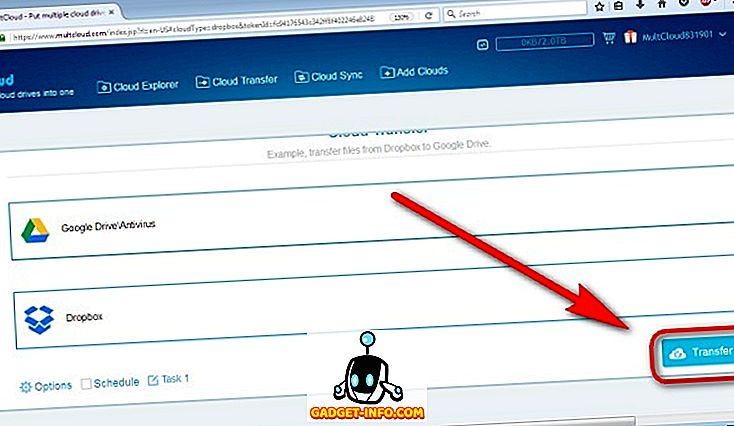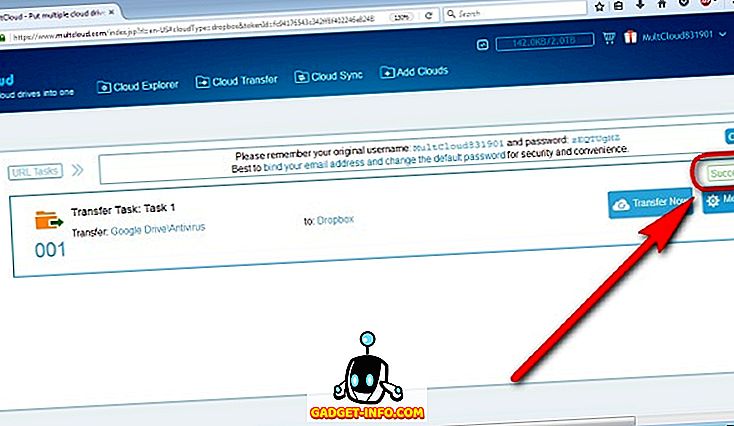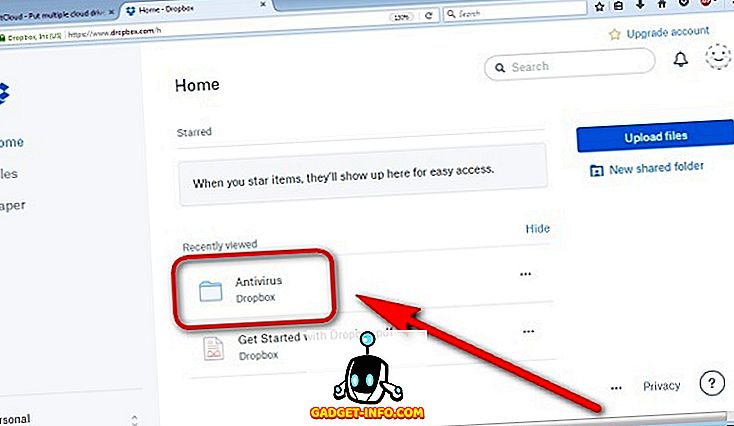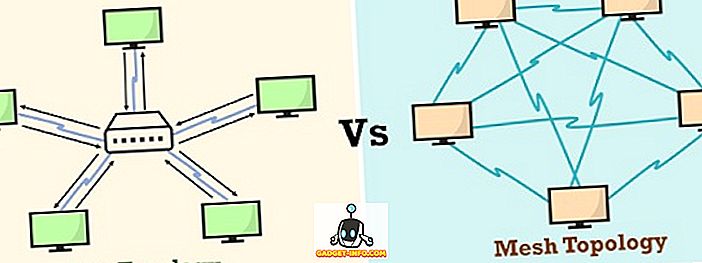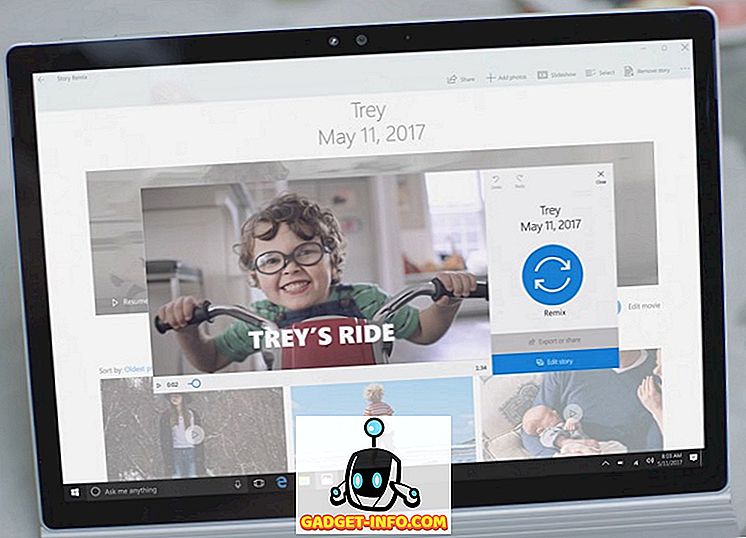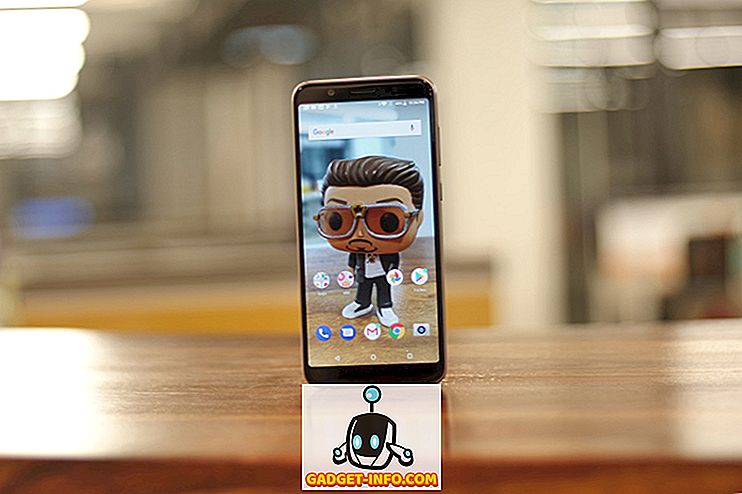Các dịch vụ đám mây đã trở nên phổ biến trong vài năm qua và với hầu hết mọi người ngày nay đang tung hứng giữa nhiều nền tảng lưu trữ đám mây, đôi khi bạn muốn đồng bộ hóa các tệp của mình giữa các dịch vụ đó hoặc thậm chí chuyển từ một dịch vụ cho người khác vì bất cứ lý do gì. Có nhiều cách để làm điều này và hôm nay, chúng tôi sẽ chỉ cho bạn chính xác cách di chuyển các tệp của bạn giữa một dịch vụ lưu trữ đám mây và dịch vụ khác :
Cách đồng bộ hóa dữ liệu giữa nhiều dịch vụ đám mây
Nếu bạn có một vài tệp được lưu trữ trên đám mây, việc chuyển chúng từ nền tảng này sang nền tảng khác thậm chí không phải là vấn đề. Bạn chỉ có thể tải chúng xuống máy tính của mình và tải lại chúng lên dịch vụ lưu trữ đám mây mới, tiết kiệm cho bạn những rắc rối khi thử bất cứ điều gì mới. Tuy nhiên, nếu như hầu hết mọi người hiện nay, bạn cũng có hàng tấn dữ liệu được lưu trữ trên đám mây, phải tải mọi thứ xuống thiết bị lưu trữ cục bộ của bạn và sau đó tải lại chúng lên đám mây không chỉ tốn nhiều thời gian và công sức Quá trình, nó cũng hoàn toàn không cần thiết. Đó là bởi vì có khá nhiều dịch vụ tự động hóa quy trình - một số thậm chí là miễn phí - để bạn không phải lãng phí thời gian hoặc làm cạn kiệt băng thông khi cố gắng đồng bộ hóa các tệp và thư mục của mình từ dịch vụ này sang dịch vụ khác.
Với mục đích của bài viết này, chúng tôi sẽ sử dụng dịch vụ dựa trên web miễn phí có tên MultCloud để trình bày cách chuyển tệp giữa hai nền tảng cyberlocker phổ biến nhất hiện nay - Google Drive và Dropbox. Trên trang web của mình, MultCloud cho biết họ hỗ trợ rất nhiều dịch vụ lưu trữ đám mây, bao gồm, nhưng không giới hạn ở OneDrive, AmazonS3, MediaFire, MyDrive, Box và Yandex, cùng với hai dịch vụ mà chúng tôi đang sử dụng cho cuộc biểu tình hôm nay. Chúng tôi chọn Google Drive và Dropbox vì hai lý do. Trước hết, tôi đã có tài khoản với cả hai dịch vụ này, vì vậy tôi đã làm quen với hầu hết các tính năng và tiện ích của chúng, nhưng quan trọng hơn, đây là một trong những nền tảng lưu trữ đám mây phổ biến nhất trên toàn thế giới, vì vậy nó sẽ rất yên tâm. của mọi người để biết rằng (các) nền tảng lưu trữ đám mây họ đang sử dụng thực sự hỗ trợ một số tùy chọn mà chúng ta đang thảo luận hôm nay.
Sử dụng MultCloud để di chuyển tệp giữa Google Drive và Dropbox
MultCloud là một trong những dịch vụ dựa trên web miễn phí tốt nhất cho phép bạn đồng bộ hóa giữa nhiều nền tảng lưu trữ đám mây. Giao diện cực kỳ trực quan và ngay cả những người dùng lần đầu thực sự không gặp phải bất kỳ vấn đề nào trong quá trình thiết lập, điều này đòi hỏi rất ít người dùng nhập vào ngoại trừ tên tài khoản và mật khẩu. Vì dịch vụ này dựa trên web nên bạn thậm chí không phải cài đặt bất cứ thứ gì trên PC . Tất cả những gì bạn cần làm để sử dụng dịch vụ là điều hướng đến trang web chính thức của công ty bằng cách nhấp vào liên kết này.
- Phần tốt nhất về dịch vụ của MultCloud là bạn thậm chí sẽ không phải tạo tài khoản để sử dụng dịch vụ của mình. Bạn chỉ cần nhấp vào Trải nghiệm trên mạng mà không cần đăng ký liên kết để bắt đầu.
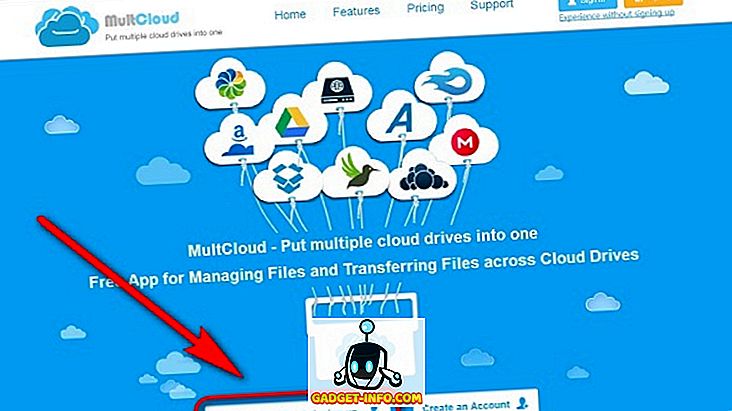
- Bạn sẽ được nhắc thêm các ổ đĩa trên đám mây, vì vậy hãy nhấp vào tùy chọn Thêm Add Drive Drive của đám mây như trong hình bên dưới.
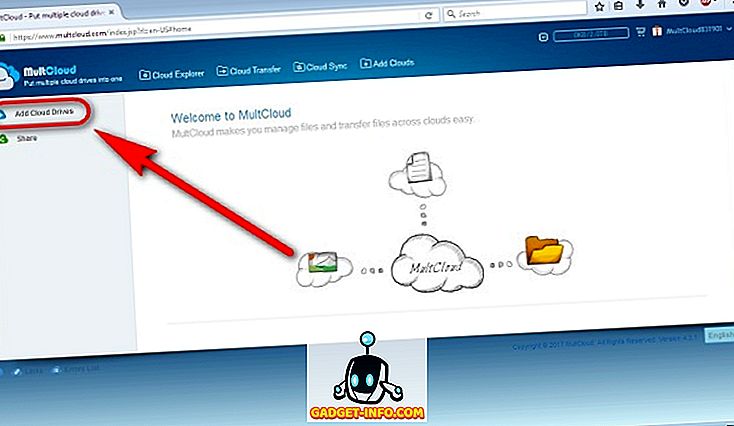
- Chọn bất kỳ ổ đĩa đám mây nào được cung cấp và nhấp vào trên Next Next. Trong trường hợp của tôi, tôi đã chọn Google Drive.
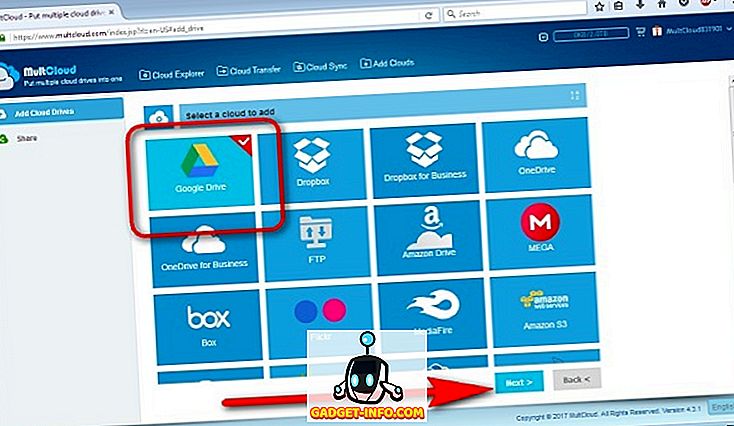
- Nhấp vào trên Thêm Thêm tài khoản Google Drive .
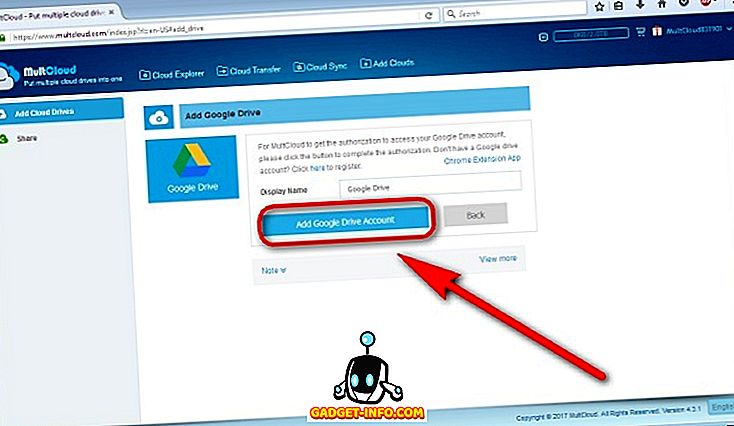
- Bạn sẽ được chuyển hướng đến trang đăng nhập được bảo mật của Google, nơi bạn sẽ cần đăng nhập vào Tài khoản Google của mình bằng cách điền thông tin đăng nhập của bạn.
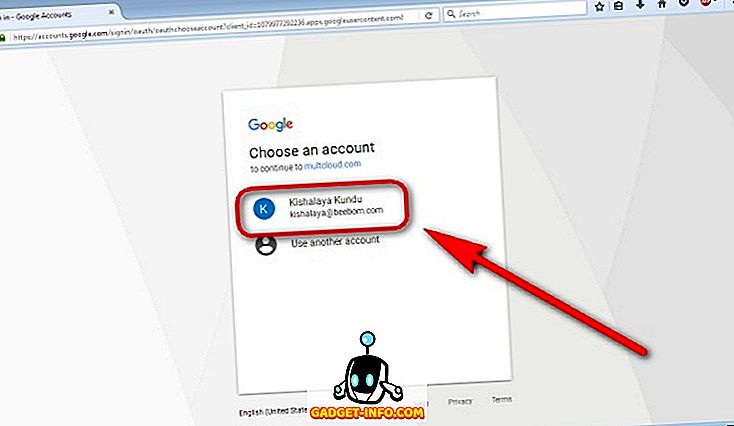
- Xác nhận rằng bạn muốn MultCloud truy cập vào tài khoản của bạn.
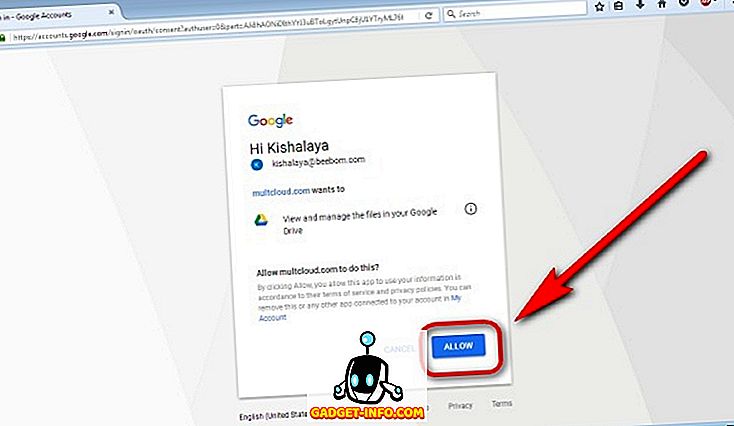
- Khi MultCloud có quyền truy cập vào tài khoản Google Drive của bạn, bạn sẽ thấy danh sách tất cả các tệp GDrive của mình trên cửa sổ MultCloud.
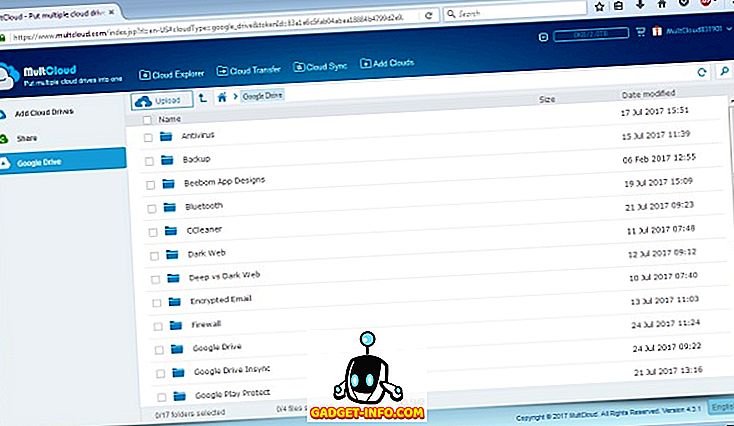
- Bây giờ chọn tài khoản cyberlocker thứ hai của bạn theo cùng một cách chính xác. Thêm ổ đĩa đám mây -> Dropbox -> Tiếp theo .
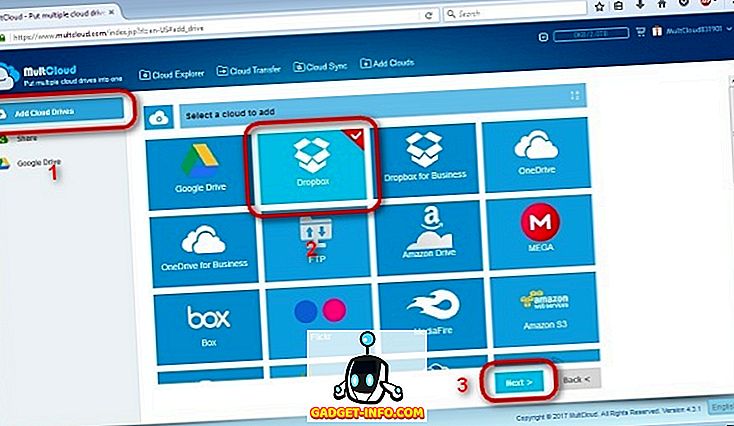
- Điền thông tin xác thực Dropbox của bạn và cho phép MultCloud truy cập vào tài khoản Dropbox của bạn .
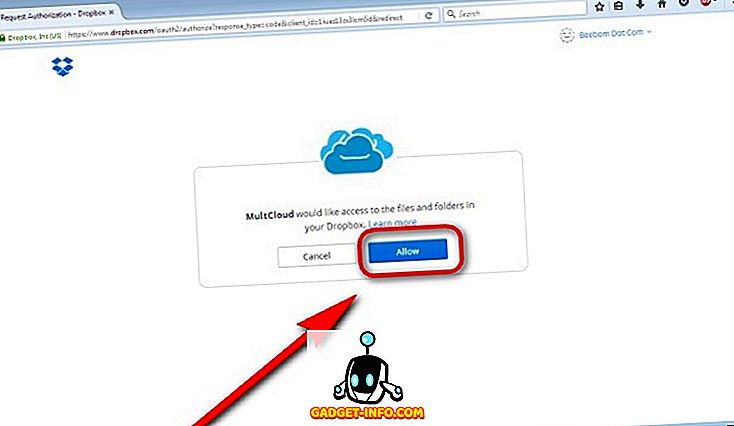
- Khi bạn đã nhấp vào cho phép, bạn sẽ được chuyển hướng đến trang MultiCloud, nơi bạn sẽ cần nhấp vào tùy chọn Chuyển đổi trên nền tảng đám mây trên đỉnh.
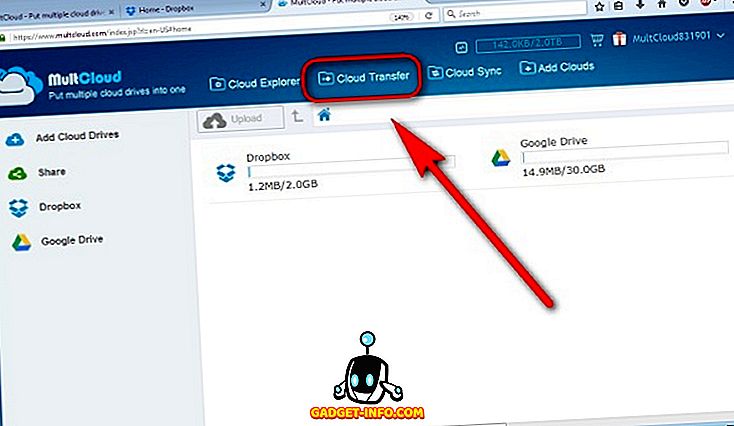
- Nhấp vào trên mạng Chọn thư mục bạn muốn chuyển tập tin và chọn các tệp / thư mục chính xác mà bạn muốn di chuyển.
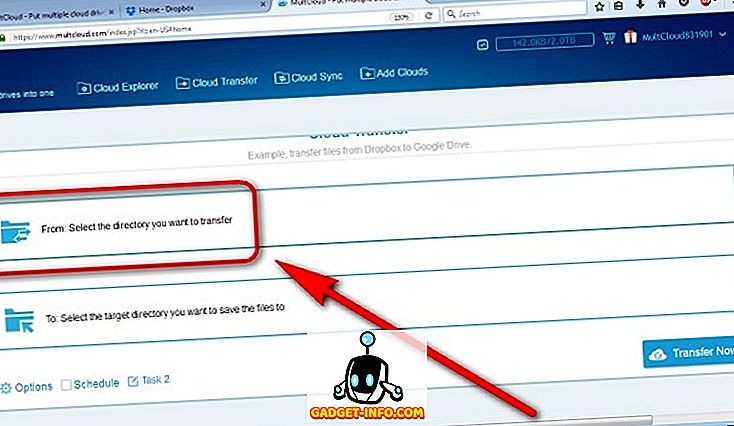
- Trong trường hợp của tôi, tôi đã chọn chuyển một thư mục có tên là Antivirus Antivirus từ Google Drive sang Dropbox. Hãy nhớ nhấp vào trên OK OK khi bạn đã lựa chọn.
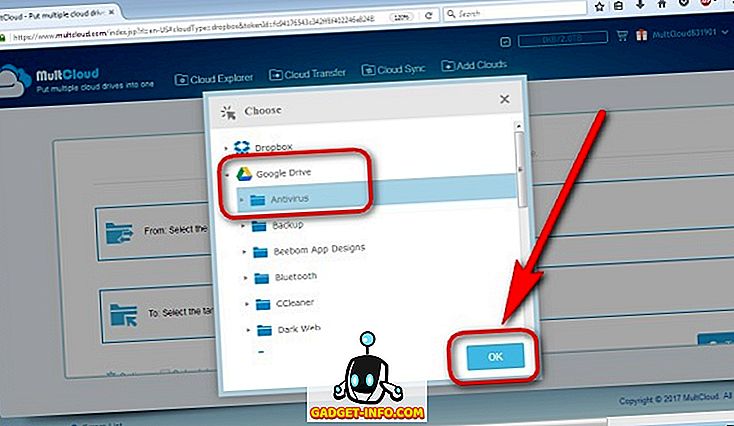
- Tiếp theo, chọn thư mục Target Target của bạn, trong trường hợp của tôi là Dropbox.
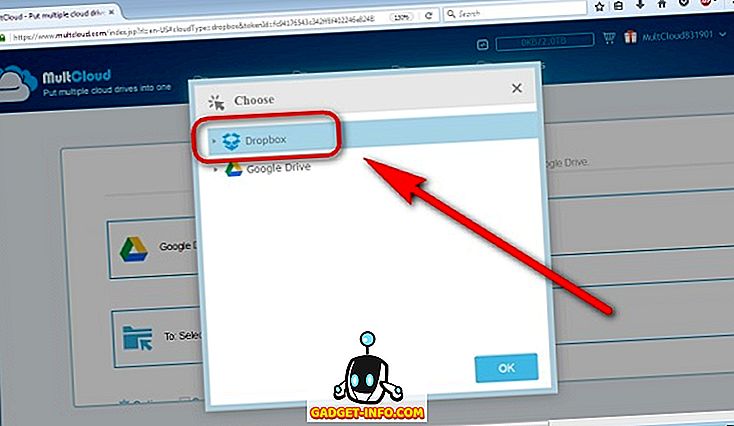
- Khi bạn đã chọn xong cả nguồn và đích, hãy nhấp vào Chuyển ngay bây giờ .
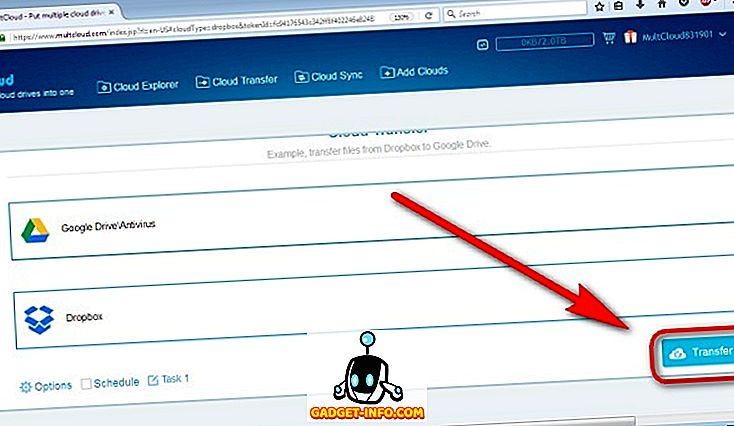
- Bạn sẽ nhận được một thông báo cho biết, Thành công, có nghĩa là thư mục bạn đã chọn trong Google Drive đã được sao lưu trong tài khoản Dropbox của bạn.
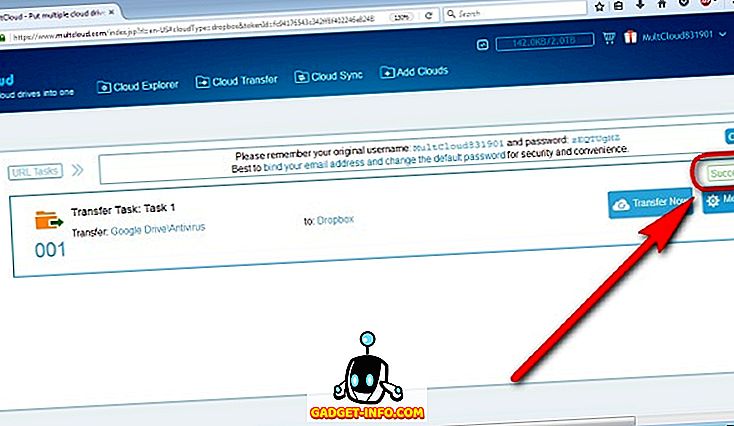
- Tất nhiên, bạn có thể truy cập bảng điều khiển Dropbox của mình để tự kiểm tra xem việc chuyển tiền có thành công hay không, trong trường hợp của tôi.
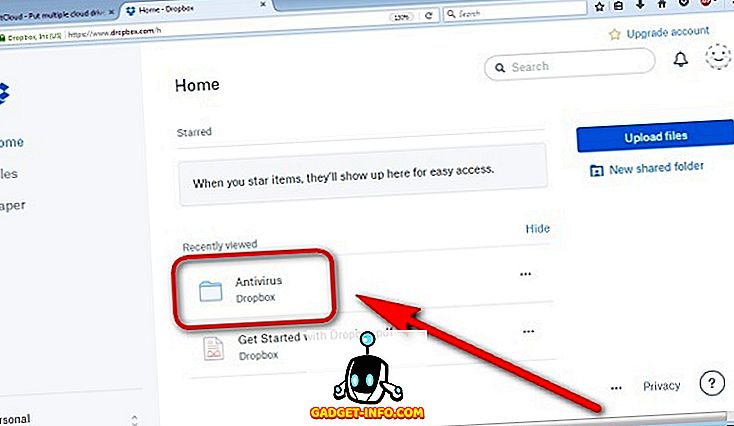
Các tùy chọn khác để đồng bộ hóa tệp của bạn giữa các dịch vụ lưu trữ tệp khác nhau
Mặc dù MultCloud là một trong những lựa chọn tốt nhất cho mục đích này, nhưng chắc chắn đây không phải là trình phát duy nhất trên thị trường cung cấp miễn phí dữ liệu của bạn giữa nhiều dịch vụ đám mây. Mặc dù vậy, bạn cũng có thể sử dụng các dịch vụ khác như Cloudsfer và Mover.io cho cùng một điều, cả hai đều đi kèm với các hạn chế nghiêm ngặt hơn đối với cấp miễn phí so với MultCloud. Mặc dù Cloudsfer chỉ cung cấp 5GB truyền dữ liệu miễn phí, nhưng Mover.io thậm chí không còn cấp miễn phí nữa, mặc dù vậy, họ đã có một lần cho đến năm ngoái.
Đối với MultCloud, nó cung cấp một lượng lớn 2TB (vâng, đó là TeraBytes có T) chuyển trước khi bạn cần đăng ký vào tầng trả phí. Ngay cả khi đó, các kế hoạch là khá hợp lý so với một số đối thủ cạnh tranh của nó, vì bạn sẽ chỉ cần trả 69, 99 đô la mỗi năm cho lưu lượng truy cập không giới hạn. Mover.io, mặt khác, tính phí $ 20 mỗi người dùng cho chỉ 20 GB dữ liệu và $ 1 mỗi GB sau đó. Cloudsfer chỉ có giá cả phải chăng hơn (nếu bạn có thể gọi như vậy) và tính phí 6 đô la để chuyển 8GB dữ liệu sau khi hết giới hạn chuyển miễn phí 5 GB. Mặc dù tất cả đều có ưu và nhược điểm riêng, nhưng hiện tại, thật khó để vượt qua đề xuất giá trị mà MultCloud mang lại cho bảng.
Di chuyển dữ liệu giữa các dịch vụ đám mây dễ dàng
Đồng bộ hóa giữa nhiều dịch vụ lưu trữ đám mây thực sự là một trong những điều dễ thực hiện nhất và bạn thậm chí không phải trả một khoản tiền nào cho việc đó. Vì vậy, bạn có sử dụng bất kỳ dịch vụ nào khác để đồng bộ hóa dữ liệu của mình giữa các khóa mạng khác nhau không, hoặc bạn có định sử dụng bất kỳ một trong các tùy chọn được thảo luận ở trên không? Hãy cho chúng tôi biết bạn nghĩ gì về các dịch vụ đó bằng cách để lại suy nghĩ của bạn trong phần bình luận bên dưới.