Trừ khi bạn là người cầu toàn có các tệp được dán nhãn và sắp xếp cẩn thận, rất có thể bạn phải tìm kiếm tệp ít nhất một lần trong đời. Nếu bạn là người dùng Linux mới, bạn có thể tự hỏi làm thế nào để tìm tệp trên Linux. Tin tốt là có một số cách để làm điều đó, có nghĩa là mọi người đều có thể chọn phương pháp phù hợp nhất với họ.

Nói chung, có hai loại ứng dụng giúp bạn tìm tệp và thư mục trên Linux. Đầu tiên là những người tìm kiếm hệ thống tập tin trực tiếp mọi lúc. Loại thứ hai là các ứng dụng xây dựng một chỉ mục các tệp, sau đó thực hiện tìm kiếm trên chỉ mục. Trong bài viết này, bạn sẽ tìm thấy sự kết hợp cân bằng của cả hai và bạn có thể kết hợp chúng tùy theo nhu cầu của bạn.
Cách tìm tệp trong thiết bị đầu cuối
Vâng, tôi biết rằng bạn không phải là người hâm mộ giao diện dòng lệnh. Thật tuyệt - hãy tiếp tục đọc và bạn sẽ khám phá các ứng dụng theo ý thích của mình. Tuy nhiên, đừng nghĩ rằng bạn có thể thoát khỏi các lệnh. Hầu hết các ứng dụng trong danh sách này chỉ là giao diện đồ họa để tìm và / hoặc định vị, vì vậy bạn vẫn sẽ sử dụng chúng, chỉ không trực tiếp.
tìm thấy
Hãy bắt đầu với lệnh quan trọng nhất. Tìm là một trong những tiện ích Linux thiết yếu. Nó tìm kiếm một chuỗi trong các thư mục mà bạn đã đặt theo các tham số (chuyển đổi kiểu Cameron) mà bạn đã đưa vào. Ví dụ này:
find /home/username/Documents -iname “writ*” -type f
có nghĩa là bạn đang thực hiện tìm kiếm không phân biệt chữ hoa chữ thường ( -iname ) cho các tệp ( -type f ) trong thư mục Tài liệu và tên tệp của chúng bắt đầu bằng một lần viết. Như bạn có thể thấy, tìm hỗ trợ ký tự đại diện và bạn cũng có thể sử dụng chúng để tìm tệp theo tiện ích mở rộng của chúng (ví dụ: * * .pdf, để tìm tất cả các tệp PDF trong một thư mục).

Bạn có thể tìm kiếm các tệp trống với tùy chọn -empty hoặc tìm tệp theo kích thước và thời gian sửa đổi. Tìm hỗ trợ các biểu thức thông thường và nếu bạn muốn tìm kiếm nội dung tệp, bạn có thể kết hợp nó với grep . Để tìm hiểu thêm, hãy kiểm tra tài liệu chính thức (hoặc chỉ cần gõ man find trong terminal).
định vị
Xác định vị trí sử dụng một cách tiếp cận khác nhau. Nó phụ thuộc vào tiện ích updateb tạo cơ sở dữ liệu cho các tệp của bạn và định kỳ cập nhật nó thông qua lập lịch cron . Điều này cho phép xác định vị trí các tệp hiện đang có trên hệ thống tệp của bạn. Bạn cũng có thể cập nhật cơ sở dữ liệu bằng tay bất cứ khi nào bạn muốn.
Định vị có thể tìm kiếm tệp theo tên và bạn có thể sử dụng ký tự đại diện và biểu thức chính quy trong truy vấn của mình. Ví dụ:
locate -ei grub.cfg
sẽ liệt kê các đường dẫn đến tất cả các tệp (-e) hiện có được gọi là grub.cfg. Tùy chọn -i là viết tắt của cụm từ không phân biệt chữ hoa chữ thường. Nếu bạn không biết tên đầy đủ của tệp bạn đang tìm, chỉ cần nhập một phần của tệp và xác định vị trí sẽ hiển thị tất cả các tệp có từ trong tên của họ.

ở đâu
Lệnh này có một mục đích rất cụ thể, vì vậy bạn có thể sẽ không sử dụng nó mỗi ngày. Whereis cho bạn thấy vị trí của nguồn, nhị phân và hướng dẫn sử dụng cho một ứng dụng nhất định. Điều này có nghĩa là bạn sẽ không chạy đâu khi bạn muốn tìm một tệp văn bản ngẫu nhiên. Tuy nhiên, bạn sẽ sử dụng nó khi bạn cần kiểm tra xem GIMP hoặc Firefox giữ cấu hình và các tệp thực thi của chúng ở đâu.

Bạn có thể chạy whereis mà không có bất kỳ tùy chọn nào để có danh sách tất cả các tệp hoặc thêm các công tắc cho các chức năng tương ứng của chúng (-b cho nhị phân, -s cho nguồn và -m cho hướng dẫn sử dụng).
Cách sử dụng Trình quản lý tệp để tìm tệp
Hầu hết các trình quản lý tệp cho Linux có thể lọc các tệp theo tên hoặc thực hiện các tìm kiếm cơ bản. Nếu bạn không cần bất kỳ tham số nâng cao nào, đây là một phương pháp nhanh chóng thực hiện công việc.
Nautilus
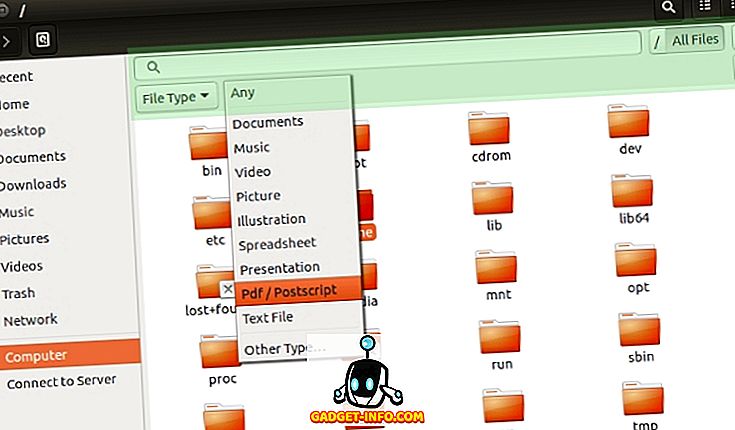
Truy cập chức năng tìm kiếm (được tô sáng màu xanh lục trên ảnh chụp màn hình) bằng cách nhấn Ctrl + F hoặc bằng cách nhấp vào biểu tượng kính lúp trên thanh công cụ. Tìm kiếm không phân biệt chữ hoa chữ thường, vì vậy bạn không phải lo lắng về việc viết hoa các truy vấn của mình. Bạn có thể lọc các tệp theo loại và vị trí, mặc dù cái sau hơi bị giới hạn về những gì bạn có thể điều chỉnh.
Cá heo
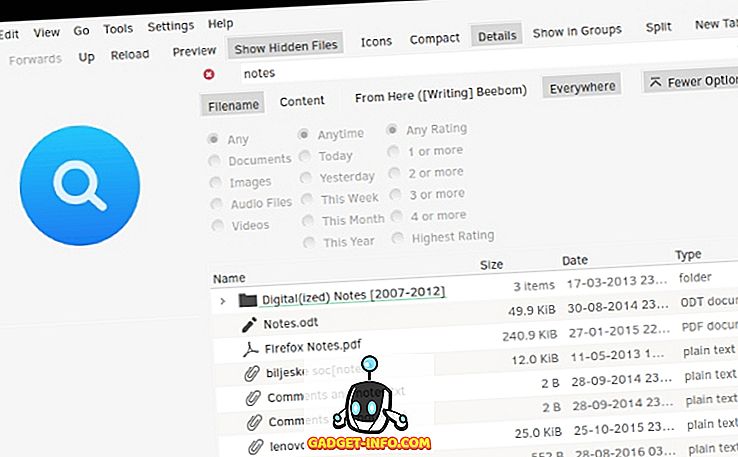
Tìm kiếm của cá heo phản ứng với cùng một phím tắt (Ctrl + F) hoặc bạn có thể mở nó từ menu Chỉnh sửa. Nó cho phép bạn lọc các tệp theo tên, nội dung và vị trí (thư mục hiện tại hoặc toàn bộ hệ thống tệp). Nếu bạn đã bật lập chỉ mục tệp bằng Baloo, Cá heo sẽ có thể tìm thấy các tệp theo loại và ngày sửa đổi.
Krusader
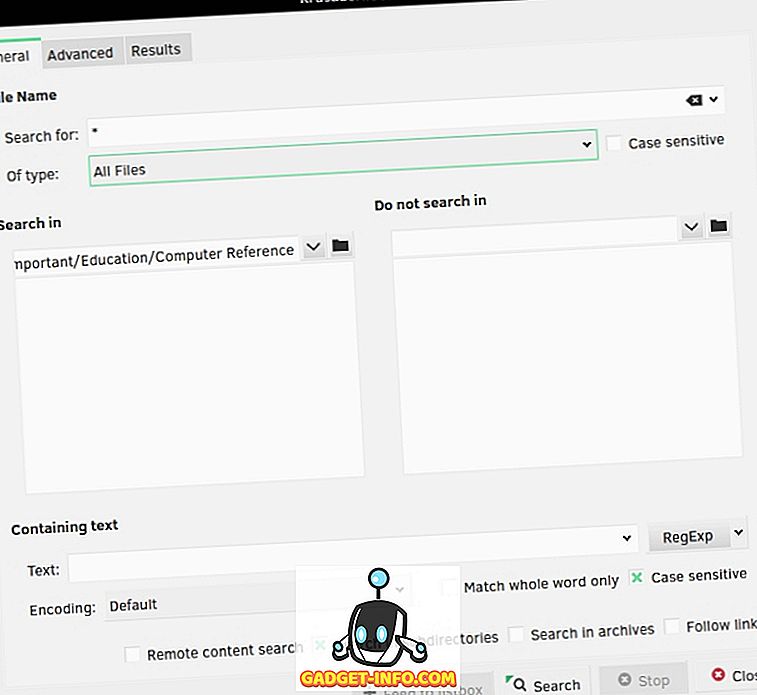
Krusader được người dùng KDE ưa chuộng như là một lựa chọn thay thế cho cá heo nhờ sự phong phú của các tùy chọn nâng cao. Chức năng tìm kiếm tệp của Krusader là hai lần: nó hoạt động như một GUI cho cả hai lệnh tìm và định vị .

Cái trước cho phép bạn điều chỉnh nhiều chi tiết, chẳng hạn như loại tệp, thư mục được bao gồm hoặc loại trừ, kích thước, quyền sở hữu và quyền của tệp. Krusader có thể tìm kiếm các từ khóa trong các tệp và thậm chí cả tài liệu lưu trữ (như ZIP và TAR) và bạn có thể sử dụng các biểu thức thông thường để tùy chỉnh truy vấn của mình. Nếu bạn chưa bao giờ thử Krusader, bây giờ là thời gian để cho nó một cơ hội.
Quần áo
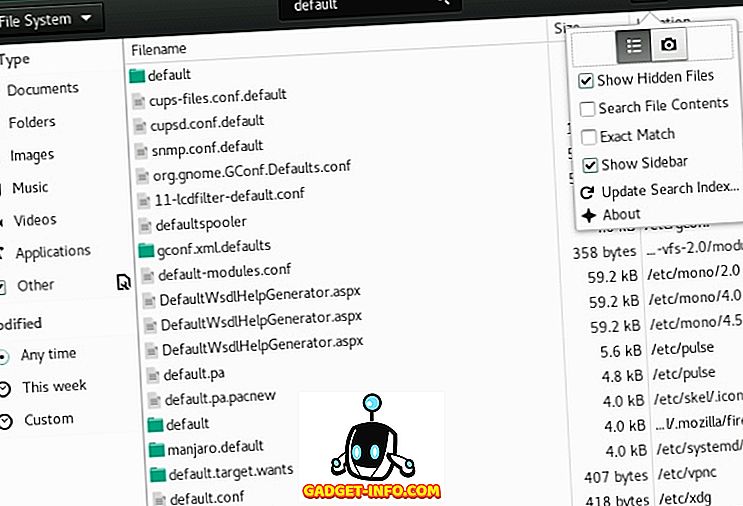
Thunar tích hợp với tiện ích tìm kiếm tệp có tên Catfish để cung cấp kết quả nhanh nhưng chi tiết. Bạn có thể lọc các tệp theo loại và ngày sửa đổi, và tìm kiếm nội dung tệp cũng như tên của chúng. Catfish hỗ trợ khớp tên tệp mờ (không đầy đủ), vì vậy bạn không cần phải biết tên chính xác của tệp bạn đang tìm kiếm.
Cách tìm kiếm tệp bằng launcher
Các trình khởi chạy thường được sử dụng cho, tốt, khởi chạy ứng dụng. Tuy nhiên, bạn cũng có thể sử dụng chúng để tìm tệp bằng cách bật các plugin khác nhau. Chúng nhanh chóng và thiết thực - bạn chỉ cần bắt đầu nhập và kết quả hiện ra. Có nhiều launcher cho Linux; chúng tôi sẽ tập trung vào một vài ví dụ.
Kupfer
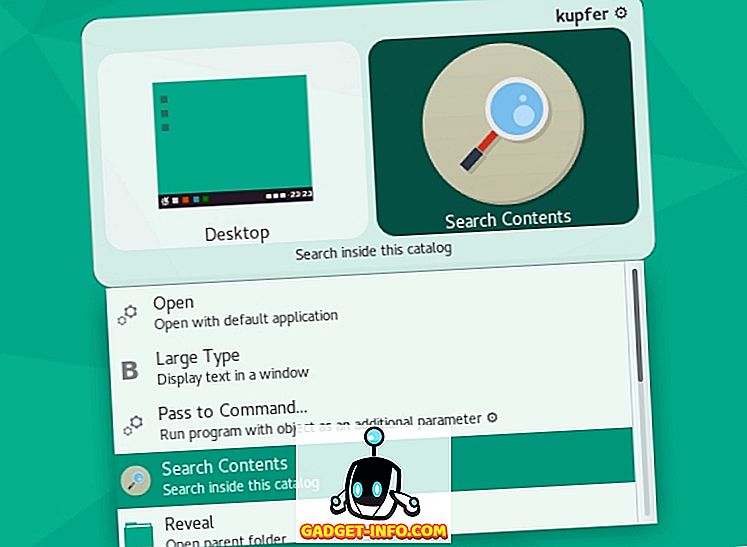
Kupfer là một trình khởi chạy đơn giản có sẵn trong kho của Debian, Ubuntu, Fedora và Arch Linux. Nó đi kèm với một loạt các plugin cho phép bạn tìm các tệp bằng lệnh định vị và nó có thể tạo danh mục riêng của các thư mục được lập chỉ mục.
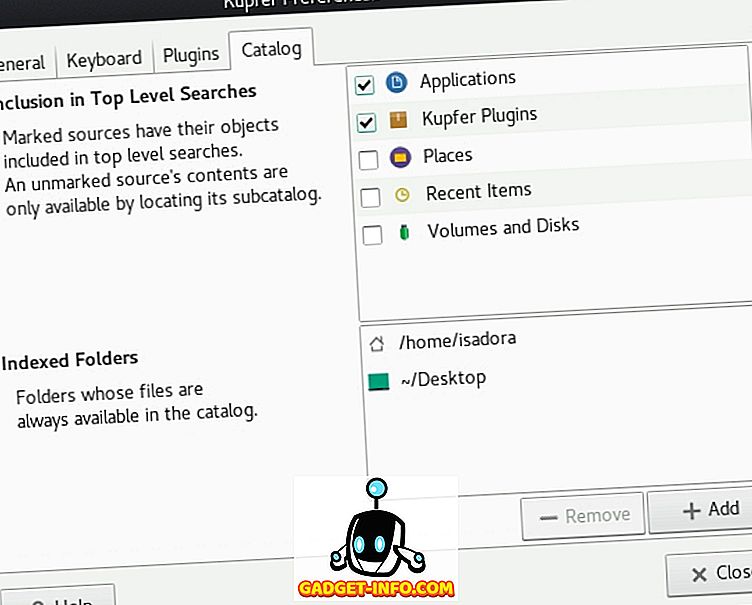
Kupfer là một launcher dựa trên hành động. Sau khi nhập từ khóa tìm kiếm của bạn, Kupfer sẽ liệt kê các hành động mà bạn có thể thực hiện trên / với kết quả. Chúng phụ thuộc vào các plugin bạn đã bật và bạn có thể kích hoạt chúng bằng cách chọn chúng trong menu thả xuống.
KRunner

KRunner là trình khởi chạy KDE mặc định mà bạn có thể định cấu hình trong hội thoại Cài đặt hệ thống - Tìm kiếm Plasma .
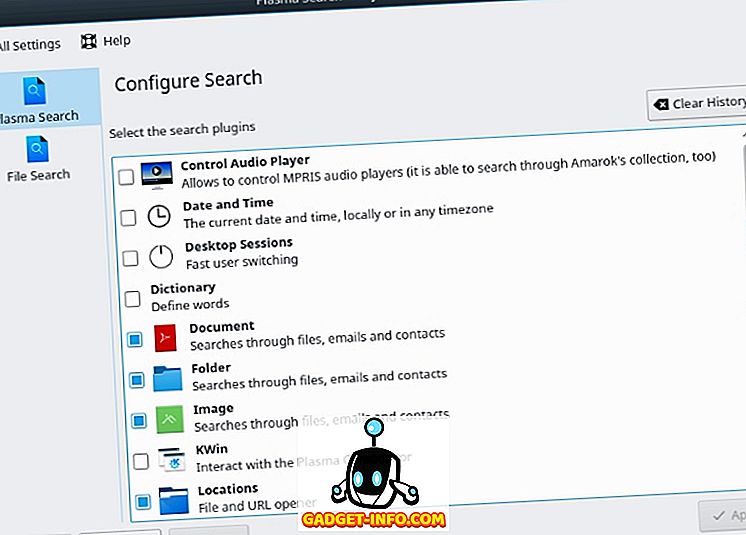
Giống như Kupfer, nó hỗ trợ nhiều plugin giúp bạn không chỉ tìm thấy các tệp mà còn tương tác với các ứng dụng Linux và các bộ phận khác của môi trường máy tính để bàn Plasma. KRunner có thể tìm kiếm YouTube và Wikipedia, hiển thị các tài liệu gần đây của bạn, tìm tệp theo loại và nhiều hơn nữa.
Albert
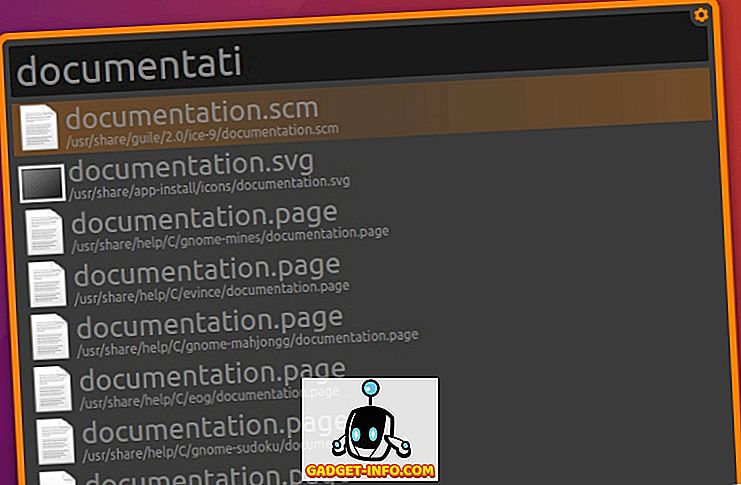
Albert lấy cảm hứng từ trình khởi chạy Alfred cho OS X. Mặc dù có vẻ đơn giản, nhưng Albert có rất nhiều lựa chọn để chơi. Nó cũng có - bạn đã đoán ra nó - các plugin, với các tệp Files là quan trọng nhất ở đây.
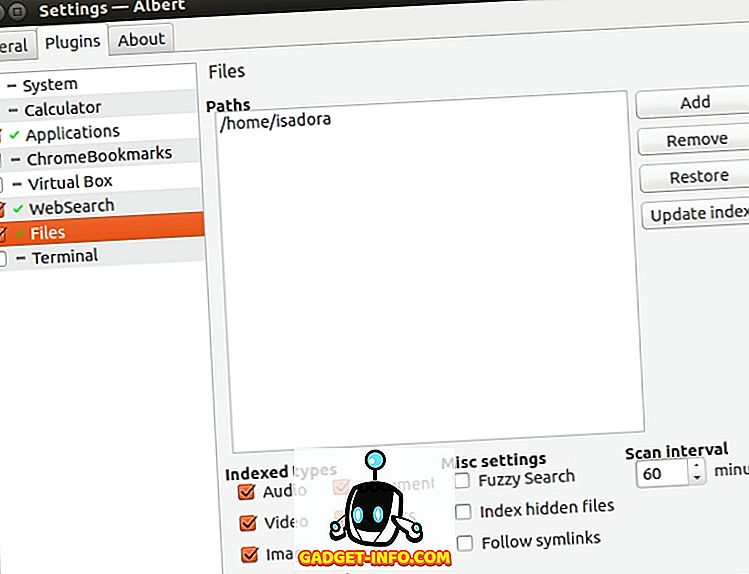
Plugin này cho phép bạn tạo một chỉ mục các thư mục mà Albert sẽ theo dõi và dựa vào. Bạn có thể bật kết hợp mờ (không đầy đủ) và chọn loại tệp nào sẽ được lập chỉ mục. Để tìm tệp, chỉ cần chạy Albert bằng cách nhấn phím tắt được chỉ định và bắt đầu nhập truy vấn của bạn.
Đột biến
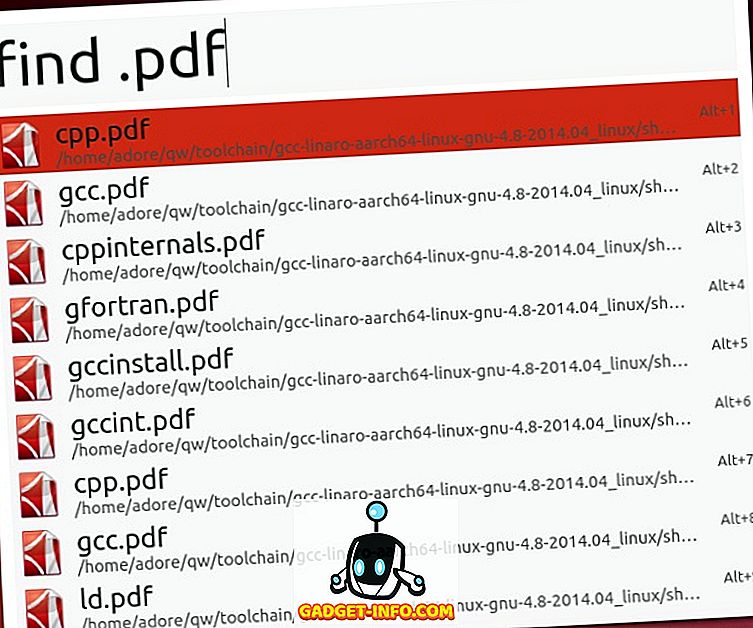
Một launcher lấy cảm hứng từ Alfred cho Linux, Mutate không có nhiều lựa chọn như Albert. Tuy nhiên, nó có nhiều loại tìm kiếm, bao gồm tìm kiếm tệp. Bạn có thể tìm tệp theo tên và phần mở rộng tệp. Cuộc hội thoại Sở thích hơi khác thường, vì nó cho thấy tập lệnh Mutate nào đang sử dụng, nhưng không cho phép bạn định cấu hình nhiều từ khóa và phím tắt.
Tìm tệp với ứng dụng Linux chuyên dụng
Cho đến nay chúng tôi đã bao gồm hầu hết các giải pháp tìm kiếm tập tin đơn giản. Chúng tuyệt vời cho việc tra cứu hàng ngày, nhưng không hữu ích khi nói đến các truy vấn phức tạp và tìm kiếm nội dung tệp. Nếu bạn cần một cái gì đó mạnh mẽ hơn, hãy xem xét các gợi ý sau.
Tìm kiếm tập tin Gnome
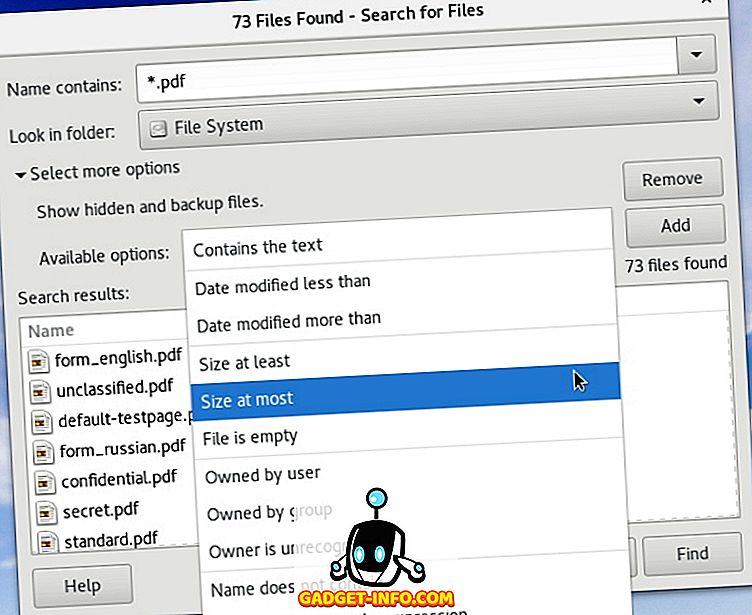
Trong trường hợp Tìm kiếm Gnome không được cài đặt trên bản phân phối của bạn, hãy gnome-search-tool gói gnome-search-tool trong kho lưu trữ. Tìm kiếm Gnome được cung cấp bởi các lệnh định vị, tìm và grep và hỗ trợ các ký tự đại diện cũng như khớp tên tệp một phần. Bạn có thể kết hợp nhiều tùy chọn tìm kiếm bằng cách chọn chúng từ menu thả xuống và nhấp vào Thêm Add.
Kind
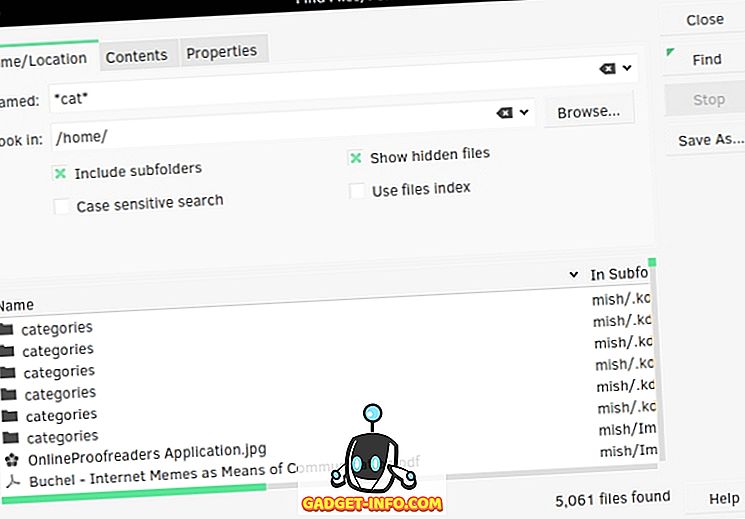
KFind là KDE tương đương với Tìm kiếm Gnome với một vài tùy chọn bổ sung. Nó có thể tìm kiếm tên tệp hoặc nội dung tệp và nếu bạn đã bật lập chỉ mục tệp trên hệ thống KDE của mình, nó có thể tìm kiếm chỉ mục để tăng tốc quá trình. Các tùy chọn được chia thành các tab và tab cuối cùng (thuộc tính của Pháp) cho phép bạn tìm các tệp theo kích thước, ngày sửa đổi và quyền sở hữu. Ngoài các biểu thức thông thường và ký tự đại diện, KFind hỗ trợ dấu hỏi dưới dạng ký tự thay thế cho một ký tự trong truy vấn của bạn. Ví dụ: tìm kiếm các ứng dụng không có tên tiếng Việt, tìm thấy các tập tin có tên là các mũi tên, các ghi chú, các nút, các nút, v.v.
Dash đoàn kết
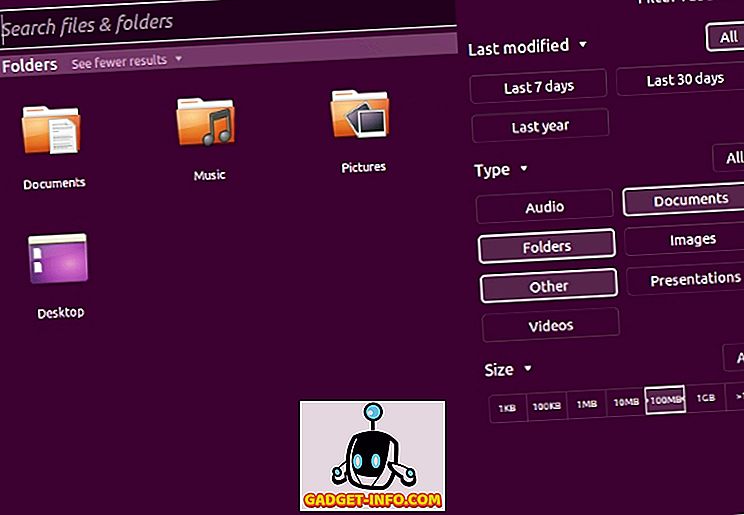
Người dùng Ubuntu trung thành với máy tính để bàn Unity sẽ quen thuộc với Dash. Unity Dash có khả năng tìm các tệp và thư mục của bạn theo một số tham số (tên tệp, ngày sửa đổi, loại tệp, kích thước). Để mở rộng chức năng của nó, bạn có thể cài đặt các Phạm vi và Ống kính Unity khác nhau. Họ tích hợp các dịch vụ bên ngoài vào Dash, cho phép nó tìm kiếm dấu trang trình duyệt, tệp Google Docs, lịch sử web và hơn thế nữa.
Tìm kiếmMonkey
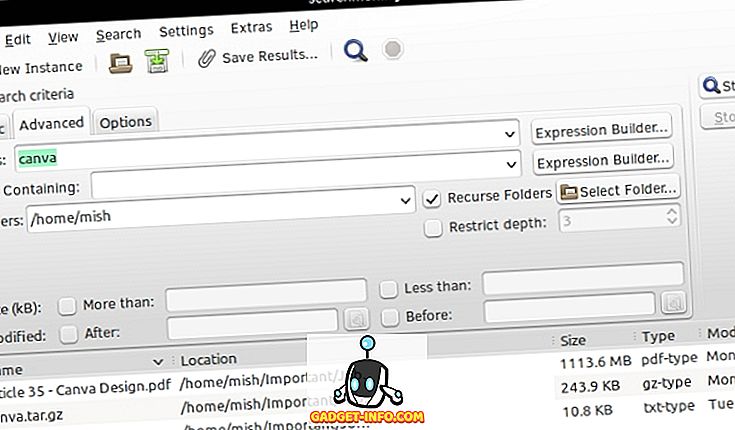
SearchMonkey là một ứng dụng tìm kiếm trên máy tính để bàn tương đối cũ nhưng vẫn hoàn toàn hoạt động. Biểu thức chính quy là trọng tâm chính của nó và nó có một công cụ kiểm tra biểu thức chính quy trực tuyến giúp bạn xây dựng chúng. SearchMonkey hỗ trợ tất cả các tham số tìm kiếm thiết yếu (tên tệp, ngày sửa đổi, kích thước và nội dung tệp), cùng với tùy chọn để hạn chế độ sâu tìm kiếm đệ quy cho một số thư mục đã chọn.
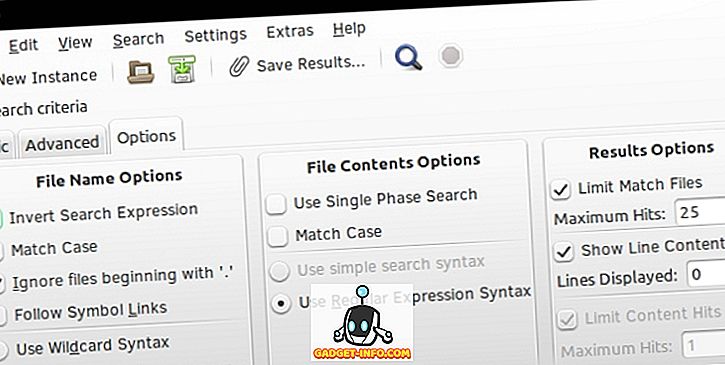
Bạn cũng có thể lưu kết quả tìm kiếm dưới dạng tệp CSV và giới hạn số lượng kết quả cho mỗi truy vấn.
Trình tải dữ liệu
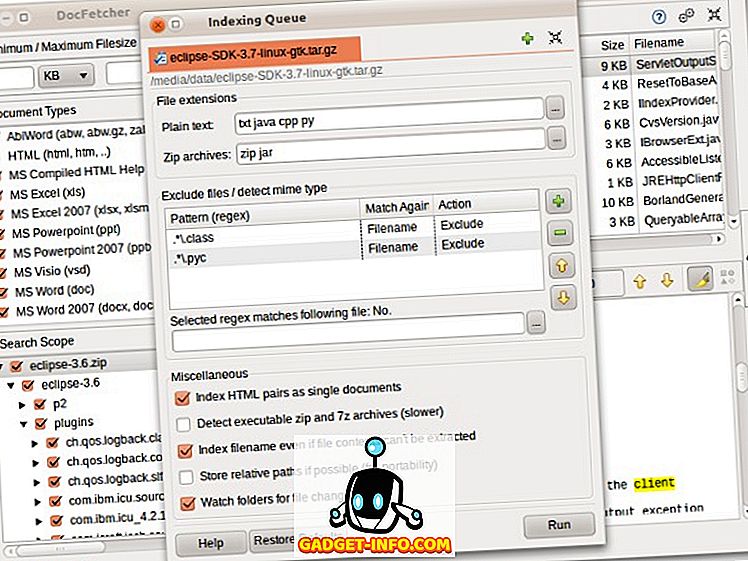
DocFetcher là một công cụ tìm kiếm trên máy tính để bàn dành cho những người thường xuyên cần tìm kiếm nội dung tệp thay vì chỉ tên tệp. Hãy suy nghĩ các nhà nghiên cứu, sinh viên và những người dùng khác làm việc với các bộ sưu tập lớn các tệp dựa trên văn bản. Trước tiên, DocFetcher xây dựng cơ sở dữ liệu về các tệp và thư mục mà bạn chọn. Cơ sở dữ liệu này được cập nhật tự động bất cứ khi nào DocFetcher phát hiện ra rằng bạn đã sửa đổi các tệp.
Khi tìm kiếm tệp, bạn có thể lọc chúng theo loại và kích thước hoặc sử dụng các biểu thức thông thường cho các truy vấn chi tiết. DocFetcher có thể tìm kiếm trong các tệp PDF, EPUB, HTML, RTF và Office, cũng như trong các tệp lưu trữ (ZIP, TAR, 7z, ) và thậm chí cả email Outlook.
Một điều tuyệt vời về DocFetcher là nó có phiên bản di động, vì vậy bạn có thể mang cơ sở dữ liệu và ứng dụng của mình trên thẻ nhớ USB và sử dụng nó ở bất cứ đâu.
Nhớ lại
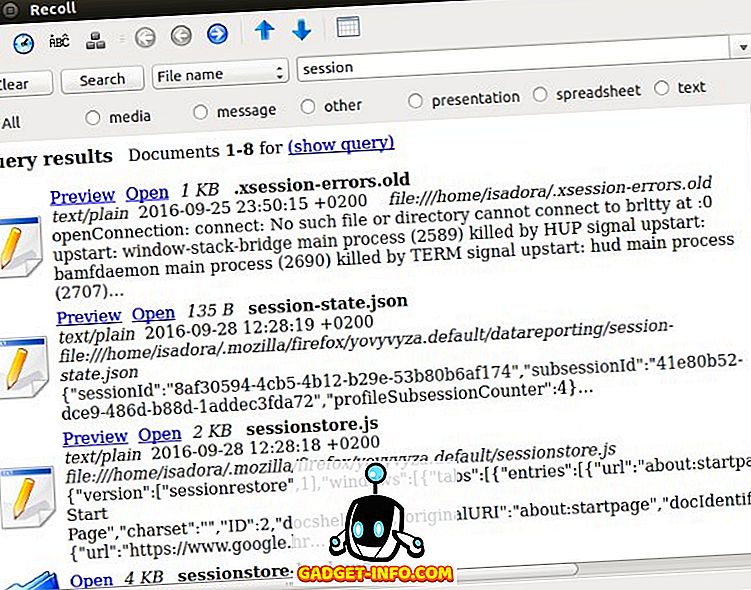
Recoll có lẽ là công cụ tìm kiếm máy tính để bàn mạnh nhất cho Linux. Nó tương tự như DocFetcher: bạn sử dụng nó để tìm kiếm thông qua nội dung tệp. Trong lần chạy đầu tiên, nó sẽ nhắc bạn tạo một chỉ mục các tệp. Bạn có thể chọn thư mục và loại tệp sẽ được lập chỉ mục và giới hạn tệp theo kích thước. Recoll sau đó sẽ thiết lập lịch cập nhật để chỉ mục luôn được đồng bộ hóa với các tệp thực tế. Nếu bạn muốn, bạn có thể tạo nhiều chỉ mục tệp và tìm kiếm các tệp chỉ trong một hoặc trong tất cả chúng.
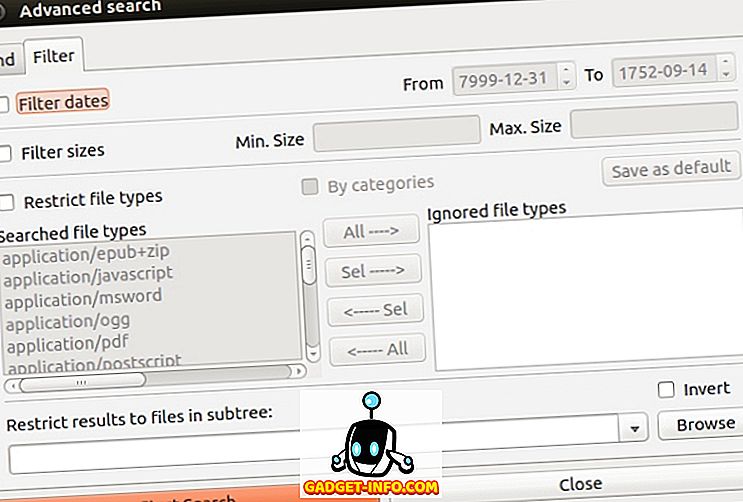
Bạn có thể tra cứu tệp theo tên hoặc tìm kiếm từ khóa trong tệp. Recoll cho phép bạn lọc kết quả theo một số tiêu chí. Nó cũng có thể hiển thị các tệp có liên quan hoặc tương tự, tìm kiếm các cụm từ trong tệp và nhận dạng các từ từ nhờ hỗ trợ cho xuất phát. Điều này có nghĩa là bạn có thể tìm kiếm các công việc khác, và kết quả sẽ bao gồm các tập tin có chứa chức năng làm việc, một công việc, các công nhân
Các định dạng tệp được hỗ trợ bao gồm tệp văn bản thông thường, nhật ký, trang man, tệp HTML, PDF, CHM, RTF, DJVU và EPUB, tệp Libre và Microsoft Office (bao gồm tài liệu Excel và Powerpoint), lưu trữ TAR, RAR, 7z và ZIP. Lưu ý rằng các thư viện bên ngoài hoặc các tiện ích trợ giúp có thể được yêu cầu cho một số trong số chúng.
Vì hầu hết các công cụ tìm kiếm tệp đều hỗ trợ các tùy chọn giống nhau, nên việc chọn một phần lớn là vấn đề thuận tiện hoặc quyết định những gì hoạt động tốt nhất cho quy trình công việc điển hình của bạn. Danh sách này có vẻ dài, nhưng có nhiều tiện ích tìm kiếm tệp cho Linux. Chúng tôi sẽ đề cập đến ANGRYsearch, một dự án mới phấn đấu trở thành công cụ tìm kiếm nhanh nhất. Còn bạn thì sao? Bạn có biết ứng dụng nào khác để tìm tệp trên Linux không? Bạn sử dụng cái gì - và bạn có thể chia sẻ một số mẹo không? Hãy cho chúng tôi biết trong các ý kiến.
Tín dụng hình ảnh: Ảnh chụp màn hình Mutate, ảnh chụp màn hình DocFetcher









