Các kho lưu trữ đám mây đã gia tăng khá lâu. Google Drive và Dropbox rõ ràng đang dẫn đầu cuộc đua, với các nền tảng đám mây khác không xa phía sau. Trong cuộc đua này, Microsoft cũng đã đọ sức với nền tảng OneDrive của riêng mình. Microsoft, trong nỗ lực quảng bá OneDrive, đã cài đặt Windows 10 với OneDrive được cài đặt sẵn. Điều đó đang được nói, hầu hết người dùng bao gồm cả tôi, thích các giải pháp đám mây khác. Vấn đề là Microsoft hạn chế người dùng gỡ cài đặt OneDrive khỏi hệ thống của họ. Bản thân OneDrive là một phần mềm ăn cắp bộ nhớ sử dụng nhiều tài nguyên hệ thống cũng như dữ liệu mạng và hoàn toàn không cần thiết cho bất kỳ người dùng nào muốn không sử dụng nó. Nếu bạn cũng là một người dùng như vậy tự hỏi làm thế nào để vô hiệu hóa hoặc gỡ cài đặt OneDrive khỏi hệ thống của họ, hãy đọc tiếp khi chúng tôi cho bạn biết cách bạn có thể xóa OneDrive khỏi Windows 10:
Xóa OneDrive khỏi Windows 10 bằng Command Prompt
- Mở Command Prompt với đặc quyền quản trị viên. Để làm như vậy, nhấp chuột phải vào tùy chọn nhắc lệnh và nhấp vào Chạy Run với tư cách quản trị viên .
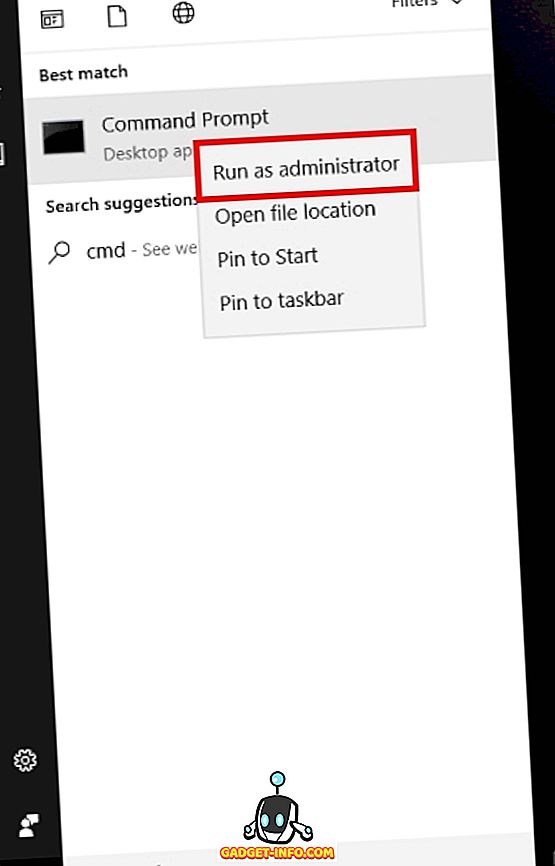
- Khi cửa sổ Dấu nhắc Lệnh mở ra, hãy nhập lệnh sau để đóng mọi phiên bản đang chạy của OneDrive.
tác vụ / f / im OneDrive.exe
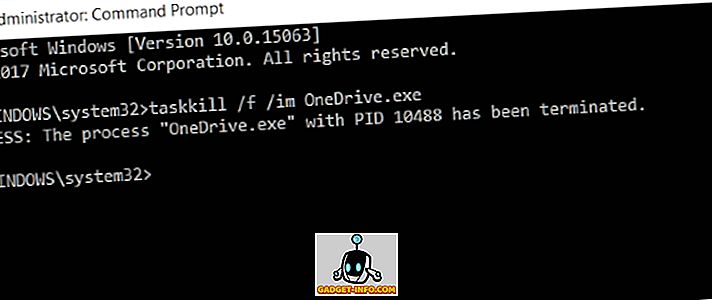
- Sau đó, nhập lệnh sau và nhấn Enter để thực hiện gỡ cài đặt im lặng OneDrive khỏi hệ thống của bạn.
Nếu bạn đang sử dụng hệ thống Windows 10 32 bit, hãy nhập
% SystemRoot% \ System32 \ OneDriveSetup.exe / gỡ cài đặt
hoặc nếu bạn đang sử dụng hệ thống Windows 10 64 bit, hãy nhập
% SystemRoot% \ SysWOW64 \ OneDriveSetup.exe / gỡ cài đặt
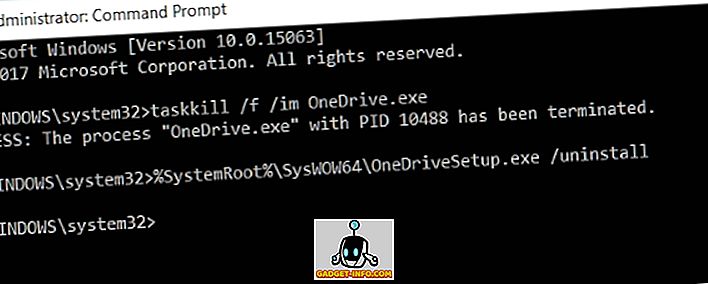
Xin lưu ý rằng vì đây là cài đặt im lặng, bạn sẽ không thấy hộp thoại xác nhận hoặc thanh tiến trình, nhưng OneDrive sẽ được gỡ cài đặt khỏi PC Windows 10 của bạn.
Gỡ cài đặt chính thức OneDrive trong Windows 10 Creators Edition
Microsoft đã nhận ra sai lầm của mình khi áp đặt OneDrive một cách mạnh mẽ đối với người dùng. Với sự ra mắt của Windows 10 Creators Update 1703 (Build Number 14986), Microsoft OneDrive có sẵn dưới dạng một ứng dụng độc lập, có thể dễ dàng gỡ cài đặt từ Bảng điều khiển. Để làm như vậy, hãy làm theo các bước dưới đây:
- Mở Bảng điều khiển và chọn Chương trình Tiếng Đức để mở danh sách các chương trình đã cài đặt trên hệ thống của bạn.
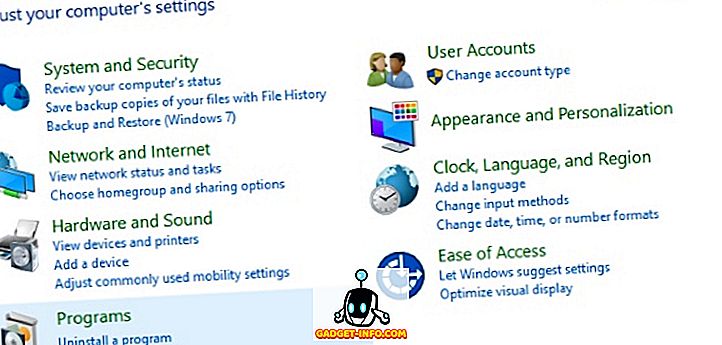
- Cuộn xuống và chọn Microsoft Microsoft OneDrive, từ danh sách. Tiếp theo, nhấp vào nút Gỡ cài đặt trên mạng trong thanh Ribbon để gỡ cài đặt phần mềm khỏi hệ thống của bạn.
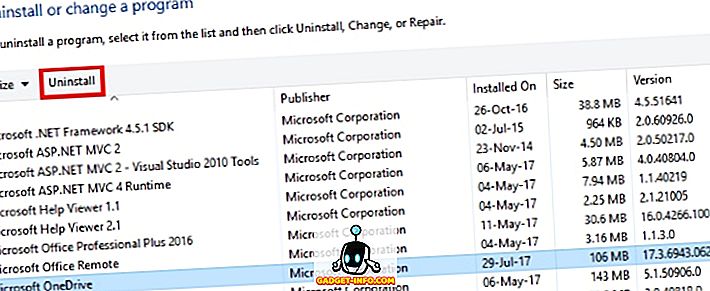
Xóa phần còn lại của OneDrive trong Windows 10
Ngay cả sau khi ứng dụng OneDrive đã được gỡ cài đặt, các mục nhập thư mục và sổ đăng ký vẫn sẽ vẫn còn trên PC của bạn. Như vậy, bạn có thể loại bỏ chúng bằng cách nhập các lệnh sau trong cửa sổ nhắc lệnh.
- Mở lệnh nhắc nhở với đặc quyền quản trị viên.
- Nhập các lệnh sau để xóa tất cả các thư mục liên quan đến OneDrive và nội dung của chúng:
"% UserProfile% \ OneDrive" / Q / Srd "% LocalAppData% \ Microsoft \ OneDrive" / Q / Srd "% Chương trình
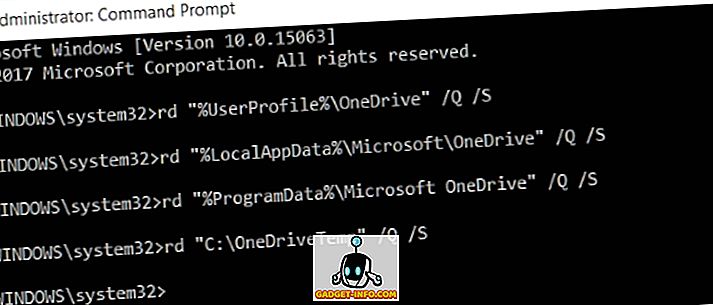
- Tiếp theo, nhập các lệnh sau để xóa OneDrive khỏi Khóa sổ đăng ký cây thư mục File Explorer:
REG Xóa "HKEY_CLASSES_ROOT \ CLSID \ {018D5C66-4533-4307-9B53-224DE2ED1FE6}" / f ĐĂNG xóa 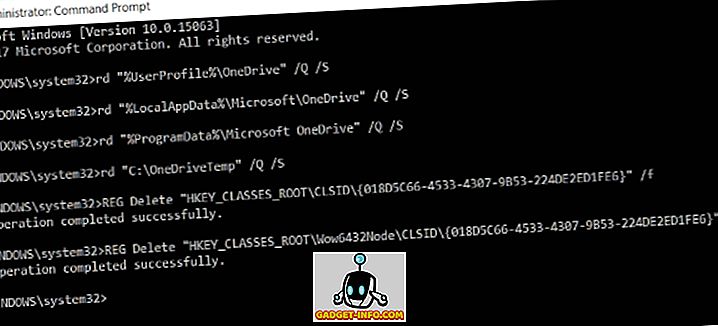
Khôi phục OneDrive vào PC của bạn
Trong trường hợp bạn đổi ý và muốn cài đặt lại Microsoft OneDrive trên hệ thống của mình, bạn có thể thực hiện điều đó một cách dễ dàng. Để làm như vậy, hãy làm theo các bước dưới đây:
- Nhập đường dẫn sau trong File Explorer của bạn:
% SystemRoot% \ SysWOW64 \
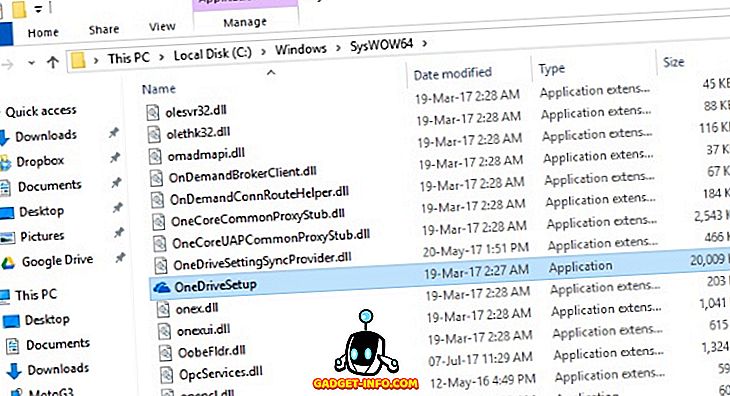
- Khi đó, chỉ cần chạy chương trình OneDriveSetup.exe để dễ dàng cài đặt Microsoft OneDrive vào hệ thống của bạn.
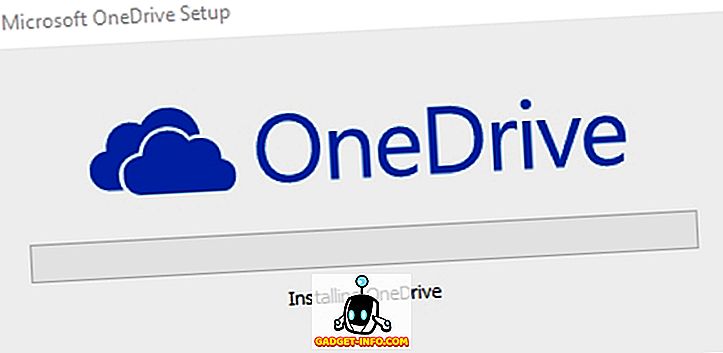
Dễ dàng xóa OneDrive khỏi PC Windows 10 của bạn
Mặc dù Microsoft OneDrive là một tùy chọn lưu trữ đám mây tuyệt vời, bạn chỉ có thể thích một cái gì đó khác. Dù lý do của bạn là gì đi chăng nữa, giờ đây bạn có thể dễ dàng gỡ cài đặt OneDrive khỏi Windows 10 và nếu bạn không muốn gỡ cài đặt hoàn toàn, bạn có thể tắt OneDrive trong Windows 10. Vậy, lý do nào khiến bạn gỡ bỏ OneDrive khỏi Windows 10? Hãy cho chúng tôi biết suy nghĩ của bạn về OneDrive trong Windows 10 trong phần bình luận bên dưới.









