Khi bất kỳ sản phẩm mới nào xuất hiện, có một số tính năng nổi bật nhất định mà công ty đằng sau nó rất thích tiếp thị. Điều đó đặc biệt đúng với các sản phẩm của Apple, nơi toàn bộ phiên thảo luận được xây dựng xung quanh trưng bày một số tính năng chính mà công ty công nghệ lấy cảm hứng từ trái cây muốn bạn biết. Tuy nhiên, sự thật của vấn đề là, công nghệ hiện đại cung cấp rất nhiều đến mức không thể cho bất kỳ một phiên nào, hoặc thậm chí một loạt quảng cáo, để giới thiệu tất cả chúng mà không mất tập trung vào những điều quan trọng nhất. Và thẳng thắn, không ai thực sự muốn nghe về tất cả 200 tính năng trong một lần.
Nếu có bất cứ điều gì lịch sử đã nói với chúng ta về các tính năng của sản phẩm, thì đó là các tính năng của Hidden hidden - những tính năng không nhận được sự cường điệu về tiếp thị như những người khác - thường là những tính năng hữu ích nhất, ngay cả khi chúng không đủ lớn để làm nổi bật Và vì vậy, sau mỗi lần phát hành sản phẩm, đặc biệt là từ Apple, một cuộc săn lùng các tính năng ít được biết đến hữu ích sẽ đưa chúng ta đến bài viết này.
Với Apple Watch đã tồn tại được vài tháng và watchOS đã trưởng thành lên phiên bản 2.0.1 (dù sao thì đây cũng là lúc chúng ta cảm thấy thời gian đã chín muồi để làm nổi bật một số tính năng ẩn, ít được biết đến mà Apple Watch phải cung cấp.
18 thủ thuật Apple Watch ít được biết đến (Tính năng ẩn)
Vuốt thông báo / Danh sách cho các tùy chọn ẩn
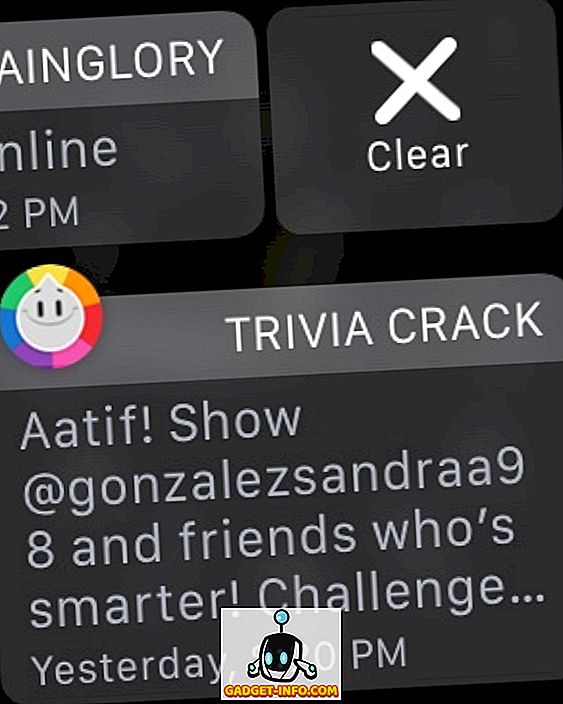
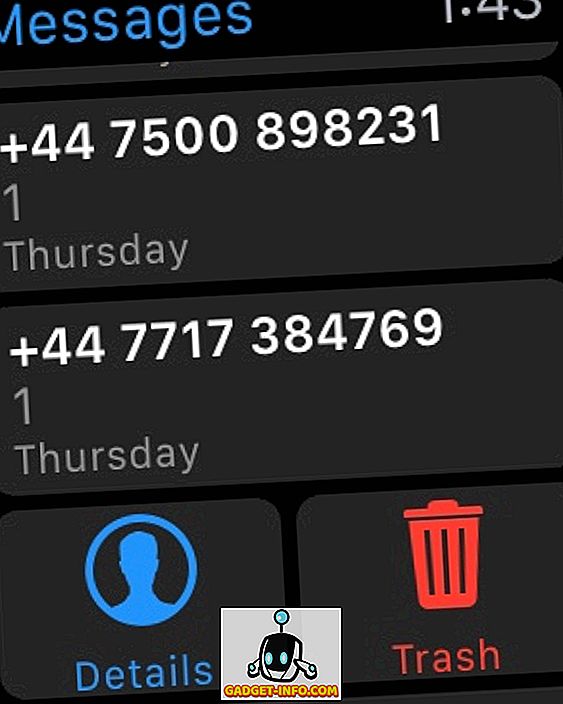
Đây là một trong những điều mà một số người dùng Apple Watch đã gặp khó khăn khi tìm hiểu, bởi vì đó không phải là quy tắc chung hoạt động ở mọi nơi. Nói chung, bất cứ khi nào bạn thấy một danh sách các mục (thường xảy ra nhất trong chế độ xem Thông báo), hãy thử vuốt sang một bên để 'khám phá' các tùy chọn ẩn. Vị trí rõ ràng nhất mà tác phẩm này hoạt động là trong bóng Thông báo, nhưng bạn cũng có thể thử vuốt sang trái trong ứng dụng Tin nhắn trên Apple Watch để khám phá các tùy chọn cho Chi tiết và Xóa.
Xóa tất cả thông báo qua Force Touch
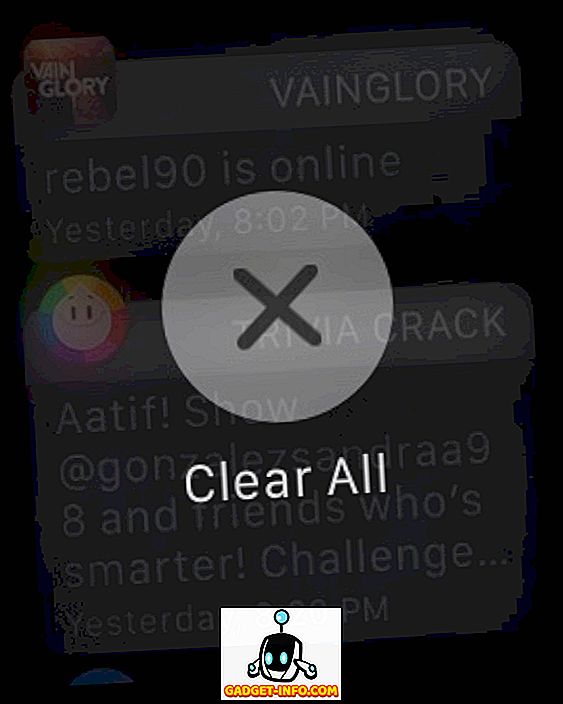
Một tính năng rất hữu ích khác là Apple đã làm một công việc tiếp thị kém. Bạn có biết làm thế nào một số thông báo có thể chồng chất theo thời gian trong bảng thông báo của đồng hồ của bạn không? Hãy tưởng tượng xóa 35 thông báo từng cái một. Tin vui là, bạn có thể sử dụng Force Touch của Apple Watch trong bảng Thông báo để xóa tất cả chúng cùng một lúc. Chỉ cần nhấn mạnh vào bất kỳ thông báo nào và một tùy chọn để Xóa tất cả sẽ xuất hiện.
Nói chung, bạn nên thử dùng Force Touch ở những nơi và ứng dụng khác nhau. Apple đã giới thiệu cách thức mới này để tương tác với cùng một giao diện và thường bạn sẽ tìm thấy các tùy chọn kết xuất Force Touch mà nếu không chỉ có ở đó.
Tùy chỉnh cảm ứng kỹ thuật số trước khi gửi
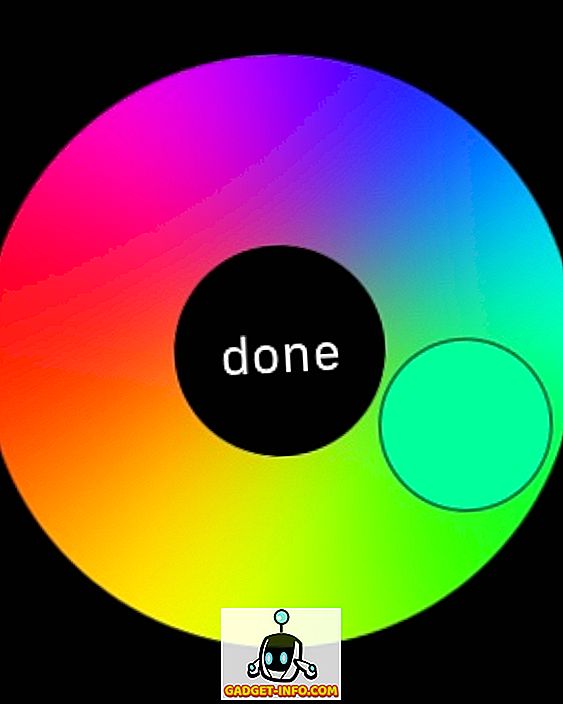
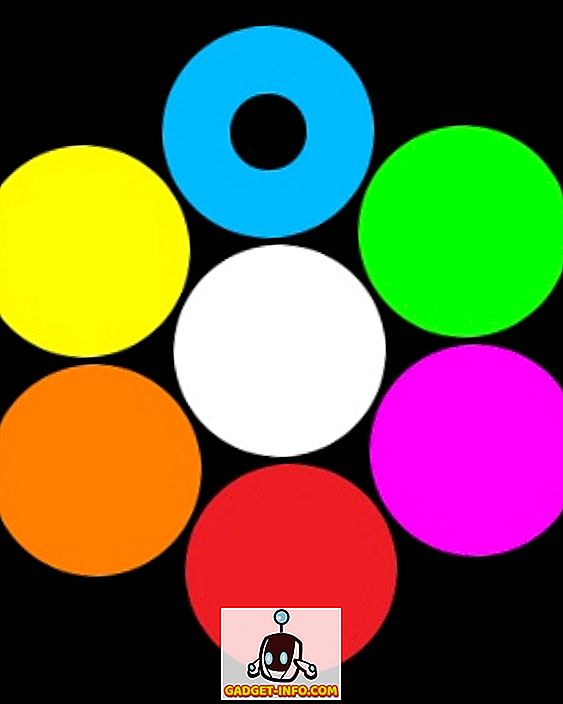
Nếu bạn và một người bạn của bạn đều đang sử dụng Đồng hồ Apple, có một số cách duy nhất để tương tác với họ. Ngoài việc gửi cho họ tin nhắn và biểu tượng cảm xúc tiêu chuẩn, bạn biết bạn có thể gửi cho họ tin nhắn Digital Touch vẽ tay xuất hiện chính xác theo cách đó trên đồng hồ của họ, phải không? Trong giao diện Digital Touch, bạn có thể chạm vào chấm màu trên cùng bên phải để thay đổi màu của Digital Touch (mặc định là màu xanh), nhưng bạn cũng đã biết điều đó. Điều ít được biết đến ở đây là khi trình chọn màu hiển thị, bạn có thể chạm và giữ (không phải Force Touch) để mở ra một bảng màu cho phép bạn tùy chỉnh sắc độ của màu ngoài các lựa chọn đã đặt trước. Khá gọn gàng.
Ngoài ra, khi gửi biểu tượng cảm xúc tương tác bằng Digital Touch, bạn có tùy chọn cho khuôn mặt cười, trái tim và cử chỉ tay nhất định. Nếu bạn sử dụng Force Touch trên mặt cười và trái tim, bạn có thể thay đổi màu sắc. Đối với khuôn mặt cười, bạn có màu vàng và đỏ, nhưng đối với trái tim, bạn cũng có thể chọn màu tím khi bạn lướt qua các màu.
Đặt lời nhắc từ đồng hồ Apple của bạn
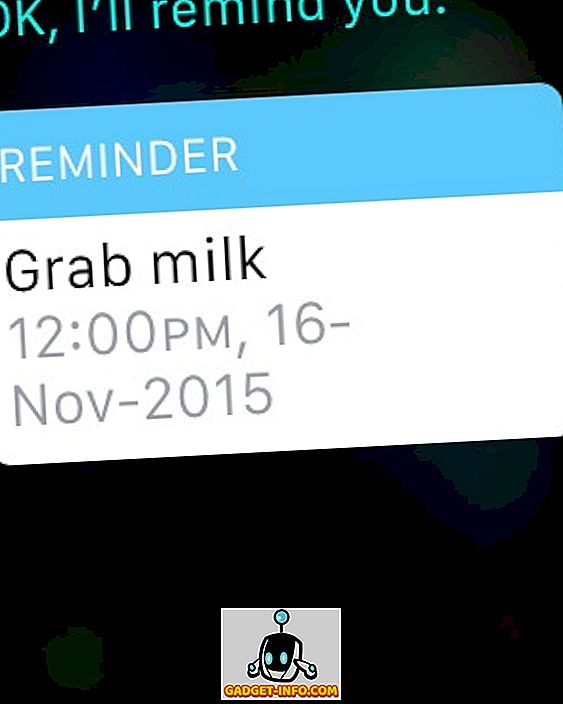
Nếu bạn xem các ứng dụng trên Apple Watch, bạn sẽ nhận thấy rằng không có ứng dụng Nhắc nhở nào được tìm thấy. Vâng, đồng hồ không hỗ trợ nhắc nhở; họ chỉ không có một ứng dụng chuyên dụng. Thay vào đó, nếu bạn muốn tạo lời nhắc bằng Apple Watch, Siri là trợ lý của bạn. Chỉ cần nói với Siri những gì bạn cần được nhắc nhở và khi nào, và một lời nhắc sẽ được tạo ra thậm chí sẽ phản ánh trên iPhone của bạn. Và khi thời gian đến, đồng hồ của bạn sẽ nhắc nhở bạn sử dụng phản hồi xúc giác.
Sử dụng màu sắc tiết kiệm năng lượng để cải thiện tuổi thọ pin
Đây không phải là một tính năng ẩn mà là một hướng dẫn còn thiếu của Apple. Apple Watch sử dụng bảng hiển thị OLED linh hoạt và giống như tất cả các công nghệ màn hình khác nhau, nó có những ưu và nhược điểm riêng, bao gồm một số màu nhất định phù hợp với màn hình tốt hơn các màu khác. Vì các mặt đồng hồ khác nhau cho phép bạn thay đổi màu sắc của màn hình, nên đáng chú ý rằng màu xanh lá cây và màu vàng là màu tiết kiệm năng lượng nhất cho Apple Watch của bạn và sẽ mang lại thời lượng pin tối đa trong một lần sạc. Mặt khác, màu sắc đánh thuế nhiều nhất là màu trắng, xanh và tím. Vì vậy, nếu bạn sử dụng mặt đồng hồ cho phép tùy chỉnh màu sắc, hãy giữ điều này trong tầm nhìn khi bạn đang tìm cách tối đa hóa tuổi thọ pin.
Buộc thoát ứng dụng đồng hồ không phản hồi
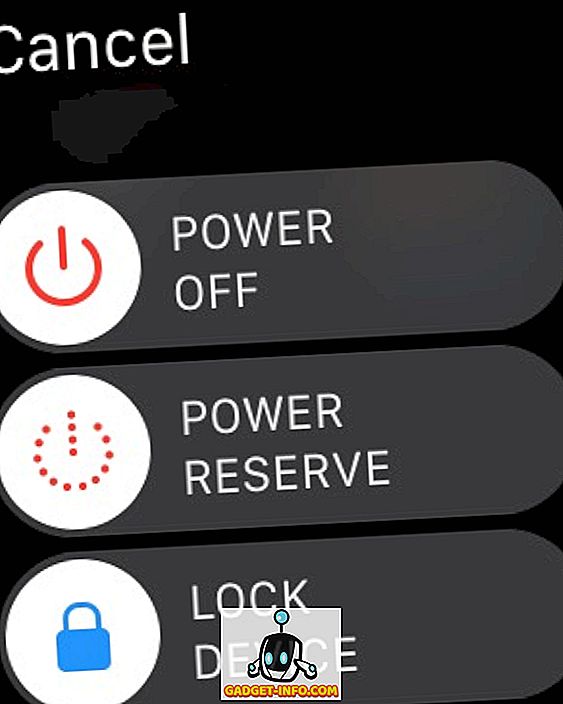
Cũng giống như bất kỳ hệ điều hành nào khác, watchOS cũng có thể bị treo và các ứng dụng có thể không phản hồi. Nếu điều này xảy ra với bạn, có một cách để buộc thoát khỏi một ứng dụng và khiến mọi thứ trở lại bình thường. Chỉ cần nhấn và giữ nút (không phải Digital Crown) trên Apple Watch cho đến khi menu tắt nguồn xuất hiện. Sau đó, nhả nút và nhấn và giữ lại. Ứng dụng không phản hồi sẽ buộc thoát và bạn sẽ được gửi trở lại giao diện ứng dụng trên Apple Watch của bạn.
Điều khiển Siri qua Digital Crown
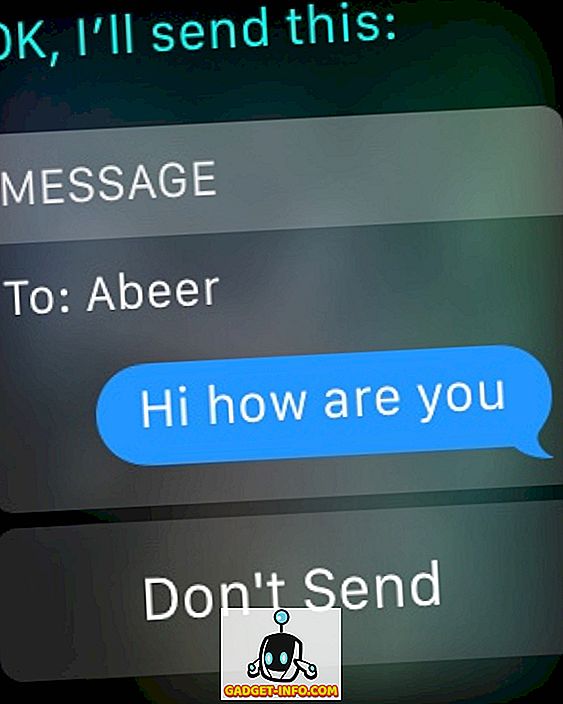
Chức năng mà Apple Watch cung cấp khá linh hoạt và thậm chí bạn có thể sử dụng đồng hồ để bắt đầu và trả lời tin nhắn. Phần khó khăn là chạm vào một biểu tượng chính xác trên một màn hình nhỏ như vậy, đặc biệt nếu bạn có ngón tay dày như tôi. Thậm chí còn khó hơn khi bạn có phản hồi tin nhắn bằng Siri trên Apple Watch, vì nút gửi không lớn lắm. Một lựa chọn là hạ thấp cổ tay của bạn sau khi bạn đọc chính xác tin nhắn của mình và Siri sẽ tự động gửi nó, nhưng đó là kiểu đánh và bỏ lỡ, đặc biệt là nếu bạn ngồi và không đứng. Một cách khác, dễ dàng hơn là chỉ cần nhấn Crown kỹ thuật số và tin nhắn sẽ được gửi ngay lập tức.
Nhấn Crown kỹ thuật số đi xa hơn một chút. Ngay cả khi bạn phải khởi chạy một ứng dụng, thay vì nhấn vào biểu tượng của ứng dụng, chỉ cần đặt nó ở giữa màn hình và di chuyển vương miện để phóng to, cuối cùng sẽ khởi chạy ứng dụng. Hoạt động tốt hơn là cố gắng nhấn một biểu tượng nhỏ, hãy tin tôi.
Nhanh chóng chuyển đổi ứng dụng được sử dụng lần cuối
Đây là một thử thách mà tôi phải đối mặt rất nhiều khi tập luyện và phải nhảy giữa các ứng dụng Music và Workout. Bạn thấy, không có trình chuyển đổi tác vụ trên Apple Watch, vì vậy bạn cho rằng nếu bạn phải chuyển đổi qua lại giữa các ứng dụng, bạn sẽ cần thoát một cái và khởi chạy lại cái khác từ chế độ xem ứng dụng. Không hẳn. Nhấn đúp vào Crown kỹ thuật số sẽ chuyển đổi qua lại giữa hai ứng dụng được sử dụng gần đây nhất cho bạn, vì vậy, đưa kịch bản của tôi đi xa hơn, trong ứng dụng Âm nhạc, tôi sẽ nhấn đúp Crown và Workouts sẽ bật lên. Một lần nhấn đôi khác và nó trở lại với Âm nhạc.
Điều này cũng hoạt động giữa mặt đồng hồ của bạn và ứng dụng được sử dụng cuối cùng, trong trường hợp bạn đang tự hỏi.
Xem nhanh các cơ hội mưa trong ứng dụng thời tiết
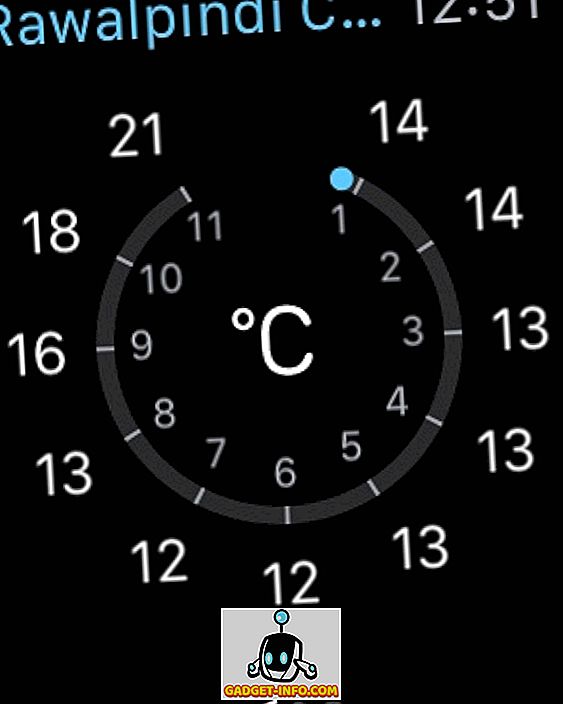
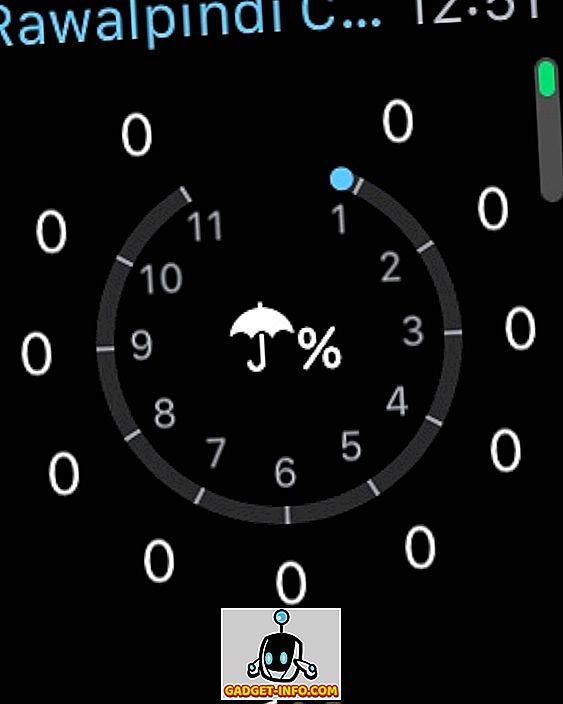
Chúng tôi khuyên bạn nên sử dụng Force Touch ở mọi nơi, nhưng điều đó không có nghĩa là bạn nên quên rằng chạm đơn giản để tương tác cũng tồn tại. Đây là một ví dụ cổ điển về điều đó. Trong ứng dụng Weather Weather trên Apple Watch, nếu bạn Force Touch, bạn có thể chuyển đổi giữa một vài chế độ xem bạn chọn. Tuy nhiên, nếu bạn nhanh chóng muốn nhìn thấy khả năng mưa trong 12 giờ tới, chỉ cần chạm vào màn hình chính và nó sẽ chuyển sang chế độ xem mưa. Nhấn một lần nữa và bạn sẽ quay lại chế độ xem ưa thích của mình. Vui mừng đó là một ngày nắng bên trái đất của tôi!
Sử dụng Monogram trên Apple Watch miễn phí
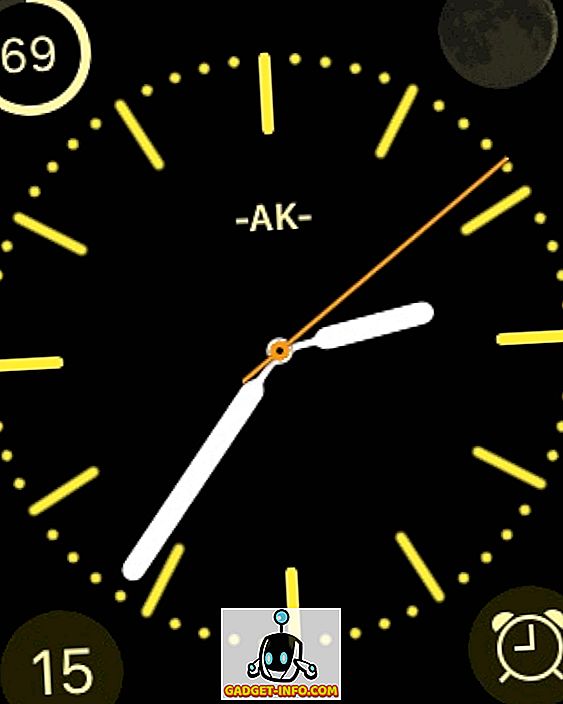
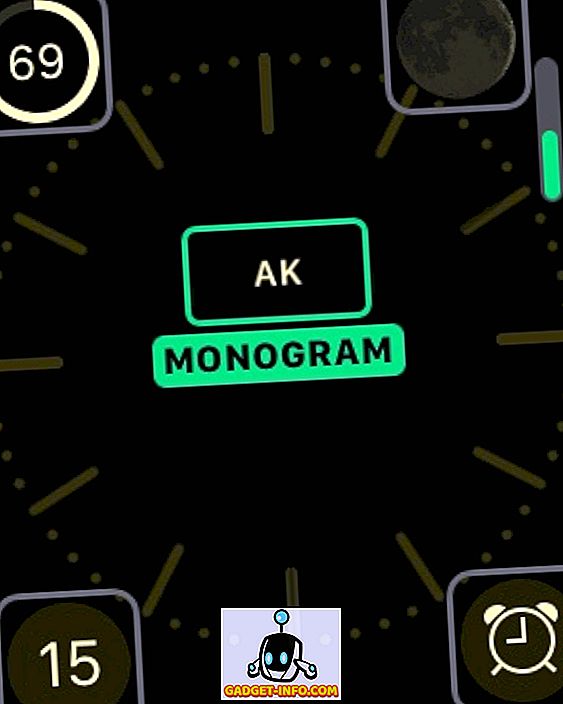
Một trong những sở thích cá nhân của tôi! Trong danh sách các biến chứng Apple Watch tốt nhất của chúng tôi, chúng tôi đã nói về Monogram Plus - một ứng dụng cho phép bạn sử dụng hình ảnh, biểu tượng hoặc ký tự bạn chọn làm chữ lồng trên mặt đồng hồ hỗ trợ các biến chứng. Tuy nhiên, nếu bạn muốn một giải pháp miễn phí, Apple cũng có một chút bất ngờ để cung cấp. Trong mặt đồng hồ Màu, bạn có tùy chọn để chọn một chữ lồng bốn ký tự được định cấu hình thông qua ứng dụng Đồng hồ trên iPhone của bạn (trong Cài đặt đồng hồ). Monogram này có thể chỉ là chữ và số, nhưng nó thêm một liên lạc cá nhân tốt đẹp cho thiết bị của bạn. Nhược điểm duy nhất là hạn chế chỉ hoạt động trên một mặt đồng hồ, nhưng miễn phí, điều đó không phải là một nửa xấu.
Bắt đầu một tin nhắn mới từ Apple Watch
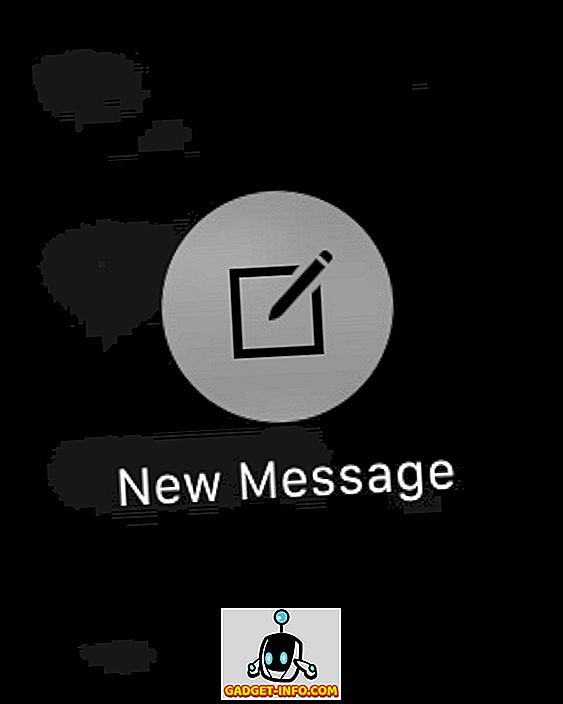
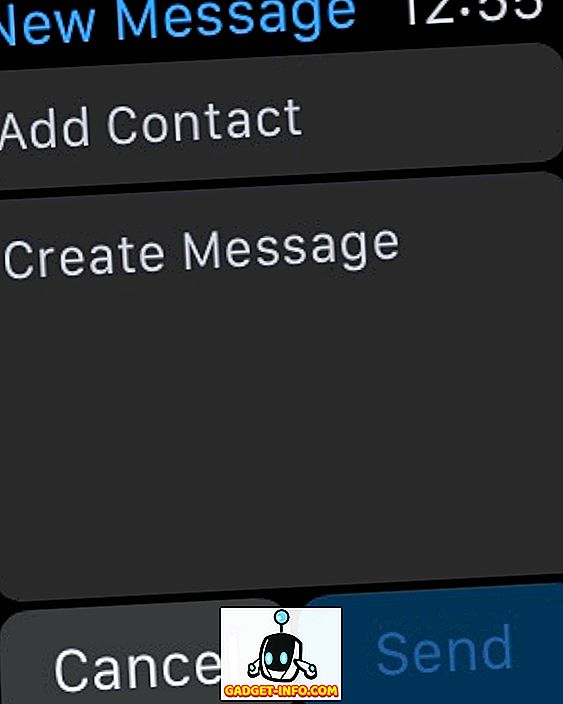
Ứng dụng Tin nhắn trên Apple Watch của bạn phản ánh khá nhiều ứng dụng Tin nhắn trên iPhone của bạn, vì ứng dụng này phản chiếu tất cả các tin nhắn bạn có trong hộp thư đến trên điện thoại. Tuy nhiên, một khi bạn khởi chạy nó, một điều bạn sẽ nhận thấy ngay lập tức bị thiếu là tùy chọn soạn tin nhắn mới. Lấy gợi ý từ lời khuyên trước đây của chúng tôi về Force Touching ở mọi nơi, làm như vậy trong Tin nhắn sẽ đưa ra tùy chọn để bắt đầu một tin nhắn mới. Sau đó, bạn có thể chỉ cần chọn một số liên lạc và ra lệnh cho tin nhắn của mình, sau đó sử dụng báo chí Digital Crown để gửi đi.
Truyền phát nhạc đến bất kỳ thiết bị AirPlay nào
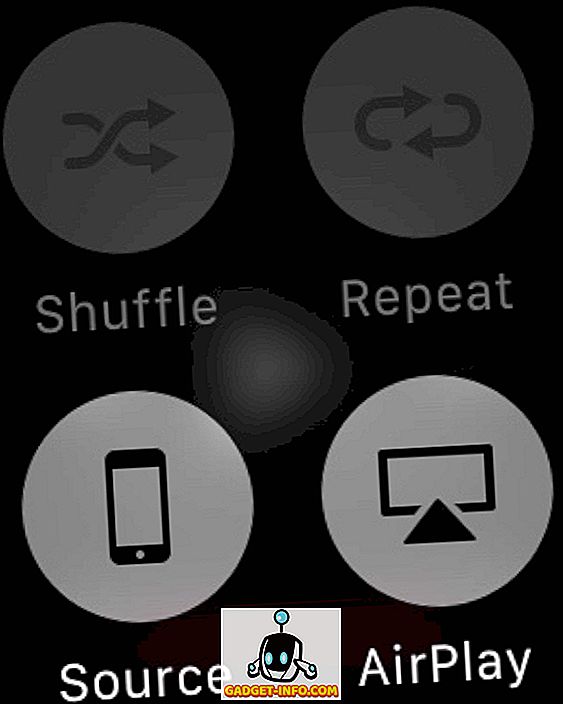
Cái này thực sự rất khó tìm, bởi vì Apple đã làm một công việc tuyệt vời trong việc che giấu nó và không nói cho ai biết về nó. Bạn thấy đấy, bạn có thể lưu trữ nhạc trên Apple Watch và phát nó tới bất kỳ loa bluetooth nào được kết nối, nhưng nếu bạn muốn truyền phát nhạc này đến một thiết bị hỗ trợ AirPlay thì sao? Có thể, nhưng tùy chọn duy nhất bạn sẽ tìm thấy là trong màn hình Hiện đang phát của ứng dụng Âm nhạc trên Apple Watch của bạn. Buộc cảm ứng ở đó và bạn sẽ nhận được nút AirPlay, nhấn sẽ hiển thị danh sách các thiết bị AirPlay có sẵn để truyền phát nhạc của bạn. Nó có thể được ẩn, nhưng nó hoạt động tốt.
Chụp ảnh màn hình trên Apple Watch
Ảnh chụp màn hình đã trở thành một thứ khá nhiều kể từ khi có sự xuất hiện của điện thoại thông minh hiện đại và đặc biệt đối với các blogger, chúng là một phần không thể thiếu trong quy trình làm việc của họ. Bạn có thể thấy cách tôi đã chụp một số ảnh chụp màn hình đồng hồ của mình cho bài viết này. Ngay cả khi bạn không cần ảnh chụp màn hình một cách chuyên nghiệp, có thể bạn chỉ muốn thể hiện một tùy chỉnh mặt đồng hồ tuyệt vời cho bạn bè của mình. Dù là trường hợp nào đi chăng nữa, chụp ảnh màn hình trên Apple Watch cũng đơn giản như trên iPhone. Chỉ cần nhấn Crown kỹ thuật số và Nút cùng nhau, và một ảnh chụp màn hình sẽ được chụp ngay lập tức phản ánh trên cuộn camera của iPhone được kết nối của bạn. Hãy nhớ rằng ảnh chụp màn hình ở độ phân giải của Đồng hồ, vì vậy nó có thể trông hơi phồng lên trên màn hình võng mạc lớn hơn của iPhone.
Thiết lập cho cổ tay trái / phải (Thay đổi định hướng)
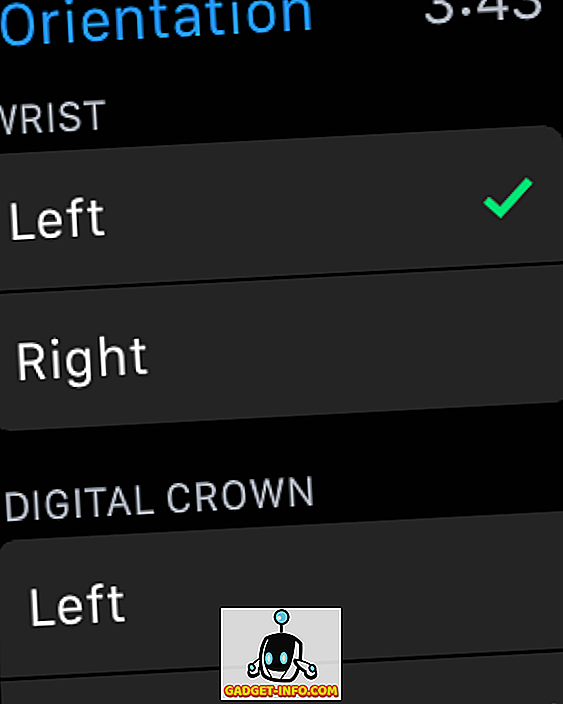
Apple Watch vốn đã phù hợp để đeo ở cổ tay trái và cho những người thuận tay phải, nhưng điều đó không có nghĩa là Apple đã giảm giá cho những người dùng thuận tay trái hoặc đeo đồng hồ của họ ở cổ tay phải. Apple Watch là một trong số ít những chiếc đồng hồ thông minh cho phép bạn thay đổi định hướng dựa trên sở thích của bạn. Trong ứng dụng Cài đặt của Đồng hồ, bên dưới Chung, bạn có tùy chọn thay đổi hướng, nơi bạn có thể chọn tay và cổ tay ưa thích của mình, tương ứng. Bạn tự nhiên sẽ phải đeo đồng hồ khác nhau, sau đó, nhưng có tùy chọn này là khá gọn gàng.
Xin lưu ý rằng bạn cũng có thể thực hiện lựa chọn này bằng ứng dụng Đồng hồ trên iPhone được kết nối của mình.
Xác định vị trí / Ping iPhone của bạn để tìm nó
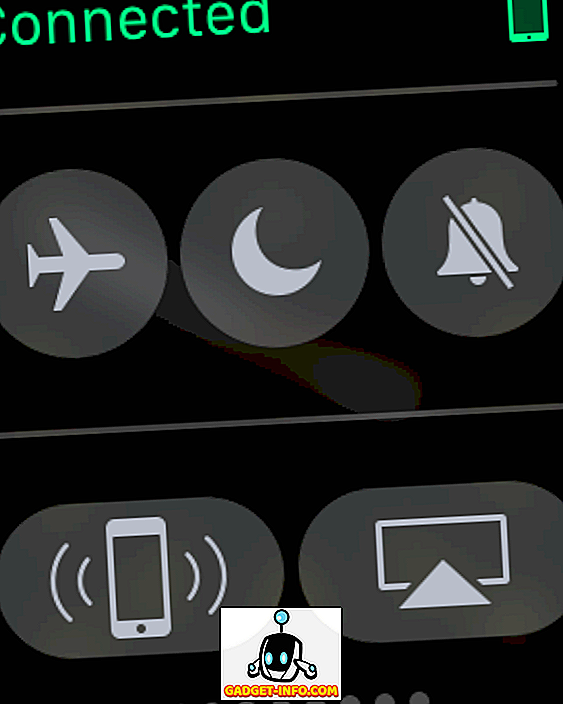
Một trong những điều bạn nên làm là xác định vị trí iPhone của mình bằng Apple Watch, nếu bạn nên đặt nó ở một nơi nào đó mà bạn không thể nhớ. Vâng, đó là chính xác những gì bạn có thể làm. Vuốt lên trên mặt đồng hồ của bạn sẽ kéo lên Glances, lần đầu tiên cho phép bạn truy cập vào một số cài đặt nhanh. Nút dưới cùng bên trái trong chế độ xem này cho phép bạn ping iPhone để định vị nó. Không quan trọng điện thoại của bạn có im lặng hay không; Khi bạn bắt đầu ping theo cách này, nó sẽ rung và tạo ra tiếng ồn lớn, giúp bạn dễ dàng tìm thấy hơn.
Chia sẻ vị trí của bạn với các liên hệ
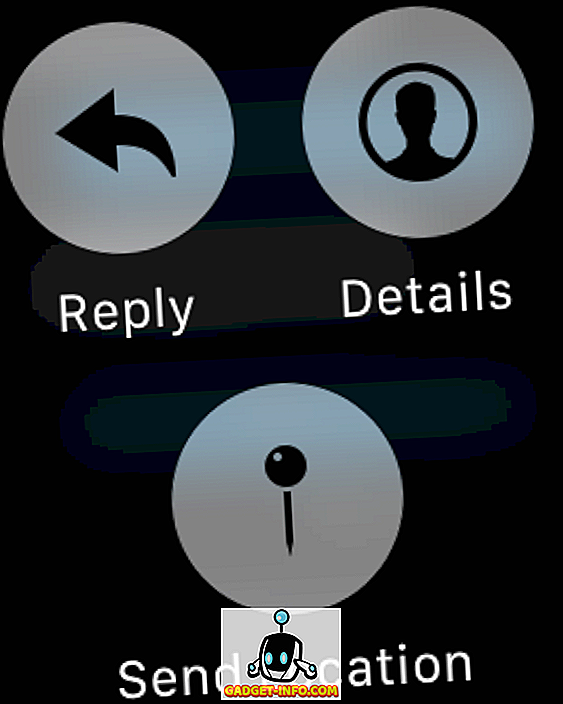
Bạn luôn có thể trả lời tin nhắn từ Apple Watch thông qua Siri, nhưng nếu bạn muốn nhanh chóng chỉ cho ai đó biết bạn đang ở đâu và được thực hiện với nó thì sao? Có một cách để nhanh chóng gửi vị trí của bạn thông qua Apple Watch. Trong ứng dụng Tin nhắn, hãy đưa ra cuộc hội thoại mà bạn muốn gửi vị trí của mình. Force Touch và bạn sẽ thấy một số tùy chọn bật lên, bao gồm cả điểm đánh dấu Gửi vị trí. Nhấn vào đó và vị trí GPS của bạn sẽ được gửi ngay lập tức đến người nhận.
Xin lưu ý rằng để tính năng này hoạt động, bạn sẽ cần cho phép truy cập vị trí cho Tin nhắn.
Bật chế độ dự trữ năng lượng để mở rộng pin
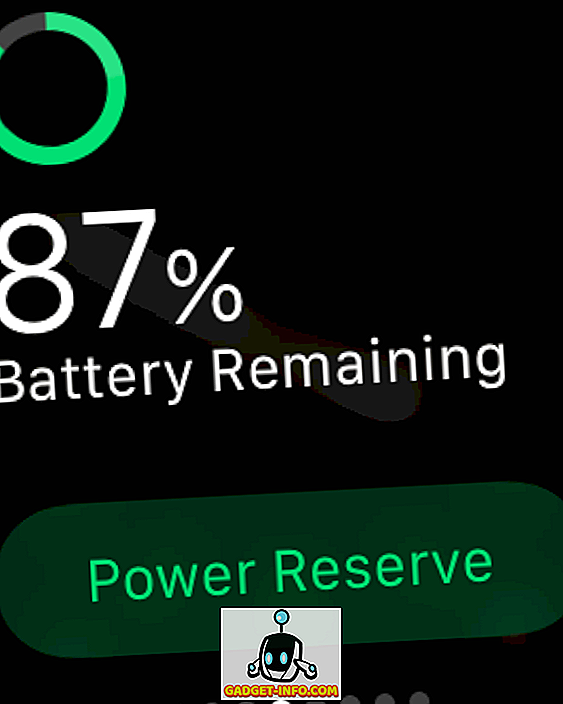
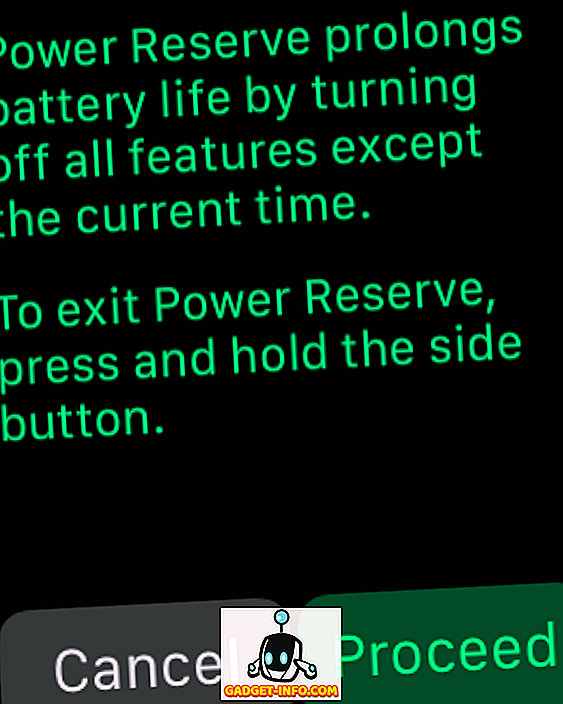
WatchOS 2.0.1 đã cải thiện đáng kể thời lượng pin có thể đeo được, nhưng nếu bạn thấy mình không thể truy cập bộ sạc, bạn có thể cải thiện đáng kể thời lượng pin bằng cách bật chế độ Dự trữ năng lượng. Nhược điểm là tất cả các chức năng sẽ bị vô hiệu hóa ngoại trừ hiển thị thời gian.
Để truy cập Dự trữ năng lượng, hãy kéo lên trong nháy mắt Power và nhấn nút Dự trữ năng lượng màu xanh lá cây ở phía dưới. Một màn hình thứ hai sẽ yêu cầu bạn xác nhận lựa chọn của bạn và đồng hồ sẽ ngay lập tức được đặt ở chế độ tiết kiệm năng lượng.
Sử dụng các biến chứng của bên thứ ba trên Apple Watch
Chúng tôi đã thảo luận về vấn đề này trong danh sách các biến chứng bên thứ ba tốt nhất của Apple Watch, nhưng để làm mới nhanh hơn, với watchOS 2, Apple đã cho phép sử dụng các biến chứng của bên thứ ba trên một số mặt đồng hồ hiển thị thông tin hữu ích từ các ứng dụng tương ứng của họ. Để đặt những thứ này, Force Touch trên mặt đồng hồ và nhấn Tùy chỉnh. Trong màn hình cho phép bạn thay đổi các thành phần mặt đồng hồ, bạn có thể nhấn vào một trong các khu vực được tô sáng và cuộn bằng Digital Crown để duyệt qua danh sách các biến chứng có sẵn. Đặt một, nhấn Crown và đó là - sự phức tạp sẽ có hiệu lực.
Bạn còn biết thêm tính năng, mẹo hay thủ thuật ẩn nào của Apple Watch không? Thả bình luận bên dưới và cho chúng tôi biết.








