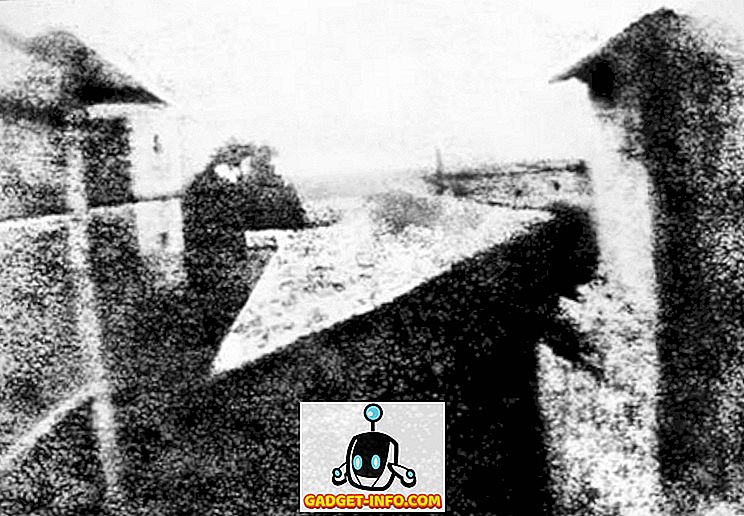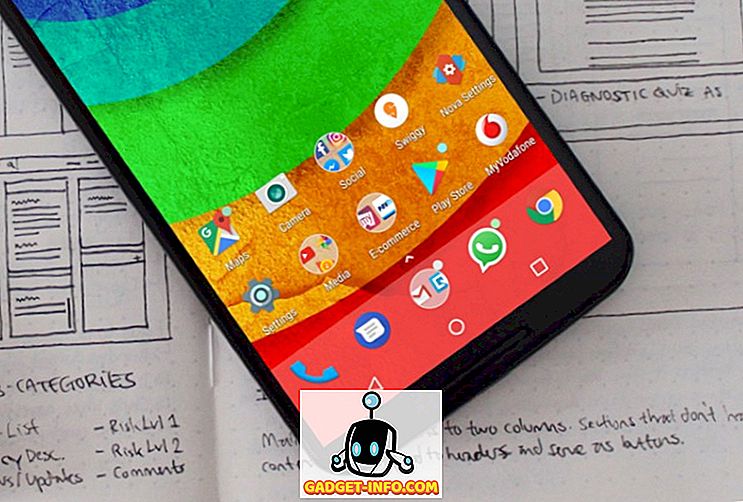Windows 10 đã ở đây khá lâu rồi nhưng nếu bạn vừa nâng cấp từ Windows 8, 7 hoặc XP hoặc bạn đã chuyển từ Mac hoặc Linux thì bạn chắc chắn sẽ thấy những mẹo bắt đầu này cho Windows 10 khá tiện dụng. Thực tế, Windows 10 có khả năng giành chiến thắng trước những tín đồ tận tâm nhất trong các bản phát hành cũ của Windows và thậm chí các hệ điều hành khác như OS X và Linux. Windows 10 giới thiệu nhiều tính năng, mang lại nhiều thay đổi tốt và khắc phục các sự cố khác nhau, xếp hạng nó tốt hơn các tính năng khác và vượt trội so với các phiên bản trước. Sản phẩm mới rất tôn trọng di sản mà Windows cùng với máy tính để bàn truyền thống đã kiếm được trong những năm qua.
Windows 10 có giao diện người dùng Metro được cải tiến và đưa trở lại menu Start mà mọi người đã bỏ lỡ trong Windows 8. Nó cũng cung cấp nhiều tính năng mới như Cortana - trợ lý kỹ thuật số, Microsoft Edge - trình duyệt mới và nhanh, Máy tính để bàn ảo, Trung tâm thông báo, Windows Xin chào - hỗ trợ xác thực sinh trắc học và tốt nhất trong tất cả - ứng dụng hợp nhất và cửa hàng hợp nhất, tức là ứng dụng và cửa hàng hỗ trợ và chạy trên tất cả các thiết bị Windows 10. Nó tuyên bố sẽ cung cấp kết hợp kết hợp của cả Windows 7 và 8 theo cách mới hữu ích, cải thiện năng suất và trông tuyệt đẹp hơn bao giờ hết!
Các câu hỏi phát sinh - làm thế nào để sử dụng các tính năng mới này? Làm thế nào các tính năng mới có thể hữu ích? Làm cách nào để cải thiện trải nghiệm Windows 10? Để trả lời những câu hỏi này, chúng tôi đã biên soạn một danh sách một số mẹo và thủ thuật hữu ích nhất giúp người dùng Windows 10 mới làm quen và tận dụng tối đa nâng cấp của họ và sử dụng Windows mới để giảm bớt cuộc sống. Chúng ta hãy xem những gì trong cửa hàng.
Mẹo và thủ thuật Windows 10 cho người mới bắt đầu
1. Tìm hiểu các cử chỉ Touchpad hữu ích
Công việc của tôi yêu cầu tôi sử dụng cả Mac và Windows một cách thường xuyên. Một trong những điều mà tôi từng bỏ lỡ rất nhiều về hệ điều hành macOS mỗi khi tôi sử dụng Windows là các cử chỉ. Tất cả đã thay đổi sau khi Microsoft phát hành hỗ trợ đầy đủ cho các cử chỉ touchpad trong Windows 10. Bây giờ, nếu máy tính xách tay của bạn đang sử dụng trình điều khiển chính xác của Windows, bạn sẽ có quyền truy cập vào hàng tấn cử chỉ tích hợp trên PC, giúp bạn dễ dàng điều hướng hơn giao diện người dùng và chuyển đổi giữa các ứng dụng.

Các cử chỉ mới bao gồm sử dụng thao tác vuốt hai ngón tay để cuộn qua tài liệu hoặc trang web, vuốt ba ngón tay để chuyển đổi giữa các ứng dụng và khởi chạy chế độ xem đa nhiệm, vuốt bốn ngón tay để di chuyển giữa máy tính để bàn ảo và một số cử chỉ và thao tác khác. Để tìm tất cả những gì bạn có thể làm với bàn di chuột trên máy Windows 10 của mình và tắt hoặc bật các cử chỉ này, chỉ cần truy cập Cài đặt -> Thiết bị -> Bàn di chuột và tương tác với các tùy chọn có trong đó. Tôi đang nói với bạn, một khi bạn đã thành thạo các cử chỉ, bạn sẽ không bao giờ có thể quay lại.
2. Sử dụng Storage Sense để quản lý dung lượng
Một trong những tính năng mới yêu thích của tôi trong Windows là khả năng tự động xóa các tệp tạm thời và rác để giải phóng bộ nhớ trên thiết bị của bạn. Tính năng này không được bật theo mặc định, do đó bạn sẽ phải quay lại ứng dụng Cài đặt để bật tính năng này. Để bật tính năng này, hãy đi tới Cài đặt -> Hệ thống -> Lưu trữ và bật bật tắt trong tùy chọn Lưu trữ Sense Sense . Khi bật tính năng này, Windows sẽ tự động xóa các tệp không cần thiết như tệp tạm thời và tệp trong thùng rác của bạn để giải phóng bộ nhớ trên thiết bị của bạn. Bạn có thể tùy chỉnh thêm hành động này bằng cách nhấp vào Thay đổi trong cách chúng tôi giải phóng tùy chọn lưu trữ bên dưới chuyển đổi. Tính năng này đặc biệt dành cho những người luôn cạn kiệt dung lượng đĩa.

3. Bật đèn ngủ
Một bổ sung nhỏ nhưng tiện lợi khác cho Windows 10 là một tính năng có tên Night Light. Tính năng này làm là nó loại bỏ tất cả ánh sáng xanh khỏi màn hình của bạn, đó là một lý do lớn đằng sau lý do tại sao chúng ta vẫn thức khuya vào ban đêm. Nếu bạn làm việc trên máy tính xách tay vào ban đêm và không muốn nó ảnh hưởng đến thói quen ngủ của mình, bạn cần bật tính năng này. Bạn có thể kích hoạt tính năng này theo cách thủ công bất cứ khi nào bạn muốn hoặc bạn có thể lên lịch cho Night Light sẽ bật tính năng này vào một thời điểm cụ thể trong ngày. Để bật Đèn ngủ, hãy đi tới Cài đặt -> Hệ thống -> Hiển thị và bật bật tắt bên cạnh Đèn ngủ . Bạn cũng có thể định cấu hình cường độ của Ánh sáng ban đêm và lên lịch cho thời gian của nó bằng cách nhấp vào tùy chọn Cài đặt ánh sáng ban đêm của tùy chọn được đánh dấu trong hình bên dưới.

4. Truy cập nhanh Bàn phím Emoji
Biểu tượng cảm xúc đã trở nên phổ biến hơn bất kỳ ai từng tưởng tượng và trong khi việc truy cập chúng trên thiết bị di động dễ dàng hơn, không có cách nào rõ ràng để truy cập nhanh biểu tượng cảm xúc trên máy Windows của bạn. Không nhiều người biết về tính năng này, nhưng Windows 10 thực sự cho phép bạn truy cập nhanh vào bàn phím biểu tượng cảm xúc chỉ bằng vài cú nhấp chuột. Tất cả bạn cần làm là kích hoạt tính năng này đầu tiên. Để truy cập bàn phím biểu tượng cảm xúc, trước tiên hãy bật nút bàn phím ảo bằng cách nhấp chuột phải vào Thanh tác vụ và nhấp vào nút Bàn phím cảm ứng Hiển thị cảm ứng .

Bây giờ, bất cứ khi nào bạn muốn truy cập bàn phím biểu tượng cảm xúc, trước tiên hãy nhấp vào nút bàn phím cảm ứng ở dưới cùng bên phải và sau đó nhấp vào biểu tượng biểu tượng cảm xúc. Tại đây, bạn có thể chọn và sử dụng tất cả các biểu tượng cảm xúc mà bạn muốn.

5. Bật Khóa động
Nếu bạn là người thường xuyên quên khóa PC Windows của mình bất cứ khi nào anh ấy rời khỏi nó, thì mẹo này có thể giúp bạn tiết kiệm rất nhiều rắc rối. Khi được bật, tính năng này sẽ tự động khóa hệ thống của bạn bất cứ khi nào bạn rời khỏi bàn làm việc. Về cơ bản, tính năng này sử dụng kết nối Bluetooth với điện thoại của bạn để xác định xem bạn có ở gần nó hay không. Khi điện thoại của bạn nằm ngoài phạm vi khi bạn bỏ đi, hệ thống của bạn sẽ tự động khóa. Bạn có thể kích hoạt tính năng này bằng cách truy cập Cài đặt -> Tài khoản -> Tùy chọn đăng nhập và bật tính năng Khóa động Dynamic Khóa . Khi bạn bật tính năng này, bạn sẽ phải ghép nối điện thoại thông minh của mình với PC Windows nếu bạn chưa làm như vậy. Tôi thực sự yêu thích tính năng này và tôi không thể giải thích nó đã cứu tôi bao nhiêu lần cho chuyến đi trở lại PC của tôi chỉ để khóa nó. Nếu bạn là một nửa hay quên như tôi, bạn chắc chắn nên kích hoạt tính năng này để lưu thông tin của bạn khỏi con mắt tò mò.

6. Bật Công cụ chụp màn hình mới
Vì tôi viết rất nhiều cách để viết bài, tôi chụp hàng tấn ảnh chụp màn hình hàng ngày. Trước đây, chụp ảnh màn hình trên Windows không trực quan vì người dùng phải vượt qua rất nhiều vòng nếu họ muốn chụp một phần của màn hình chứ không phải toàn bộ màn hình. Tuy nhiên, công cụ chụp màn hình mới làm giảm bớt vấn đề này bằng cách cho người dùng kiểm soát nhiều hơn. Vì hầu hết các tính năng này, nó không được bật theo mặc định và bạn sẽ phải bật nó bằng cách vào Cài đặt. Chỉ cần truy cập Cài đặt -> Dễ truy cập -> Bàn phím và bật Phím tắt màn hình In ấn trực tiếp . Khi bạn đã hoàn thành việc này, bất cứ khi nào bạn nhấn nút In màn hình, bạn sẽ thấy ba tùy chọn. Bạn có thể chụp toàn bộ máy tính để bàn, chụp một phần của máy tính để bàn hoặc chụp một phần của máy tính để bàn ở dạng miễn phí. Khi bạn chụp ảnh màn hình, nó sẽ mở trong một cửa sổ nơi bạn cũng có thể dễ dàng chú thích nó và chia sẻ nó với bất cứ ai bạn muốn.

7. Cài đặt bảo mật
Nếu bạn lo ngại về quyền riêng tư của mình và không muốn Microsoft đạt được một số loại thông tin nhất định trên (như dữ liệu vị trí, tìm hiểu các tính năng của bạn và hơn thế nữa), thì bạn nên dành thời gian cho Quyền riêng tư Cài đặt để tìm ra những gì bạn muốn và không muốn chia sẻ với công ty. Trước hết, hãy đi tới Cài đặt -> Quyền riêng tư -> Chung và tắt tất cả các toggles nếu bạn không muốn Windows theo dõi thói quen của người dùng và hiển thị cho bạn các đề xuất dựa trên hành vi của bạn.

Sau đó vào trang Inking và gõ cá nhân hóa và tắt nó đi. Điều này sẽ hạn chế Windows theo dõi lịch sử gõ và mực của bạn. Tương tự, bạn có thể nhấp vào các tùy chọn khác, chẳng hạn như Chẩn đoán và Phản hồi, Chế độ lịch sử hoạt động, và nhiều hơn nữa để vô hiệu hóa việc chia sẻ thông tin của bạn mà bạn không muốn. Công bằng mà nói, Windows ghi lại việc sử dụng của bạn để cung cấp cho bạn một dịch vụ tốt hơn, tuy nhiên, nếu bạn không thoải mái chia sẻ thông tin của mình với Microsoft, bạn chắc chắn nên tắt những thứ này.

8. Ghi lại màn hình bằng ứng dụng Xbox (Trình ghi màn hình tích hợp trong Windows 10)
Không nhiều người dùng biết điều này nhưng Windows 10 cho phép bạn ghi lại màn hình của mình mà không cần bất kỳ ứng dụng bên ngoài nào. Trên thực tế, không chỉ bạn có thể quay video mà cả âm thanh hệ thống và mic. Tính năng này được gọi là Trò chơi bắt hình trò chơi Tuy nhiên nó hoạt động với bất kỳ ứng dụng nào bạn đang sử dụng. Tôi đã sử dụng ứng dụng này để ghi lại vô số hướng dẫn ngắn cho bạn bè và gia đình tôi. Tôi thích tính năng này vì nó rất dễ gọi. Tất cả những gì người dùng cần làm là nhấn phím tắt bàn phím Windows Windows + G và một menu ghi âm sẽ mở ra. Tại đây bạn có thể đặt tùy chọn của mình và sau đó nhấn nút ghi để bắt đầu ghi âm. Mặc dù công cụ này không thực sự có tính năng phong phú, nhưng nó chắc chắn rất dễ sử dụng và có sẵn về bản chất làm cho nó trở thành một trong những công cụ tốt nhất để chụp và chia sẻ bản ghi nhỏ của PC Windows của bạn.

9. Kích hoạt chế độ tối
Một trong những tính năng được yêu cầu nhiều nhất bởi người dùng Windows cuối cùng đã được giới thiệu trong Windows 10. Người dùng giờ đây có thể dễ dàng kích hoạt chế độ Dark bằng cách truy cập ứng dụng Cài đặt. Để bật chế độ tối, hãy đi tới Cài đặt -> Cá nhân hóa -> Màu sắc và cuộn xuống và bật chế độ tối . Điều tôi thích ở chế độ tối ở đây là nó thực sự tối nên bạn không có màu xám đen mà bạn thường thấy trên các hệ điều hành khác. Ngoài ra, vì đây là chế độ tối cho phép hệ thống, tất cả các bảng điều hướng của bạn trong mọi ứng dụng, bao gồm Cài đặt, File Explorer và nhiều chế độ khác chuyển sang chế độ tối. Điều đó nói rằng, tính năng này vẫn cần tinh chỉnh, đặc biệt là trong File Explorer như hiện tại, nó làm cho việc tìm kiếm những thứ bạn đang tìm kiếm hơi khó khăn một chút.

10. Bắt đầu sử dụng Windows 10 Virtual Desktops
Microsoft cuối cùng đã mang đến sự hỗ trợ vượt trội cho máy tính để bàn ảo, có sẵn trong Linux và OS X trong một thời gian rất dài. Tính năng máy tính để bàn ảo cho phép bạn quản lý tốt hơn các ứng dụng và cửa sổ đã mở bằng cách ghép chúng lại theo nhóm.
Bất kỳ một trong các máy tính để bàn ảo (hoặc nhóm ứng dụng) đều có thể hoạt động tại một thời điểm và do đó cung cấp Chế độ xem Nhiệm vụ không bị xáo trộn. Để bắt đầu với máy tính để bàn ảo, hãy mở Chế độ xem Nhiệm vụ bằng cách nhấp vào biểu tượng của nó trên thanh tác vụ (hiện diện ngay bên phải của thanh Tìm kiếm) hoặc giữ phím Win + Tab .

11. Tìm hiểu Phím tắt Windows 10 mới
Bạn có thể trở nên năng suất hơn nếu bạn học các phím tắt để thực hiện các tác vụ thông thường khác nhau như sử dụng máy tính để bàn ảo, chụp ứng dụng và hơn thế nữa. Dưới đây là các phím tắt để giúp bạn làm mọi thứ nhanh hơn.
- Win + Tab (mở Chế độ xem nhiệm vụ)
- Thắng + Trái + Lên (di chuyển ứng dụng sang góc phần tư phía trên bên trái)
- Thắng + Trái + Xuống (di chuyển ứng dụng sang góc phần tư phía dưới bên trái)
- Thắng + Phải + Lên (di chuyển ứng dụng sang góc phần tư phía trên bên phải)
- Thắng + Phải + Xuống (di chuyển ứng dụng sang góc phần tư phía dưới bên phải)
- Thắng + Ctrl + Trái hoặc Phải (thay đổi máy tính để bàn ảo)
- Thắng + Ctrl + D (máy tính để bàn ảo mới)
- Giành chiến thắng + Ctrl + C (nói chuyện với Cortana)
- Win + S (xem thời tiết, tin tức, thể thao, trợ giúp, v.v.)
- Thắng + Ctrl + F4 (đóng màn hình ảo)
- Thắng + Lên và Xuống (đưa ứng dụng lên trên cùng hoặc dưới màn hình hoặc tối đa hóa chúng)
12. Làm quen với Dấu nhắc lệnh mới
Dấu nhắc lệnh trong Windows mới đi kèm với tính năng luôn đòi hỏi khắt khe. Nó đã trở nên dễ truy cập hơn bao giờ hết bằng cách hỗ trợ các tùy chọn sao chép và dán tiêu chuẩn . Từ giờ trở đi, bạn có thể dễ dàng sao chép và dán nội dung văn bản trong dấu nhắc lệnh (cmd.exe) bằng cách sử dụng tổ hợp phím Ctrl + C và Ctrl + V tương ứng. Hơn nữa, nó gói rất nhiều tùy chỉnh trong tùy chọn Thuộc tính.

13. Cải thiện tuổi thọ pin trong Windows 10
Tính năng tiết kiệm pin của Windows 10 có thể giúp bạn nếu pin máy tính xách tay của bạn sắp hết. Nó đủ thông minh để điều tiết các quá trình và luồng nền để hạn chế việc sử dụng năng lượng và tiết kiệm năng lượng để cho phép máy của bạn hoạt động lâu hơn. Nó tốt hơn các chế độ tiết kiệm năng lượng được tìm thấy trong các bản phát hành Windows trước đây và có thể được bật bằng quy trình này: nhấp vào menu Bắt đầu> Cài đặt> Hệ thống> Trình tiết kiệm pin .

14. Tải ứng dụng không lưu trữ trong Windows 10
Windows 10 hỗ trợ tải ứng dụng, cho phép bạn tải xuống và cài đặt các ứng dụng bên ngoài Microsoft Store. Có rất nhiều ứng dụng không có sẵn trên Store và những ứng dụng này có thể được cài đặt bằng thủ thuật này. Việc tải ứng dụng chỉ được phép cho các nhà phát triển và do đó bạn cần bật chế độ nhà phát triển trước khi cài đặt các ứng dụng không lưu trữ.
Để bật chế độ nhà phát triển, hãy mở menu Bắt đầu> Cài đặt> Cập nhật & Bảo mật> Dành cho nhà phát triển và chọn Chế độ nhà phát triển . Sau khi bạn trở thành nhà phát triển cho hệ thống của mình, hãy kích hoạt tải ứng dụng bằng cách thực hiện các bước: khởi chạy menu Bắt đầu> Cài đặt> Cập nhật & Bảo mật> Dành cho nhà phát triển và chọn Ứng dụng Sideload . Đó là tất cả, bây giờ bạn có thể tải xuống và tải ứng dụng.

15. Tắt thông báo Windows 10 và âm thanh hệ thống
Thông báo và âm thanh hệ thống được sử dụng để cảnh báo người dùng bất cứ khi nào một hành động quan trọng được thực hiện. Để tắt âm thanh hệ thống trong Windows 10, bạn cần thực hiện các bước sau: nhấp chuột phải vào biểu tượng Loa trên thanh tác vụ > Âm thanh và chọn Không có Âm thanh trong Lược đồ âm thanh và nhấn nút OK. Để tắt tất cả âm thanh thông báo cho tất cả các ứng dụng, hãy mở menu Bắt đầu> Cài đặt> Hệ thống> Thông báo và tắt Hiển thị thông báo ứng dụng . Xin lưu ý rằng nó cũng sẽ tắt tất cả các thông báo và không chỉ âm thanh cho các thông báo.

16. Di chuyển hoặc cài đặt ứng dụng sang ổ đĩa khác
Ứng dụng Windows 10 là Ứng dụng Metro được giới thiệu trong Windows 8. Chúng được cài đặt mặc định trong phân vùng C (Hệ thống), nhưng nếu bạn muốn tạo không gian bằng cách di chuyển chúng sang ổ đĩa khác, đây là những gì bạn cần làm: đi vào menu Bắt đầu> Cài đặt> Hệ thống> Ứng dụng & Tính năng và nhấp vào ứng dụng bạn muốn di chuyển, chọn Di chuyển, chọn ổ đĩa và nhấp Di chuyển để di chuyển ứng dụng.
Di chuyển từng ứng dụng có thể gây đau đớn nếu bạn có nhiều ứng dụng được cài đặt. Bạn sẽ thấy việc thay đổi vị trí cài đặt mặc định dễ dàng và thuận tiện hơn nhiều so với việc di chuyển ứng dụng. Để thay đổi vị trí mặc định để cài đặt ứng dụng Windows 10, hãy mở menu Bắt đầu> Cài đặt> Hệ thống> Lưu trữ . Nhấp vào Lưu vị trí, chọn bất kỳ ổ đĩa nào cho Ứng dụng mới sẽ lưu vào . Tính năng này có thể không có sẵn trong một số phiên bản nhưng có thể sẽ sớm được cung cấp thông qua bản cập nhật.

17 Sử dụng hỗ trợ Snap
Windows 10 có khả năng chụp nhanh hơn và cố gắng hỗ trợ bạn trong khi bạn chụp ứng dụng bằng chuột. Khi bạn cố chụp một ứng dụng và một phần màn hình vẫn trống, tính năng Snap Assistant sẽ hiển thị với danh sách hình thu nhỏ của các cửa sổ đang mở. Bạn có thể chọn bất kỳ một ứng dụng / cửa sổ nào từ danh sách để chụp nó sang bên trái hoặc bên phải màn hình cùng với cửa sổ ứng dụng đã chụp trước đó của bạn.

18. Sử dụng Windows 10 Xin chào
Windows Hello là một hệ thống xác thực sinh trắc học cấp hệ thống. Nó được cho là công nghệ an toàn hơn nhiều so với mật khẩu truyền thống và cung cấp cho bạn quyền truy cập tức thì vào các thiết bị Windows của bạn. Tuy nhiên, thiết bị của bạn cần phải có hỗ trợ vân tay hoặc camera cho tính năng này. Bạn có thể vào menu Bắt đầu> Cài đặt> Tài khoản> Tùy chọn đăng nhập, tìm mục nhập cho Windows Hello và các tùy chọn để thiết lập khuôn mặt hoặc dấu vân tay và sau khi thiết lập, bạn có thể sử dụng chính mình để đăng nhập vào Windows 10.

Phần thưởng: Tùy chỉnh Menu bắt đầu của Windows 10
Menu Bắt đầu của Windows 10 là sự kết hợp của hai thế giới - menu Bắt đầu từ Windows 7 và màn hình Bắt đầu của Windows 8. Nó đẹp và thân thiện với người dùng hơn bao giờ hết, đi kèm với một loạt các tùy chọn tùy chỉnh mới. Để ghim một ứng dụng, nhấp chuột phải vào menu Bắt đầu và chọn Ghim để Bắt đầu . Để bỏ ghim một lát, nhấp chuột phải vào nó và chọn Bỏ ghim từ Bắt đầu . Nhấp chuột phải vào ô sẽ cung cấp thêm tùy chọn như thay đổi kích thước, v.v. Để tạo nhóm gạch, hãy kéo ô vào khoảng trống trong menu Bắt đầu cho đến khi thanh ngang hoặc dọc xuất hiện, sau đó bạn có thể kéo thêm ứng dụng vào đó để tạo nhóm.
Thực tế, chúng tôi có một bài viết chi tiết về cách tùy chỉnh menu bắt đầu của Windows 10, bạn chắc chắn nên kiểm tra nó để tìm hiểu thêm về điều này.

Mẹo dành cho người mới bắt đầu Windows 10 tốt nhất để giúp bạn bắt đầu
Điều đó kết thúc bài viết của chúng tôi về các mẹo và thủ thuật dành cho người mới bắt đầu Windows 10 tốt nhất sẽ giúp bạn tận dụng tối đa máy tính xách tay hoặc PC của mình. Hãy kiểm tra các mẹo và thủ thuật này và cho chúng tôi biết nếu bạn có bất kỳ vấn đề nào trong việc hiểu chúng. Khi bạn đã thành thạo các mẹo và thủ thuật này và muốn tìm hiểu một cái gì đó nâng cao hơn, hãy cho chúng tôi biết bằng cách viết trong phần bình luận bên dưới. Nếu đủ độc giả quan tâm, chúng tôi sẽ viết và xuất bản một bài viết cho người dùng nâng cao.