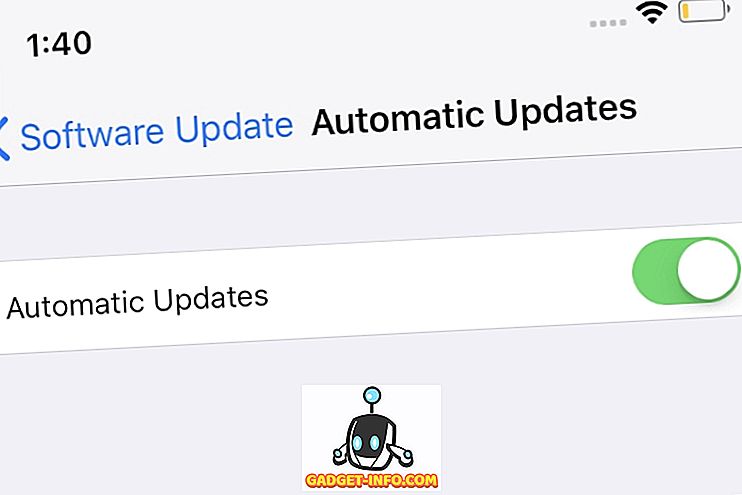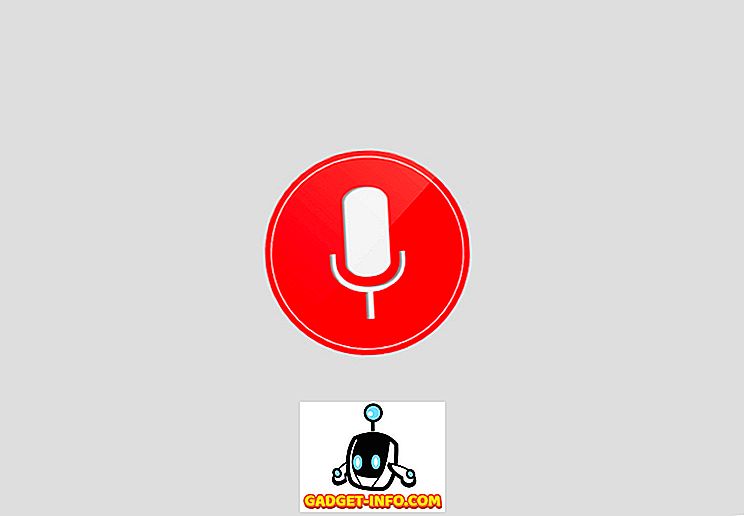Mua máy tính xách tay ở Trung Quốc hoặc từ các trang web thương mại điện tử Trung Quốc như Alibaba hay Banggood là một triển vọng khá hấp dẫn đối với người mua quốc tế ngày nay vì các trang web này không chỉ cung cấp các ưu đãi lớn trên máy tính xách tay mà còn cho phép khách hàng quốc tế có được máy tính xách tay chỉ có sẵn tại thị trường Trung Quốc. Một trong những thách thức lớn nhất mà người mua gặp phải khi đặt hàng máy tính xách tay từ Trung Quốc, đó là họ giao hàng với phiên bản tiếng Trung của Windows 10. Trong khi quá trình thiết lập khá đơn giản và người dùng có thể dễ dàng truy cập máy tính để bàn bằng ứng dụng dịch thuật, cài đặt phiên bản tiếng Anh Windows là một thách thức mà hầu hết người dùng phải đối mặt, đặc biệt là nếu họ không rành về công nghệ.
Nếu bạn đang ở trong thị trường cho một máy tính xách tay mới và đang xem xét mua một chiếc từ thị trường Trung Quốc, có lẽ bạn đã lo lắng về quá trình cài đặt Windows 10. Chà, bạn không cần phải lo lắng nữa. Chúng tôi đã biên soạn một hướng dẫn từng bước đơn giản cho bạn, để hướng dẫn bạn trong quá trình cài đặt và tải phiên bản tiếng Anh của Windows 10 trên máy tính xách tay Trung Quốc của bạn. Để bắt đầu, trước tiên bạn phải kích hoạt phiên bản Windows 10 tiếng Trung đi kèm với máy tính xách tay và kết nối Microsoft ID của bạn với máy tính xách tay. Khi bạn đã hoàn tất cài đặt Windows 10 ban đầu, bạn sẽ phải thực hiện cẩn thận các bước sau để cài đặt phiên bản tiếng Anh của Windows 10 trên máy tính xách tay của mình:
Yêu cầu
- Máy tính xách tay cài đặt Windows 10 phiên bản tiếng Trung
- Một máy tính xách tay riêng biệt được cài đặt phiên bản tiếng Anh của Windows 10
- Ổ đĩa flash USB dự phòng (tối thiểu 8GB)
- ID Microsoft (Outlook, Live, Hotmail, v.v.)
Tạo phương tiện cài đặt Windows 10
Để bắt đầu quá trình, trước tiên bạn sẽ phải tạo phương tiện cài đặt Windows 10 bằng máy tính xách tay đã chạy phiên bản tiếng Anh của Windows 10. Tạo phương tiện cài đặt Windows 10 là một quá trình khá đơn giản, nhưng trước khi bạn bắt đầu xử lý, trước tiên bạn sẽ phải truy cập trang web của Microsoft và tải xuống công cụ phương tiện cài đặt Windows 10. Sau khi bạn đã tải xuống công cụ, bạn sẽ phải kết nối ổ USB dự phòng của mình với hệ thống và chạy công cụ. Bây giờ bạn đã thực hiện điều đó, chỉ cần làm theo các bước được đưa ra dưới đây và bạn sẽ có thể tạo phương tiện cài đặt Windows 10 ngay lập tức:
- Ngay sau khi bạn chạy công cụ phương tiện cài đặt, bạn sẽ được yêu cầu xem qua các thông báo và điều khoản cấp phép hiện hành. Bạn sẽ cần chấp nhận các điều khoản và điều kiện trước khi bạn có thể bắt đầu với quy trình.


3. Khi bạn chọn tùy chọn và nhấp vào tiếp theo, bạn sẽ được yêu cầu chọn ngôn ngữ, phiên bản và kiến trúc của phương tiện cài đặt Windows 10. Bạn có thể đi với tùy chọn mặc định nếu bạn có một máy tính xách tay khá mới, nhưng trong trường hợp bạn có một máy tính xách tay cũ, tốt nhất nên kiểm tra phiên bản và kiến trúc phù hợp nhất với kiểu máy cụ thể của bạn.

4. Hộp thoại tiếp theo sẽ nhắc bạn chọn phương tiện nào bạn muốn sử dụng để tạo phương tiện cài đặt Windows 10. Trong trường hợp này, vì chúng tôi đang sử dụng ổ flash USB, bạn sẽ phải chọn tùy chọn ổ flash USB và nhấp vào tiếp theo.

5. Hộp thoại tiếp theo sẽ làm nổi bật tất cả các ổ flash USB có sẵn cho quá trình cài đặt. Trong trường hợp bạn có nhiều ổ flash USB được kết nối với máy tính xách tay của mình, bạn phải cẩn thận chọn ổ đĩa dự phòng bạn đang sử dụng cho quy trình . Khi bạn đã chọn ổ đĩa thích hợp, chỉ cần nhấp vào tiếp theo.

6. Nếu bạn đã thực hiện cẩn thận tất cả các bước đã nói ở trên, công cụ sẽ bắt đầu tạo phương tiện cài đặt Windows 10 trong ổ flash USB được chỉ định. Quá trình này mất khá nhiều thời gian, vì vậy bạn sẽ phải kiên nhẫn một chút vì công cụ tạo phương tiện thực hiện công việc của mình.

Công cụ tạo phương tiện thường mất khoảng một giờ hoặc một tiếng rưỡi để tạo phương tiện cài đặt, tùy thuộc vào cấu hình PC của bạn. Ngay sau khi quá trình hoàn tất, bạn sẽ có thể rút ổ đĩa flash USB và sử dụng nó để cài đặt Windows 10 trên bất kỳ máy tính xách tay nào khác, làm theo các bước được đưa ra dưới đây.
Cài đặt Windows 10 bằng Cài đặt phương tiện
Để cài đặt phiên bản tiếng Anh của Windows 10 trên máy tính xách tay mới của bạn, trước tiên bạn cần tắt hoàn toàn và khởi động vào BIOS. Khởi động vào BIOS yêu cầu bạn nhấn liên tục một phím chức năng ngay khi bạn nhấn nút nguồn. Phím chức năng để khởi động vào BIOS khác nhau tùy thuộc vào nhà sản xuất máy tính xách tay. Trong trường hợp của chúng tôi, đó là phím F2, nhưng phím của bạn có thể khác. Bạn sẽ phải truy cập trang web của nhà sản xuất máy tính xách tay của bạn hoặc tiến hành tìm kiếm Google đơn giản để kiểm tra phím chức năng nào sẽ khởi động máy tính xách tay của bạn vào BIOS. Thực hiện theo các bước được đưa ra dưới đây để bắt đầu quá trình cài đặt Windows 10:
1. Khi bạn đã khởi động thành công BIOS vào máy tính xách tay của mình, bạn sẽ phải thay đổi mức ưu tiên khởi động thành ổ flash USB mà bạn vừa tạo. Thay đổi mức ưu tiên khởi động sẽ giúp máy tính xách tay khởi động bằng ổ flash USB, sẽ bắt đầu quá trình cài đặt Windows 10. Ngoài ra, trong trường hợp BIOS của bạn bằng tiếng Trung Quốc, rất có thể xảy ra, bạn sẽ phải sử dụng một ứng dụng dịch thuật, như Google Dịch, để điều hướng theo cách của bạn thông qua BIOS.

2. Để thay đổi mức ưu tiên khởi động, bạn sẽ phải điều hướng đến tab Khởi động trong BIOS và thay đổi ' Thứ tự thiết bị khởi động '. Một lần nữa, đáng chú ý là các nhà sản xuất máy tính xách tay khác nhau cấu hình BIOS của họ khác nhau, vì vậy giao diện của bạn có thể không giống với chúng tôi. Tuy nhiên, quy trình chính vẫn không thay đổi và bạn sẽ phải thay đổi mức ưu tiên khởi động và chọn ổ flash USB với phương tiện cài đặt Windows 10 làm thiết bị khởi động chính .

3. Sau khi thay đổi thành công ưu tiên khởi động, bạn sẽ phải lưu các thay đổi và thoát khỏi BIOS. Để làm như vậy, bạn sẽ phải nhấn phím F10 . Một lần nữa, lệnh lưu và thoát trên máy tính xách tay cụ thể của bạn có thể khác, nhưng bạn sẽ có thể dễ dàng tự mình tìm ra.

4. Nếu bạn thực hiện cẩn thận tất cả các bước đã nói ở trên, máy tính xách tay của bạn sẽ khởi động vào thiết lập Windows 10 và bạn sẽ có thể chọn Ngôn ngữ để cài đặt, Định dạng thời gian và tiền tệ và Bàn phím hoặc phương thức nhập liệu .

5. Khi bạn đã chọn xong tùy chọn của mình, phần còn lại của quá trình cài đặt khá đơn giản. Chỉ cần nhấp vào nút Cài đặt ngay trên cửa sổ tiếp theo và cài đặt Windows 10 sẽ bắt đầu.

6. Windows sẽ yêu cầu bạn cung cấp mã khóa sản phẩm. Nếu bạn có khóa sản phẩm, bạn có thể nhập mã vào thời điểm này và giấy phép Windows của bạn sẽ được kích hoạt, tuy nhiên, nếu bạn không có khóa sản phẩm, bạn có thể chọn Tôi không có khóa sản phẩm và chuyển sang tiếp theo bước, nơi bạn sẽ phải chấp nhận các điều khoản và điều kiện của giấy phép phần mềm của Microsoft.

7. Khi bạn chấp nhận các điều khoản và điều kiện, bạn sẽ phải chọn Tùy chỉnh: Chỉ cài đặt Windows (nâng cao) trong bước tiếp theo để bắt đầu cài đặt Windows 10 trên hệ thống của bạn.

8. Bây giờ bạn sẽ phải chọn phân vùng ổ đĩa mà bạn muốn cài đặt Windows 10. Trong trường hợp máy tính xách tay của bạn có ổ SSD, bạn sẽ chọn ổ SSD để cài đặt Windows 10 . Tuy nhiên, nếu máy tính xách tay của bạn không có ổ SSD, bạn sẽ phải chọn cùng ổ đĩa đã cài đặt Windows 10 trước đó, để tiếp tục cài đặt.

9. Trình hướng dẫn cài đặt bây giờ sẽ mất một chút thời gian để sao chép các tệp Windows 10 từ phương tiện cài đặt vào hệ thống của bạn, sau đó nó sẽ trực tiếp khởi động vào quá trình cài đặt Windows 10 bằng tiếng Anh.

Sau khi trình hướng dẫn sao chép và cài đặt thành công là các tệp cần thiết, Cortana sẽ hướng dẫn bạn trong phần còn lại của quá trình thiết lập . Để kích hoạt giấy phép Windows 10, bạn sẽ phải đăng nhập bằng Microsoft ID của mình . Đảm bảo bạn đăng nhập bằng cùng một ID Microsoft mà bạn đã sử dụng trước đây để đăng nhập vào phiên bản tiếng Trung của Windows 10, nếu không giấy phép của bạn sẽ không được kích hoạt.
Cài đặt hoàn tất!
Như bạn có thể thấy, quá trình cài đặt khá đơn giản và không đòi hỏi nhiều nỗ lực. Nếu bạn làm theo tất cả các bước một cách cẩn thận, bạn sẽ không gặp phải bất kỳ khó khăn nào khi cài đặt phiên bản tiếng Anh của Windows 10 trên máy tính xách tay mới của mình. Bây giờ bạn khá chắc chắn về quy trình, bạn có thể tiếp tục và mua hàng mà không phải lo lắng về bất kỳ vấn đề ngôn ngữ nào bạn có thể gặp phải. Có khá nhiều lựa chọn hợp lý tại thị trường Trung Quốc hiện nay, bạn định mua chiếc laptop nào? Cho chúng tôi biết trong phần ý kiến dưới đây.