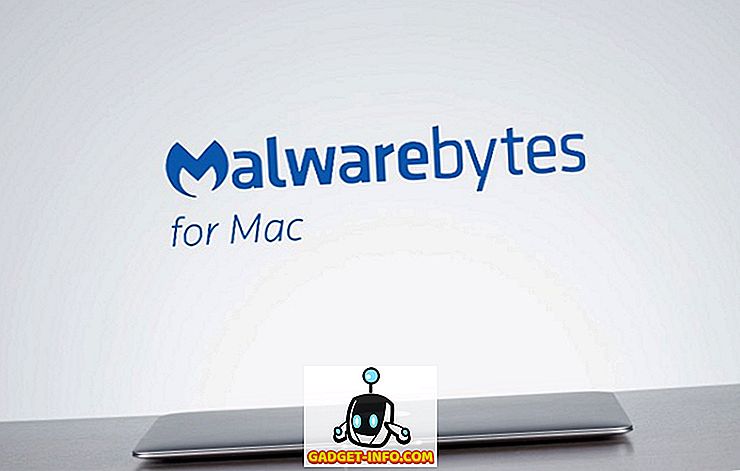Thông báo cảnh báo trên Android là một tính năng rất hữu ích. Trong khi cài đặt này được bật, bạn sẽ nhận được thông báo bật lên ở phía trên màn hình trong một thời gian nhỏ, do đó giúp bạn tiết kiệm công sức xem chúng từ ngăn kéo thông báo mỗi lần. Mặc dù bạn có thể tắt hoàn toàn cài đặt này, nhưng không có cách nào để tắt nó chỉ đối với một số ứng dụng cụ thể. Phải nói rằng, có những điện thoại ngoài kia như Galaxy S8 / S8 + và OnePlus 5 có chế độ trò chơi có thể chặn chúng cho các ứng dụng được chọn. Tuy nhiên, nếu bạn sử dụng Android stock hoặc bất kỳ giao diện nào khác không có chế độ như vậy, đây là cách chặn thông báo bật lên Android trong bất kỳ ứng dụng nào:
Điều kiện tiên quyết để chặn thông báo nâng cấp Android
Trước khi chúng tôi tìm hiểu cách chặn thông báo cảnh báo trong khi trong các trò chơi và ứng dụng video, có một vài điều bạn sẽ yêu cầu trong quy trình. Dưới đây là danh sách những điều đó cho một quy trình liền mạch:
- Tải xuống Tasker (bản dùng thử 7 ngày, $ 2, 99) và một trong những plugin của nó được gọi là SecureTask (miễn phí) .
- Tùy thuộc vào OEM thiết bị của bạn, trước tiên hãy tải xuống trình điều khiển USB và sau đó cài đặt chúng. Nếu bạn không chắc chắn về cách thực hiện, liên kết tương tự có hướng dẫn cho điều đó.
- Tải xuống các tệp nhị phân ADB theo nền tảng của bạn.
- Tải xuống một phần mềm như WinRAR để giải nén các tệp và thư mục nén.
- Bật tùy chọn nhà phát triển trên thiết bị Android của bạn. Bạn có thể thực hiện việc này bằng cách truy cập Cài đặt -> Giới thiệu về điện thoại và chạm 7 lần liên tiếp vào Số Build Build.
Lưu ý: Tôi đang sử dụng máy tính có Windows 10 Pro và Moto G3 đã root với ROM tùy chỉnh và Android 7.1.1. Phương pháp sau đây cũng có thể hoạt động với mọi thiết bị chưa root.
Cách chặn thông báo nâng cấp Android trong trò chơi hoặc ứng dụng video
Khi bạn nghĩ về bất kỳ tinh chỉnh hệ thống nào không được cung cấp bởi Android, điều đầu tiên bạn nghĩ đến là Tasker. Đây là một ứng dụng tuyệt vời cho phép bạn tùy chỉnh điện thoại của mình ngoài những gì bạn có thể tưởng tượng - và hầu hết trong số họ thậm chí không yêu cầu quyền truy cập root. Khi bạn đã quan tâm đến các điều kiện tiên quyết, bạn có thể tiến hành các bước được đề cập dưới đây.
- Trong điện thoại của bạn, hãy truy cập vào các tùy chọn Nhà phát triển của cải thiện và kích hoạt tính năng gỡ lỗi USB USB . Trong một số thiết bị, điều này có thể xuất hiện dưới dạng gỡ lỗi Android Android. Bạn sẽ được nhắc xác nhận. Chạm vào trên OK OK, sau đó cắm điện thoại vào máy tính của bạn.

- Trên máy tính của bạn, giải nén các tệp nhị phân ADB trong một thư mục. Tôi giải nén nó trên máy tính để bàn của tôi. Bây giờ hãy mở thư mục giải nén này và trong khi giữ phím Shift, nhấp chuột phải vào bất cứ nơi nào trên màn hình. Bây giờ bạn sẽ thấy một tùy chọn có tên là Cửa sổ mở PowerShell tại đây . Bấm vào đây.

Lưu ý: Nếu bạn không sử dụng bản dựng Windows mới nhất, tùy chọn này sẽ được gọi là cửa sổ lệnh Open Open tại đây. Ngoài ra, bạn có thể mở Terminal trên Mac để hoàn tất quy trình tương tự.
- Trong cửa sổ PowerShell / Command Prompt, nhập vào các thiết bị adb của Adb và nhấn enter. Nếu đây là lần đầu tiên bạn làm điều này, bạn sẽ nhận được lời nhắc trên điện thoại. Chạm vào trên OK OK để cho phép nó.

- Một lần nữa gõ các thiết bị adb khác vào trong cửa sổ PowerShell trên máy tính của bạn, sau đó nhấn enter. Điều này bây giờ sẽ liệt kê điện thoại của bạn như một thiết bị đính kèm. Nếu không, trình điều khiển đã không được cài đặt đúng cách.

- Bây giờ, trên điện thoại của bạn, hãy đi tới Cài đặt -> Trợ năng -> Tác vụ . Bật cái này lên, vì cái này sẽ cần bởi Tasker để nhận ra ứng dụng đang sử dụng.

- Sau khi bạn làm điều này, hãy mở SecureTask và cấp tất cả các quyền mà nó yêu cầu. Bây giờ, hãy quay lại máy tính của bạn, trong cùng cửa sổ Windows PowerShell / Command Prompt, nhập vào lớp vỏ adb và quảng cáo. Thực hiện theo điều này bằng cách thực hiện lệnh sau:
chiều cấp com.balda.securetask ERIC.WRITE_SECURE_SETTINGS

- Quay trở lại điện thoại của bạn và mở Tasker . Trong tab Prof Profiles, hãy nhấn vào biểu tượng dấu cộng ở góc dưới bên phải của màn hình và sau đó chọn ứng dụng .

- Từ danh sách các ứng dụng bạn thấy, hãy chọn những ứng dụng bạn muốn chặn thông báo bật lên và sau đó quay lại. Tôi đã chọn Subway Surfers trên điện thoại của mình. Khi bạn quay lại tab Hồ sơ, hãy nhấn vào Trò chơi nhiệm vụ mới .

- Bây giờ bạn sẽ được nhắc để đặt tên cho nó. Vì nó là tùy chọn, bạn có thể chọn bỏ qua nó. Cuối cùng, chạm vào dấu kiểm hiển thị trên màn hình. Trong màn hình Chỉnh sửa nhiệm vụ của Cameron sau đây, chạm vào biểu tượng dấu cộng để thêm hành động.

- Từ danh sách danh mục hành động, chọn Plugin -> Nhiệm vụ bảo mật -> Cài đặt bảo mật .

- Trong trang Chỉnh sửa hành động của Wikipedia, theo sau, hãy nhấn vào biểu tượng chỉnh sửa đối với Cấu hình của Chế độ . Biểu tượng sẽ được định hình như một cây bút chì. Bạn có thể nhận được một cảnh báo sau này. Bỏ qua nó và chạm vào trên OK OK để tiếp tục.

- Bây giờ bạn sẽ hạ cánh trên trang cấu hình cho SecureTask. Tại đây, hãy thay đổi hành động của trò chơi trực tuyến thành trò Bây giờ, hãy nhập vào giá trị mới, có giá trị là '0' và nhập vào phần sau trong Cài đặt của Cài đặt :
Heads_up_notifying_en bật toàn cầu

- Khi bạn lưu phần này, quay lại màn hình chính của Tác vụ và bên dưới tab Cấu hình, nhấn và giữ văn bản được viết ở phía bên phải của mũi tên màu lục. Từ menu xuất hiện, chạm vào Thêm Thêm Thoát Nhiệm vụ . Một lần nữa, bạn có thể chọn đặt tên cho tác vụ này và sau đó nhấn vào dấu kiểm .

- Bây giờ, tương tự như các bước trước, chạm vào biểu tượng dấu cộng để thêm hành động, đi tới Plugin -> Nhiệm vụ bảo mật -> Cài đặt bảo mật . Trong khi chỉnh sửa cấu hình, một lần nữa thay đổi hành động ăn cắp hành động, thành một lần nữa, và thay đổi giá trị như trên Thay đổi duy nhất trong bước này là nhập vào giá trị mới của New là '1' thay vì '0'. Lưu cái này trước khi quay lại màn hình chính của Tasker.

Bây giờ, lần tới khi bạn mở bất kỳ ứng dụng nào trong số này (Subway Surfers trong trường hợp của tôi), các thông báo bật lên sẽ tự động bị chặn. Và khi bạn thoát khỏi ứng dụng, chúng sẽ được kích hoạt lại. Nếu bạn muốn thêm hoặc xóa bất kỳ ứng dụng nào trong danh sách này, bạn có thể làm điều đó bằng cách nhấn vào danh sách các ứng dụng hiện có trong hồ sơ đã tạo.
Vô hiệu hóa thông báo Heads Up để chơi trò chơi và xem video thuận tiện
Cho rằng việc nhận thông báo trên màn hình của bạn khó chịu đến mức nào khi bạn đang chơi trò chơi hoặc xem video, việc chặn chúng là điều hợp lý. Nhưng tùy chọn duy nhất bạn sẽ tìm thấy trong cài đặt điện thoại của mình là chặn chúng hoàn toàn - cho tất cả các ứng dụng. Tuy nhiên, bây giờ bạn đã đọc bài viết này, bây giờ bạn có thể chặn chúng cho bất kỳ ứng dụng cụ thể nào bạn muốn. Ngoài phương pháp đã nói ở trên, còn có phương pháp nào dễ dàng hơn mà bạn biết không? Hãy cho tôi biết trong phần ý kiến dưới đây.
Hướng dẫn này lần đầu tiên được đăng trên XDA Developers. Chúng tôi đã thử nó và nó hoạt động mà không có bất kỳ vấn đề.