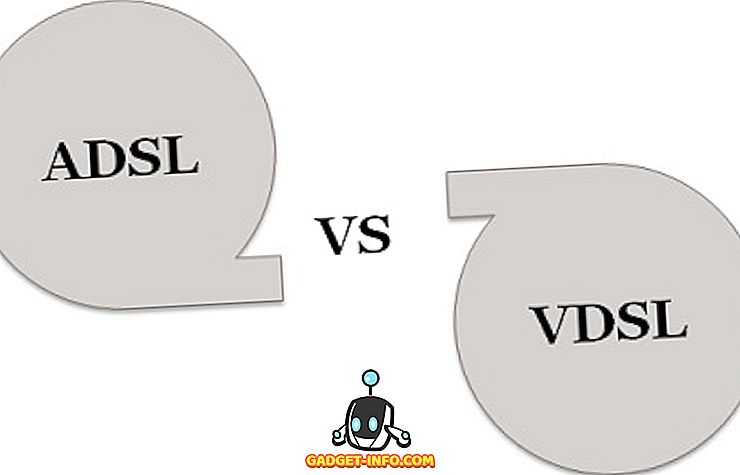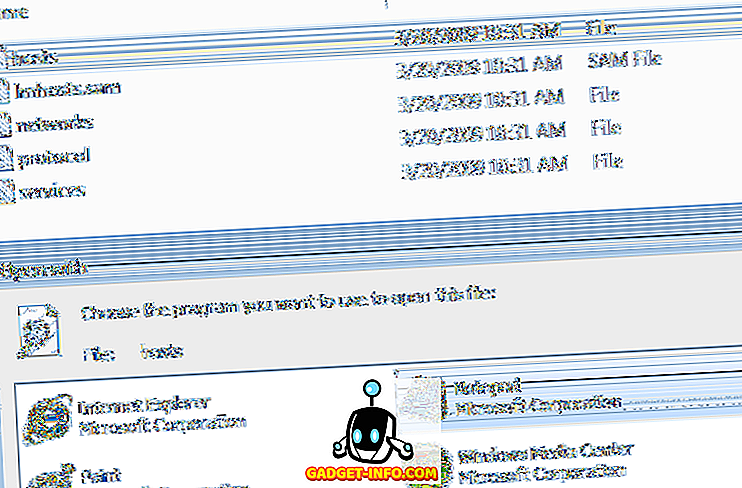Outlook, yêu hay ghét nó, là ứng dụng email và năng suất tiêu chuẩn trong thế giới doanh nghiệp. Một phần lớn thời gian của bất kỳ người đi làm văn phòng nào được dành trước công cụ tinh túy này. Tuy nhiên, mặc dù mức độ phổ biến và số giờ sử dụng của nó rất ít, nhưng ít người biết về các tính năng tiên tiến của nó và thậm chí ít sử dụng nó hơn hết tiềm năng của nó.
Vì vậy, hôm nay, chúng tôi sẽ khám phá một số tính năng tuyệt vời của Outlook 2016. Băt đâu nao:
1. Gửi email từ bí danh Outlook.com
Thông thường chúng ta cần sử dụng các địa chỉ email khác nhau cho các mục đích khác nhau - ví dụ: bạn có thể muốn một địa chỉ [email được bảo vệ] cá nhân, địa chỉ công việc [được bảo vệ email] và có thể là [email được bảo vệ] mà bạn muốn sử dụng để ký lên đến các bản tin và các trang web tiếp thị. Hầu hết mọi người tạo và quản lý một tài khoản khác nhau cho mỗi địa chỉ.
Thay vì làm điều đó, bạn có thể sử dụng Outlook để tạo và quản lý các bí danh khác nhau. Có một bí danh cho phép bạn quản lý các địa chỉ email khác nhau bằng cùng một tài khoản và các email được gửi đến bất kỳ địa chỉ nào của bạn sẽ đến trong cùng Hộp thư đến. Đây là cách thiết lập chúng:
Truy cập Ứng dụng Web Outlook và đăng nhập bằng tài khoản Office 365 của bạn. Sau đó truy cập trang web tài khoản Microsoft và nhấp vào thông tin của bạn về thông tin của bạn trên thanh trên cùng. Bây giờ, hãy nhấp vào Quản lý cách bạn đăng nhập vào Microsoft . Bạn có thể sẽ được nhắc nhập mật khẩu của bạn.
Tại đây, bạn có thể thêm và quản lý bí danh của mình. Để tạo bí danh mới, nhấp vào Thêm Thêm email .

Bây giờ nhập địa chỉ email bạn muốn sử dụng làm bí danh . Bạn có thể tạo một địa chỉ mới hoặc sử dụng một địa chỉ hiện có.

Bây giờ bạn sẽ thấy bí danh bạn vừa thêm và chọn đặt bí danh chính của mình hoặc xóa nó nếu bạn không cần nó nữa.

Bây giờ tất cả các email được gửi đến địa chỉ bí danh sẽ đến hộp thư đến chính của bạn. Để gửi email từ địa chỉ mới được tạo, chỉ cần nhấp vào nút Từ trong khi soạn tin nhắn và chọn địa chỉ bạn muốn.

2. Lịch họp
Outlook giúp dễ dàng lên lịch các cuộc họp với người khác. Để làm điều đó, bạn chỉ cần vào lịch, nhấp vào tab Trang chủ và chọn Cuộc họp mới .

Tại đây, bạn có thể chỉ định người tham dự, ngày, giờ, lời nhắc và các tùy chọn khác cho cuộc họp.

Nếu bạn muốn tổ chức một cuộc họp định kỳ, nhấp vào nút Lặp lại trong phần Tùy chọn ở trên cùng, nơi bạn sẽ thấy các tùy chọn khác nhau để lên lịch thường xuyên.

Khi người nhận đã chấp nhận lời mời, bạn sẽ nhận được xác nhận tương tự.


3. Trả lời tự động
Nếu bạn đang đi công tác hoặc nghỉ phép, bạn có thể định cấu hình Outlook để gửi trả lời tự động cho mỗi email bạn nhận được. Để kích hoạt tính năng này, hãy truy cập vào File File và nhấp vào trên Automatic Automatic Trả lời .

Tại đây bạn có thể chỉ định phạm vi ngày và tin nhắn trả lời tự động .

Nếu bạn muốn kiểm soát chi tiết hơn các quy tắc, bạn có thể nhấp vào Quy tắc nút ở phía dưới bên trái.

4. Sử dụng Google Drive làm Lưu trữ đám mây trong Outlook
Nếu bạn sử dụng Google Drive làm nhà cung cấp lưu trữ đám mây của mình, bạn có thể tích hợp nó vào MS Office (bao gồm Outlook) để mở tài liệu trực tiếp từ Drive và lưu vào đó mà không cần rời khỏi các chương trình Office của bạn.
Chỉ cần tải xuống plugin Google Drive cho Office, cài đặt plugin và lần sau khi bạn mở Outlook, bạn sẽ có thể đính kèm tệp trực tiếp từ Drive bằng nút chuyên dụng.

Bạn cũng có thể lưu bất kỳ tệp đính kèm nào bạn nhận được trực tiếp trong Drive .

Lưu ý : Trình cắm Google Drive cho Office chỉ hoạt động trên Windows. Office cho Mac hiện không được hỗ trợ.
5. Nhận giao hàng và đọc biên lai
Nếu bạn muốn nhận thông báo về thời điểm email của bạn được gửi và / hoặc đọc, bạn có thể yêu cầu gửi và đọc biên nhận. Để bật tính năng này, nhấp vào tab Tùy chọn trong khi soạn tin nhắn và đánh dấu vào các hộp kiểm sau:

Bạn cũng có thể kích hoạt theo dõi cho mọi tin nhắn bạn gửi. Để thực hiện việc này, hãy đi tới Tệp > Tùy chọn > Thư . Cuộn xuống phần Theo dõi và đánh dấu vào Biên nhận chuyển phát xác nhận tin nhắn đã được gửi đến máy chủ email của người nhận hoặc Đọc xác nhận xác nhận người nhận đã xem các hộp kiểm tin nhắn .

Xin lưu ý rằng người nhận tin nhắn có thể từ chối gửi biên nhận đã đọc. Ngoài ra, chương trình email của người nhận có thể không hỗ trợ đọc biên lai.
6. Thêm nút bỏ phiếu vào email
Nếu bạn muốn có được sự đồng thuận từ nhóm của mình về một chủ đề, bạn có thể tạo một cuộc thăm dò trong Outlook. Trong khi soạn thư mới, hãy chuyển đến tab Tùy chọn và nhấp vào Thẻ Sử dụng Nút biểu quyết .

Bạn có thể sử dụng các nút Có / Không có mẫu hoặc tạo nút của riêng mình bằng cách nhấp vào Tùy chỉnh, tại đó bạn cũng có thể chọn các tùy chọn như Tầm quan trọng, Biên nhận Đọc / Giao hàng và thời gian hết hạn.

7. Trì hoãn hoặc lên lịch gửi email
Đôi khi bạn có thể cần trì hoãn việc gửi tin nhắn. Chẳng hạn, có thể sắp hết giờ và bạn muốn tin nhắn của mình được gửi vào sáng hôm sau trong giờ làm việc. Để làm điều này, bạn có thể lên lịch tin nhắn của bạn. Đây là cách thực hiện:
Trong khi viết email, hãy chuyển đến tab Tùy chọn và nhấp vào Giao hàng chậm trễ .

Trong hộp thoại xuất hiện, bên dưới Tùy chọn phân phối, đánh dấu vào mục Không giao hàng trước tùy chọn và nhập ngày và giờ.

Bây giờ hãy đóng hộp thoại và nhấn Gửi . Email của bạn sẽ được gửi tại thời điểm bạn chỉ định.
Lưu ý : Tính năng này hoạt động trơn tru trên tài khoản Microsoft Exchange. Nếu bạn đang sử dụng tài khoản POP3 hoặc IMAP, Outlook phải mở cho đến khi tin nhắn được gửi.
8. Quản lý thư và lịch của người khác
Khi làm việc với một nhóm, bắt buộc phải phối hợp và làm việc cùng nhau trong một số nhiệm vụ chung. Cuối cùng, bạn có thể muốn giữ một thư mục riêng cho các nhiệm vụ đó và chia sẻ nó với các thành viên trong nhóm của bạn. Chà, đây là cách thực hiện trên Outlook 2016.
Chuyển đến tab Tệp . Nhấp vào Cài đặt tài khoản của bạn trên mạng và chọn Truy cập vào đại biểu .

Trong hộp thoại mở ra, nhấp vào trên Add Add, chọn người dùng mà bạn muốn cấp quyền và nhấp vào OK .

Trong hộp thoại xuất hiện, bạn có thể chọn các quyền khác nhau mà bạn có thể cấp cho người dùng này.

Sau khi bạn hoàn thành, người dùng khác sẽ được thông báo về các quyền mới được cấp cho họ. Đây chỉ là những điều cơ bản của tính năng chia sẻ. Để biết tổng quan và hướng dẫn toàn diện hơn, hãy tham khảo tài liệu chính thức.
9. Sử dụng quy tắc để quản lý email
Quy tắc là một hành động tự động chạy trên thư đến hoặc đi. Chẳng hạn, bạn có thể muốn chuyển tất cả các thư từ người giám sát của mình sang một thư mục khác, di chuyển tất cả các thư từ bộ phận tiếp thị sang thư mục Ur Urentent hoặc xóa tất cả các thư bằng điện thoại Mua ngay bây giờ trong chủ đề. Thay vì thực hiện các nhiệm vụ này nhiều lần, bạn có thể thiết lập Quy tắc để tự động hóa chúng. Bạn có thể chọn từ các mẫu Quy tắc khác nhau hoặc bắt đầu từ quy tắc trống.

10. Tăng tốc các nhiệm vụ lặp đi lặp lại với các bước nhanh chóng
Thường có những nhiệm vụ phải được thực hiện nhiều lần trong ngày. Có thể bạn thường xuyên chuyển tiếp email đến người giám sát của bạn hoặc muốn chuyển một số email đến một thư mục nhất định. Tất nhiên, bạn có thể sử dụng Quy tắc để tự động hóa quy trình, nhưng điều đó sẽ áp dụng quy tắc cho tất cả các email phù hợp với tiêu chí, trong khi bạn có thể chỉ muốn áp dụng quy trình đó cho một số email nhất định. Do đó, một cách tiếp cận thủ công hơn là cần thiết, và đó là nơi Bước nhanh đến.
Chuyển đến tab Trang chủ trong Outlook. Bạn sẽ thấy phần sau cho các bước nhanh :

Như bạn có thể thấy, có một số Bước Nhanh được cấu hình sẵn để sử dụng. Ví dụ: chọn một email trong Hộp thư đến của bạn và nhấp vào nút Đến Trình quản lý trong phần Bước nhanh. Bạn sẽ thấy một cái gì đó như thế này:

Tại đây, bạn có thể định cấu hình Bước nhanh trong câu hỏi - thay đổi tên, thêm địa chỉ email để chuyển tiếp hoặc thêm nhiều hành động hơn vào nút bằng cách nhấp vào Tùy chọn ở phía dưới bên trái.

Trong ảnh chụp màn hình ở trên, tôi đã thêm địa chỉ email của người quản lý của mình, thêm hành động bằng nút Thêm hành động, hướng dẫn Outlook chuyển thư đến thư mục Chuyển tiếp vào thư mục quản lý, thêm phím tắt và sửa đổi văn bản chú giải công cụ.
Bạn có thể sửa đổi các Bước Nhanh hiện tại như chúng tôi đã làm trong ví dụ trên hoặc thêm bước của riêng bạn bằng cách nhấp vào nút Tạo mới trong thanh công cụ Bước Nhanh :

11. Phím tắt và các mẹo linh tinh khác
Outlook cung cấp một loạt các tính năng nhỏ hơn nhưng hữu ích khác như chủ đề, biến thư mail thành cuộc họp và mọi mục ưa thích của người dùng nâng cao: phím tắt . Chẳng hạn, bạn có thể nhấn Ctrl + W để soạn email mới, Ctrl + E để tìm kiếm và hơn thế nữa. Để tìm hiểu các phím tắt khác nhau của Outlook, hãy xem Sách điện tử Mẹo & Thủ thuật chính thức của Outlook 2016 từ Microsoft.
Giống như các tính năng và thủ thuật tuyệt vời của Outlook 2016?
Chúng tôi hy vọng bạn đã học được một số tính năng nâng cao của Outlook 2016. Cũng hữu ích như việc sử dụng ứng dụng email của bạn với tiềm năng tối đa của nó, có những điều khác cần lưu ý trong khi sử dụng email, vì vậy hãy đảm bảo kiểm tra bài viết của chúng tôi về nghi thức email cơ bản mà mọi người nên tuân theo. Trong thế giới kỹ thuật số luôn được kết nối, quyền riêng tư là quan trọng hơn bao giờ hết, bạn nên xem bài viết của chúng tôi về cách mã hóa email.
Nếu bạn có thêm mẹo và thủ thuật Outlook nào để thêm hoặc nghĩ rằng chúng tôi đã bỏ lỡ một tính năng thiết yếu, hãy đảm bảo cho chúng tôi biết trong phần nhận xét bên dưới.