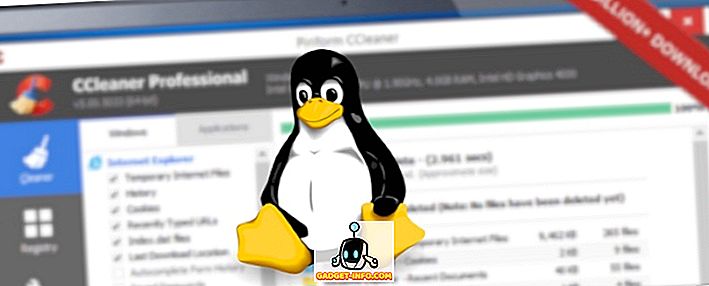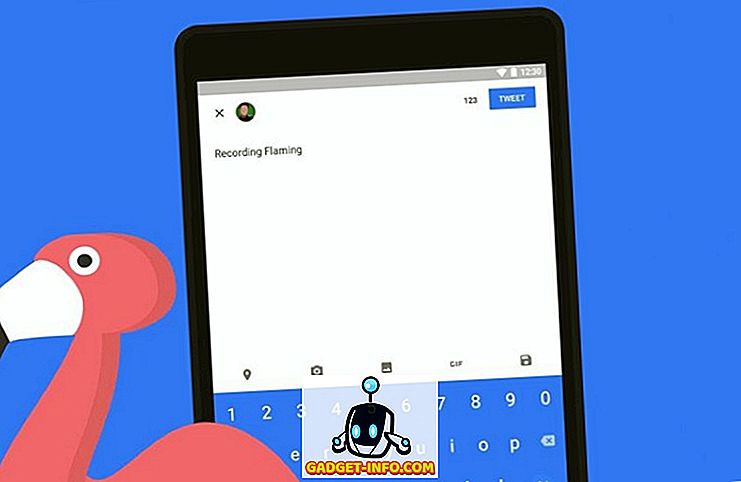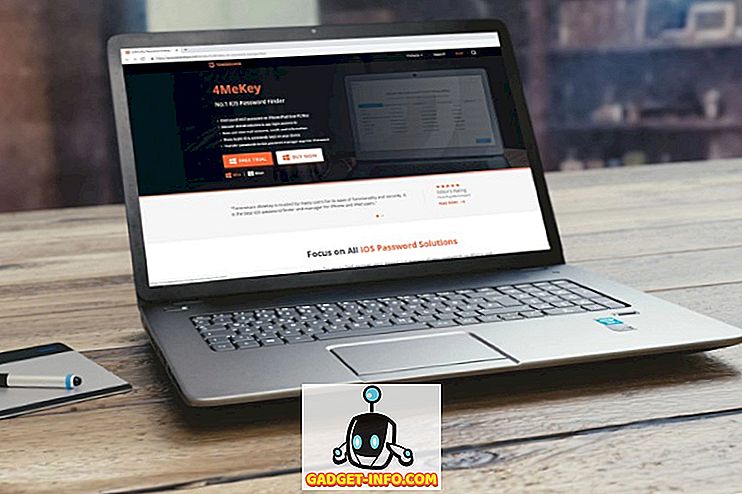Google Drive là một trong những dịch vụ lưu trữ đám mây được sử dụng nhiều nhất, một phần do nó được tự động tích hợp với mọi tài khoản Google. Dịch vụ này cung cấp một số tính năng thực sự tốt, cả để lưu trữ tệp và để tạo các tài liệu được lưu trữ trên đám mây, bảng tính, trang trình bày và nhiều hơn nữa. Mặc dù Google Drive được nhiều người sử dụng, nhưng không phải ai cũng có thể không biết tất cả các tính năng tuyệt vời được cung cấp bởi dịch vụ đám mây và rất nhiều tiện ích bổ sung có sẵn cho nó.
Trong bài viết này, tôi sẽ thảo luận về các thủ thuật Google Drive thú vị nhất, cách sử dụng chúng và cách chúng có thể giúp tăng năng suất của bạn trên dịch vụ. Đọc tiếp để khám phá tất cả các thủ thuật Google Drive thú vị:
1. Bảng tạm
Một trong những tính năng thú vị mà Google Drive cung cấp trong ứng dụng web Docs và Sheets, là bảng tạm web. Bảng tạm web có khả năng lưu trữ những thứ mà bạn sao chép vào nó. Vì vậy, nó khác với bảng tạm trong các thiết bị của chúng tôi như thế nào? Chà, có hai điểm khác biệt chính giữa bảng tạm trên thiết bị (như máy Mac) và bảng tạm web được cung cấp trong Google Drive:
- Web Clipboard có khả năng chứa nhiều số mục được sao chép, trong khi bảng tạm tiêu chuẩn trong thiết bị thường chỉ giữ mục được sao chép cuối cùng. Điều này có nghĩa là bạn có thể sử dụng bảng tạm web để sao chép một số lượng lớn các mục và sau đó chỉ cần dán chúng vào bất cứ nơi nào bạn muốn (trong Google Drive).
- Web Clipboard cũng có khả năng sao chép và dán dữ liệu giữa các trang tính khác nhau . Vì vậy, bạn có thể sao chép một số văn bản từ một trang tính, và sau đó dán văn bản đó vào một trang tính khác. Điều đó hoàn toàn tuyệt vời.
Tuy nhiên, sao chép văn bản bằng các phím nóng bàn phím như Ctrl Ctrl + C 'không hoạt động . Để sao chép văn bản vào bảng tạm trên web, bạn sẽ phải chọn văn bản, chuyển đến Chỉnh sửa -> Bảng tạm trên web -> Sao chép lựa chọn vào bảng tạm trên web .

2. Gõ giọng nói
Khi bạn đang tạo tệp Google Docs, bạn có thể sử dụng lời nói được xây dựng trong hệ thống văn bản của Google để nhập bằng giọng nói của mình. Nó hoạt động tốt đáng ngạc nhiên, quá. Thậm chí tốt hơn, công cụ nhận dạng giọng nói cũng có thể hiểu các lệnh như dòng newline của Google và dòng thời gian, và nó đáp ứng với chúng bằng cách tạo một dòng mới hoặc chèn một khoảng thời gian vào văn bản.
Thật không may, tính năng này không hoạt động trên Safari (vì Safari không hỗ trợ WebRTC), nhưng nó hoạt động trên hầu hết các trình duyệt chính, bao gồm Google Chrome, Firefox, Edge, v.v. Để sử dụng Nhập giọng nói, bạn chỉ cần truy cập Công cụ -> Nhập bằng giọng nói trong tệp Google Docs.

3. Thêm liên kết vào Tài liệu mà không cần rời khỏi ứng dụng web
Phải liên tục tìm kiếm mọi thứ trên web, sao chép các liên kết của chúng và thêm chúng vào tài liệu có thể nhanh chóng gây phiền nhiễu và tẻ nhạt. Google Drive cũng khắc phục điều này. Bạn có thể chỉ cần chọn văn bản bạn muốn tạo một siêu liên kết và nhấn vào Cmd + KÊ hoặc K Ctrl hoặc KÊNH . Điều này sẽ mở ra một hộp thoại nhỏ ngay bên dưới văn bản đã chọn, nơi bạn có thể tìm kiếm từ khóa và chọn liên kết phù hợp, sau đó sẽ tự động nhận được siêu liên kết trong tài liệu.

4. Xuất bản tệp lên web
Google Drive cũng cung cấp một tính năng để xuất bản tệp Tài liệu, Trang tính hoặc Trang trình bày lên web. Điều này bỏ qua nhu cầu chia sẻ liên kết đến tài liệu với mọi người. Các mục được xuất bản lên web bằng Google Drive có thể được chia sẻ qua liên kết hoặc chúng có thể được nhúng vào trang web. Phần tốt nhất về việc sử dụng tính năng xuất bản trên Google Drive của Google Drive là bạn có thể thiết lập nó để được cập nhật bất cứ khi nào bạn thay đổi tệp. Điều này có nghĩa là nội dung được xuất bản sẽ tự động được cập nhật bất cứ khi nào bạn chỉnh sửa tệp gốc.
Để xuất bản tệp lên web, bạn chỉ cần mở tệp trong Google Docs và truy cập Tệp -> Xuất bản lên web.

5. Xem Phím tắt Google Drive
Nếu bạn là bất cứ ai như tôi, bạn thích sử dụng bàn phím để điều hướng càng nhiều càng tốt xung quanh các thiết bị của bạn. Sử dụng phím tắt không chỉ dễ dàng hơn mà còn tiết kiệm rất nhiều thời gian quý giá. Nếu bạn không bị thuyết phục, hãy xem xét điều gì dễ dàng hơn: sao chép văn bản bằng cách sử dụng Ctrl Ctrl + Cượng hoặc bằng cách nhấp chuột phải và chọn Sao chép Sao chép? Điều này áp dụng cho hầu hết mọi thứ chúng tôi làm trên thiết bị của mình và Google Drive cũng không ngoại lệ.
Nếu bạn đang tìm cách mở rộng kiến thức về các phím tắt hoạt động trong ứng dụng web của Google Drive, bạn chỉ cần nhấn phím Ctrl + / Khăn và bạn sẽ được hiển thị một thẻ với tất cả các phím tắt khác nhau có sẵn trong Google Drive.

6. OCR trên hình ảnh và PDF
Google Drive cũng có một tính năng OCR khá gọn gàng ẩn bên trong ứng dụng web (và ứng dụng Android, không may là không có trong ứng dụng iOS). Tính năng này có thể nhận dạng văn bản bên trong hình ảnh và tệp PDF của bạn và tạo tệp Google Docs có thể chỉnh sửa, có thể tìm kiếm. Điều đó thật tuyệt phải không? Hạn chế của phương pháp này là văn bản phải được viết gọn gàng và tốt nhất là tương phản đúng với phần còn lại của hình ảnh, hoặc OCR có thể không thể nhận ra văn bản chính xác.
Ngoài ra, OCR trên Google Drive không giữ nguyên định dạng khi chuyển đổi tài liệu thành tệp Google Docs, điều này có nghĩa là mọi văn bản được định dạng sẽ được nhận dạng là văn bản bình thường, không có bất kỳ định dạng nào.
Để sử dụng OCR trên hình ảnh hoặc tệp PDF của bạn, chỉ cần tải chúng lên Google Drive. Sau đó, nhấp chuột phải vào chúng và chọn mật mã Mở trong Google Docs, và Google Drive sẽ chuyển đổi hình ảnh / PDF thành một tệp tin văn bản chỉ có thể chỉnh sửa thành văn bản.

Tôi đã kiểm tra các khả năng OCR của Google Drive bằng cách tạo một JPEG mẫu bao gồm văn bản, bảng, văn bản được định dạng và một số văn bản trong phông chữ thư pháp.
Đây không phải là cách nhận biết tốt nhất bạn có thể nhận được trên OCR, nhưng nó sẽ hoạt động cho các nhu cầu cơ bản của bạn. Nếu bạn cần một phần mềm OCR có thể nhận dạng và trích xuất hoàn hảo văn bản, dữ liệu và định dạng từ tài liệu của bạn, bạn có thể xem bài viết của chúng tôi về phần mềm OCR tốt nhất.

7. Xem tập tin của bạn được sắp xếp theo kích thước
Google Drive sắp xếp các tệp và thư mục được tải lên theo quy tắc Mới nhất được sửa đổi của First. Điều này có thể hữu ích vì nó đảm bảo rằng các tệp bạn đã tải lên gần đây nhất có mặt ở trên cùng, để dễ dàng truy cập. Tuy nhiên, nếu bạn sắp hết dung lượng trống trên tài khoản Google Drive, bạn có thể muốn sắp xếp các tệp theo kích thước của chúng, để tìm ra nơi bạn có thể tiết kiệm dung lượng nhiều nhất.
Mặc dù không có cách trực tiếp để làm điều này, bạn vẫn có thể yêu cầu Google Drive sắp xếp các tệp theo kích thước, bằng cách thực hiện theo các bước bên dưới:
- Trên trang chủ Google Drive, di chuột của bạn vào tùy chọn Nâng cấp lưu trữ nâng cấp ở phía dưới bảng điều khiển bên trái.

- Thao tác này sẽ hiển thị cửa sổ phân tích mức độ sử dụng của bạn, nhấp vào trên Drive Drive, và Google Drive sẽ sắp xếp tất cả các tệp của bạn theo Kích thước.

8. Kiểm tra bài viết của bạn để biết lỗi đạo văn và lỗi ngữ pháp
Google Drive có rất nhiều tiện ích bổ sung có thể giúp tăng đáng kể năng suất và hiệu quả của việc sử dụng các dịch vụ của Google như Google Docs, Sheets, v.v. Một tiện ích bổ sung như vậy được gọi là ProWritingAid và đây là công cụ có thể kiểm tra tài liệu của bạn lỗi ngữ pháp, lỗi chính tả và đạo văn, trong số rất nhiều tính năng khác.

Bản thân công cụ này đã được trả tiền (bắt đầu từ $ 40 trong một năm), nhưng nó cung cấp bản dùng thử 14 ngày, vì vậy bạn có thể dùng thử trước khi chi bất kỳ khoản tiền nào cho nó.
9. Tự động lưu email và tệp đính kèm vào Google Drive
Một tiện ích bổ sung khác cho Google Sheets, được gọi là Lưu email và tệp đính kèm, thực hiện chính xác tên của nó. Bạn có thể xác định các quy tắc dựa trên các yếu tố như ID email của người gửi, chủ đề, kích thước thư, tệp đính kèm, v.v. và tiện ích bổ sung sẽ tự động chạy mỗi giờ và đồng bộ hóa email từ tài khoản email Gmail của bạn vào bảng tính . Nó cũng lưu một bản sao của email dưới dạng PDF trong Google Drive, cùng với bất kỳ tệp đính kèm nào trong email.
Tiện ích cũng có thể được chạy thủ công nếu được yêu cầu, bằng cách vào Addons-> Lưu email và tệp đính kèm -> Quản lý quy tắc -> Chạy thủ công

10. Thêm nhiều hàng và cột vào Google Sheets
Google Sheets là một công cụ được làm tròn khá tốt và nó cung cấp hầu hết mọi khả năng của bảng tính mà ai đó có thể cần. Kết hợp điều đó với rất nhiều tiện ích bổ sung có sẵn cho Google Sheets và bạn sẽ thấy nó có thể mạnh đến mức nào. Tuy nhiên, một nhược điểm của Google Sheets là nó không cho phép người dùng thêm nhiều hàng và cột trong trang tính. Nó chỉ cho phép thêm từng hàng và cột một, nhưng điều này có thể trở nên tẻ nhạt nếu bạn cần thêm nhiều hàng và / hoặc cột vào bảng tính. Để lấp đầy khoảng trống chói lóa này trong chức năng, bạn có thể sử dụng một tiện ích bổ sung có tên là Thêm Thêm hàng và Cột. Tiện ích bổ sung này cho phép bạn thêm nhiều hàng và cột trong Google Sheets một cách dễ dàng.

Trở thành Ninja của Google Drive!
Giờ bạn đã biết về các thủ thuật này và chức năng tăng các tiện ích bổ sung cho các dịch vụ Drive khác nhau như Docs, Sheets, v.v., bạn có thể kết hợp chúng vào quy trình công việc hàng ngày của mình để trở nên hiệu quả và hiệu quả hơn trong khi sử dụng dịch vụ đám mây của Google. Google Drive có rất nhiều chức năng bổ sung có thể được mở khóa bằng cách sử dụng các tiện ích bổ sung và ứng dụng chrome hoạt động với nó. Có một số tiện ích và ứng dụng khác mà bạn nên xem từ Cửa hàng Chrome trực tuyến và từ trong Google Docs, Sheets và Slides.
Nếu bạn biết về tiện ích bổ sung, mẹo hoặc ứng dụng Chrome mà bạn nghĩ rằng chúng tôi có thể đã bỏ lỡ trong bài viết này, vui lòng cho chúng tôi biết về nó. Chúng tôi cũng muốn nghe về cách bạn sử dụng Google Drive để có năng suất cao hơn, cả về cá nhân và trong công việc. Chia sẻ trải nghiệm của bạn với Google Drive và suy nghĩ về việc sử dụng nó, trong phần bình luận bên dưới.