Có rất nhiều bàn phím tuyệt vời có sẵn, từ bàn phím màng cấp nhập cảnh, đến bàn phím cao cấp với các công tắc cơ học. Tuy nhiên, hầu hết các bàn phím này được thiết kế để sử dụng với PC Windows. Bàn phím được thiết kế dành riêng cho máy Mac rất ít và xa, và bàn phím cơ cho máy Mac về cơ bản là không tồn tại. Vì vậy, nếu bạn muốn tự thưởng cho mình một bàn phím tuyệt vời, thật không may, chỉ có sẵn trong một biến thể Windows, đây là cách sử dụng bàn phím Windows trên Mac :
Cách sử dụng Bàn phím Windows trên máy Mac: Vấn đề
Vấn đề với việc sử dụng bàn phím định hướng Windows với máy Mac, không phải là các chức năng khác nhau, đó là cách bố trí gây ra sự cố. Ví dụ: nếu bạn kết nối bàn phím Windows với máy Mac, phím Windows sẽ hoạt động với tư cách là phím lệnh Command, và khóa phím Alt Alt sẽ hoạt động như phím Tùy chọn của nhà điều hành. Điều này là phản trực giác, bởi vì trên bàn phím Mac tiêu chuẩn, phím lệnh được đặt ngay bên cạnh thanh không gian, nơi phím Alt sẽ nằm trên bàn phím Windows. Nếu điều đó nghe có vẻ khó hiểu, tin tôi đi, sử dụng bàn phím theo cách đó thậm chí còn hơn thế.
May mắn thay, có một cách dễ dàng để định cấu hình bàn phím Windows để hoạt động chính xác với máy Mac và thậm chí bạn không cần phải cài đặt ứng dụng của bên thứ ba để làm điều đó. Hãy xem cách làm điều đó.
Lưu ý : Tôi đang định cấu hình bàn phím Logitech G213 để hoạt động hoàn toàn với MacBook Air, chạy macOS Sierra 10.12.4 Developer Beta. Quá trình sẽ hoàn toàn giống với các bàn phím Windows khác.
Các phím sửa đổi ánh xạ để hoạt động đúng trên máy Mac
Nếu bạn có bàn phím Windows mà bạn muốn sử dụng với máy Mac, bạn có thể dễ dàng sắp xếp lại các phím bổ trợ (Windows, Alt, Ctrl, Caps Lock), để hành xử theo cách chúng hoạt động trên bàn phím Mac. Chỉ cần làm theo các bước dưới đây:
- Mở Tùy chọn hệ thống và đi tới Bàn phím bàn phím .
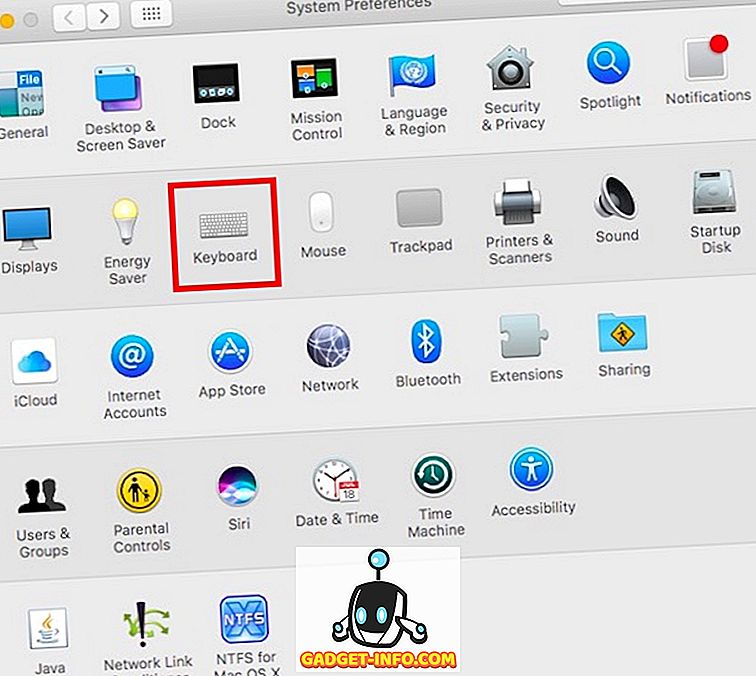
- Ở đây, bấm vào nút ở phía dưới bên phải, trong đó đọc các phím Modifier phím Cameron .
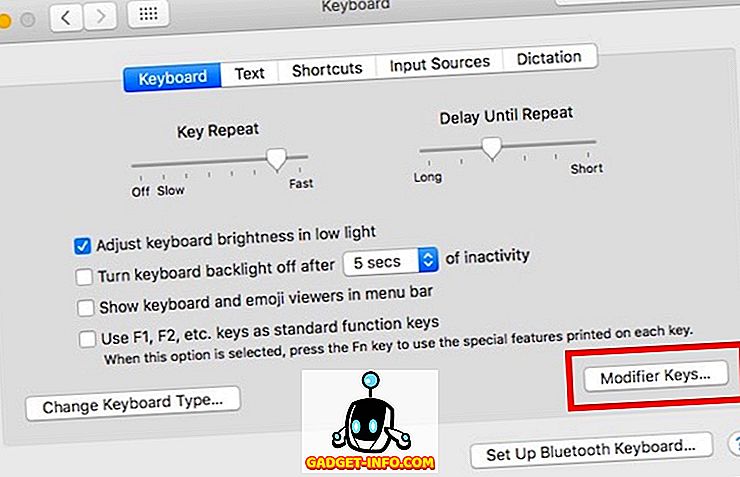
- Trong cửa sổ bật lên, chọn bàn phím Windows của bạn từ menu thả xuống. Trong trường hợp của tôi, tôi đã chọn Bàn phím chơi game G2 G213 .
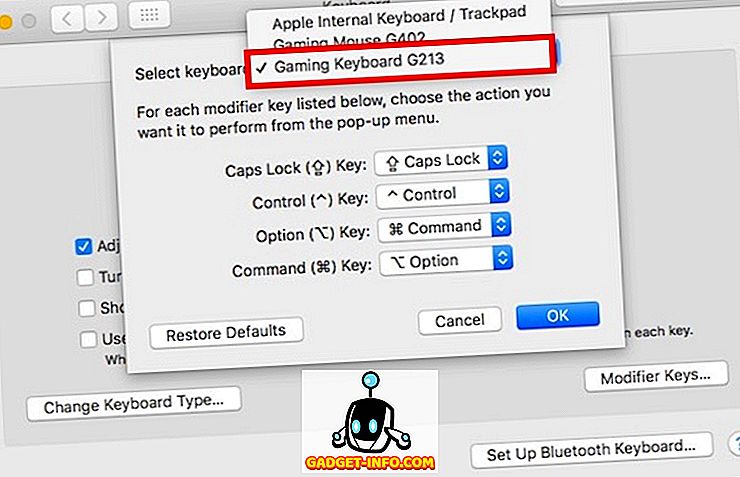
Bây giờ, thực hiện các thay đổi sau đây cho danh sách các phím bổ trợ được hiển thị bên dưới bàn phím bạn đã chọn:
- Thay đổi giá trị cho các tùy chọn khóa Tùy chọn lồng vào thành Lệnh Command . Thay đổi giá trị cho Khóa lệnh Command trực tiếp thành Tùy chọn trực tuyến .
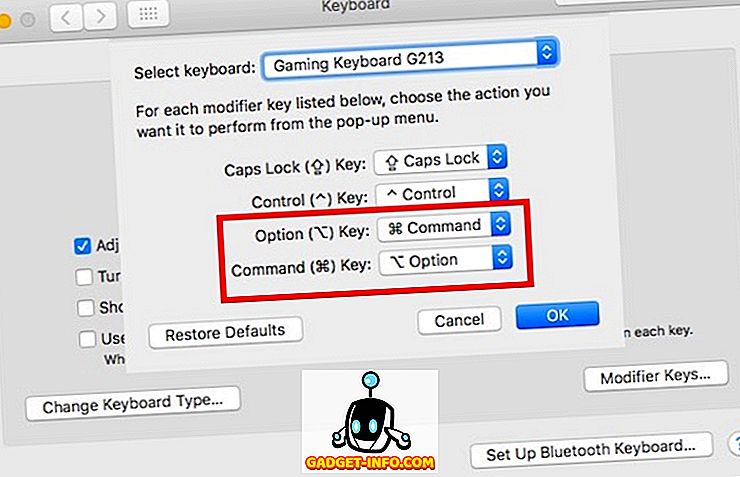
Điều này sẽ đảm bảo rằng phím Windows trên bàn phím Windows của bạn (nằm ở vị trí mà phím tùy chọn thường có) sẽ hoạt động giống như phím tùy chọn và phím Alt trên bàn phím Windows của bạn (nằm ở vị trí phím lệnh thường sẽ là) sẽ hoạt động như phím lệnh. Điều đó có nghĩa là về cơ bản, tất cả các vấn đề của chúng tôi đều được khắc phục.
Dễ dàng sử dụng Bàn phím Windows trên Mac
Về cơ bản đó là tất cả những gì bạn cần làm để có thể sử dụng bàn phím được thiết kế cho PC Windows, với máy Mac của bạn. Không có sự khác biệt nào khác giữa bàn phím Windows và bàn phím Mac và một khi bạn đã thực hiện những thay đổi này, bạn sẽ có thể sử dụng bàn phím Windows của mình một cách dễ dàng với máy Mac. Vì vậy, hãy tiếp tục và có được bàn phím mà bạn đã để mắt quá lâu, với kiến thức hạnh phúc rằng bạn có thể dễ dàng tùy chỉnh nó để hoạt động đúng với máy Mac của mình.
Như mọi khi, chúng tôi muốn biết suy nghĩ của bạn về bàn phím có sẵn cho máy Mac và những bàn phím có sẵn cho PC Windows. Bạn đã bao giờ phải cấu hình lại bàn phím Windows để có thể sử dụng nó với máy Mac chưa? Cho chúng tôi biết trong phần ý kiến dưới đây.









