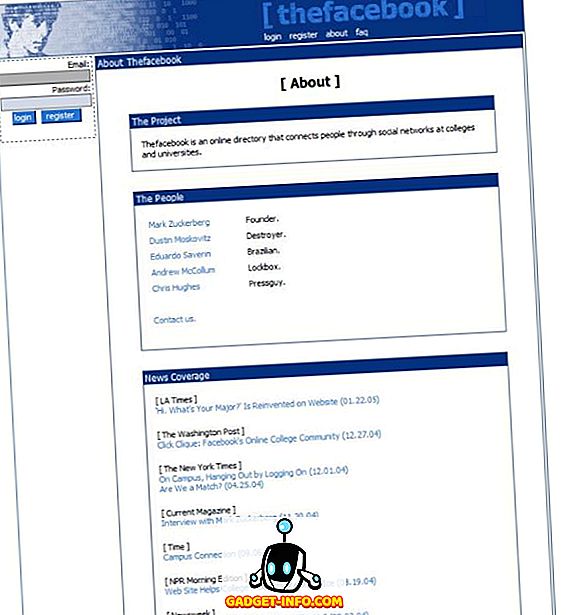Sử dụng chia sẻ màn hình Windows để phản chiếu màn hình của bạn với một thiết bị khác có thể rất hữu ích. Bạn có thể sử dụng nó để điều khiển PC Windows từ xa, truy cập dữ liệu của bạn từ bất cứ đâu bạn muốn và thậm chí nó có thể giúp bạn khắc phục sự cố PC của ai đó mà không cần phải đến nhà của họ. Có rất nhiều công dụng tuyệt vời để chia sẻ màn hình và nếu bạn đang tự hỏi làm thế nào bạn có thể làm điều này, đừng lo lắng. Trong bài viết này, chúng tôi sẽ cho bạn biết cách chia sẻ màn hình PC Windows của bạn qua mạng với thiết bị Android hoặc iOS, cũng như máy Mac:
Phản chiếu màn hình Windows với Kết nối VNC
VNC Connect là một ứng dụng cho phép chia sẻ màn hình Windows qua mạng. Bạn có thể sử dụng ứng dụng này, cùng với Trình xem VNC đồng hành, để chia sẻ màn hình PC của bạn với bất kỳ thiết bị nào có ứng dụng Trình xem VNC và được phép truy cập màn hình PC của bạn. Ứng dụng VNC Connect và Viewer có sẵn cho Android, iOS, macOS, Linux, Chrome và hầu hết các nền tảng khác mà bạn biết, vì vậy bạn có thể chia sẻ màn hình Windows của mình với bất kỳ thiết bị nào. Nó cũng có sẵn cho Windows, vì vậy bạn có thể chia sẻ màn hình của một PC Windows này với PC khác.
Lưu ý: Tôi đang sử dụng Kết nối VNC để chia sẻ màn hình PC Windows 10 của mình với MacBook Air. Quá trình nên tương tự khi chia sẻ với các thiết bị chạy các nền tảng khác.
Để sử dụng VNC Connect và VNC Viewer để phản chiếu màn hình Windows, chỉ cần làm theo các bước dưới đây:
1. Tải xuống VNC Connect trên PC Windows mà bạn muốn chia sẻ màn hình của mình và tải xuống VNC Viewer trên thiết bị bạn muốn chia sẻ màn hình. Trên PC Windows của bạn, khởi chạy kết nối VNC và đăng nhập bằng tài khoản VNC của bạn . Bạn có thể tạo tài khoản VNC từ trang web Real VNC.
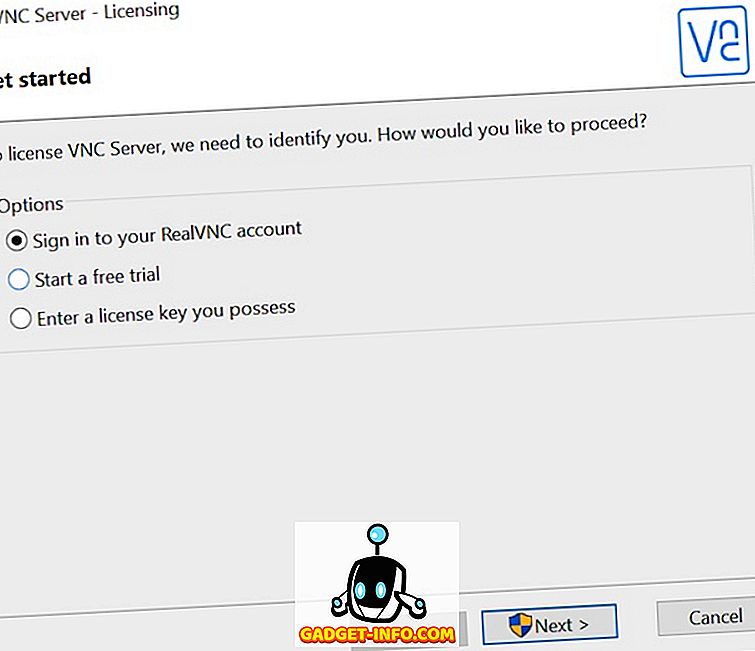
2. Trên thiết bị bạn muốn truy cập chia sẻ màn hình Windows, hãy khởi chạy ứng dụng VNC Viewer và đăng nhập bằng tài khoản VNC của bạn . Trong ứng dụng VNC Viewer, bạn sẽ có thể thấy tên của PC Windows của mình.
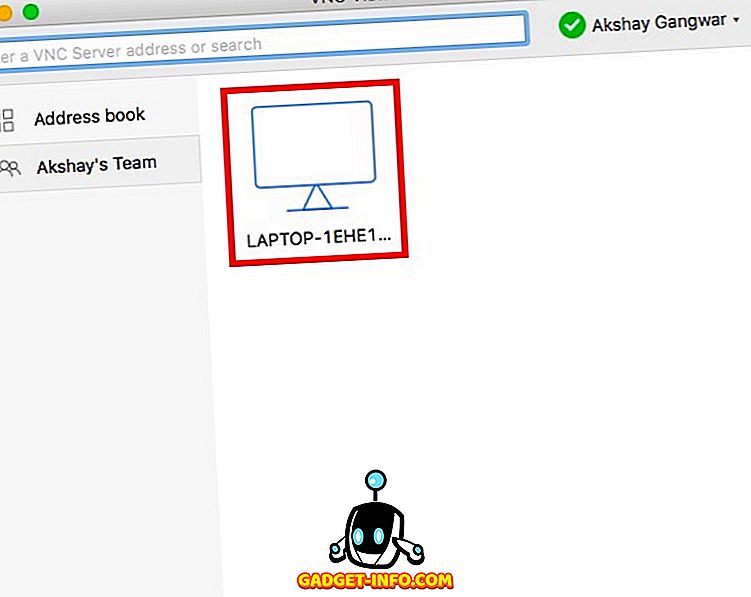
3. Chỉ cần nhấp đúp chuột vào tên của PC chia sẻ màn hình của nó và VNC Viewer sẽ xác định nó. Khi có, nhấp vào Tiếp tục trên mạng .
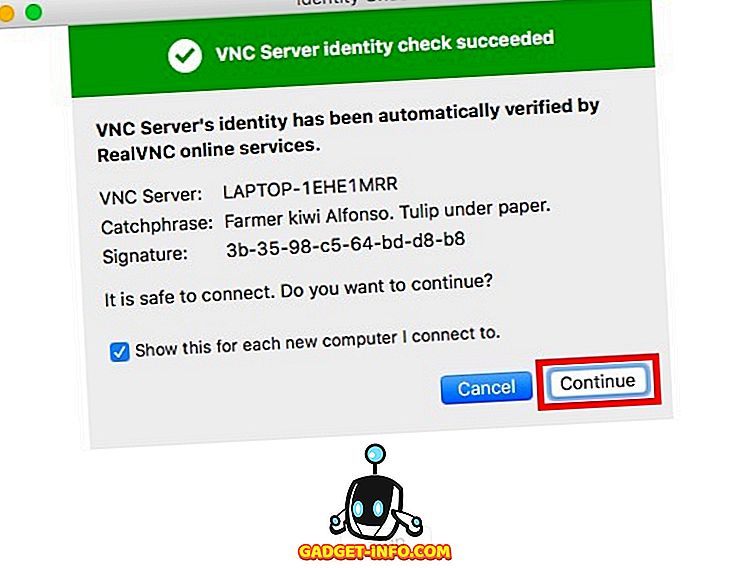
4. Bây giờ bạn sẽ có thể thấy màn hình PC Windows của bạn trên thiết bị từ xa. Bạn thậm chí có thể điều khiển PC Windows của bạn từ xa .
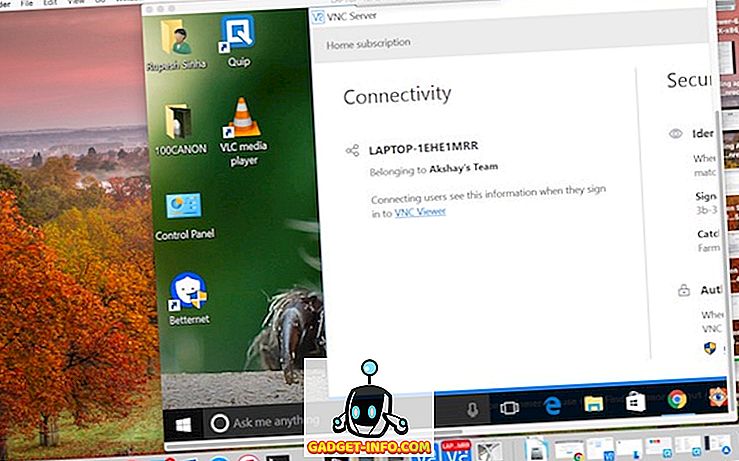
Sử dụng VNC Connect và VNC Viewer cho phản chiếu màn hình Windows là phương pháp tôi khuyên dùng, vì nó hoạt động tốt và ổn định. Độ trễ cũng là tối thiểu, nhưng rõ ràng, điều đó phụ thuộc vào tốc độ internet của bạn và tính ổn định của kết nối.
Chia sẻ màn hình Windows với Chrome Remote Desktop
Một cách dễ dàng khác để bắt đầu phản chiếu màn hình Windows giữa các thiết bị, đó là sử dụng Chrome Remote Desktop. Ứng dụng Chrome Remote Desktop có sẵn cho nhiều nền tảng, bao gồm Android, iOS và bất kỳ máy tính nào chạy Google Chrome. Để sử dụng Chrome Remote Desktop để chia sẻ màn hình từ PC Windows của bạn, chỉ cần làm theo các bước dưới đây:
1. Khởi chạy Chrome Remote Desktop trên PC Windows của bạn. Nhấp chuột vào Bắt đầu ăn trưa .
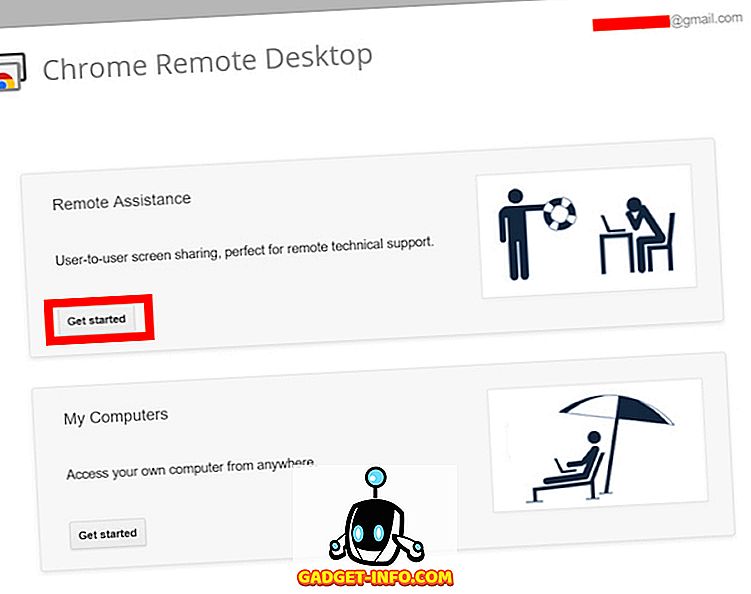
2. Tiếp theo, nhấp vào Chia sẻ trên mạng. Bạn sẽ phải tải xuống một tệp bổ sung để chia sẻ màn hình PC của bạn.
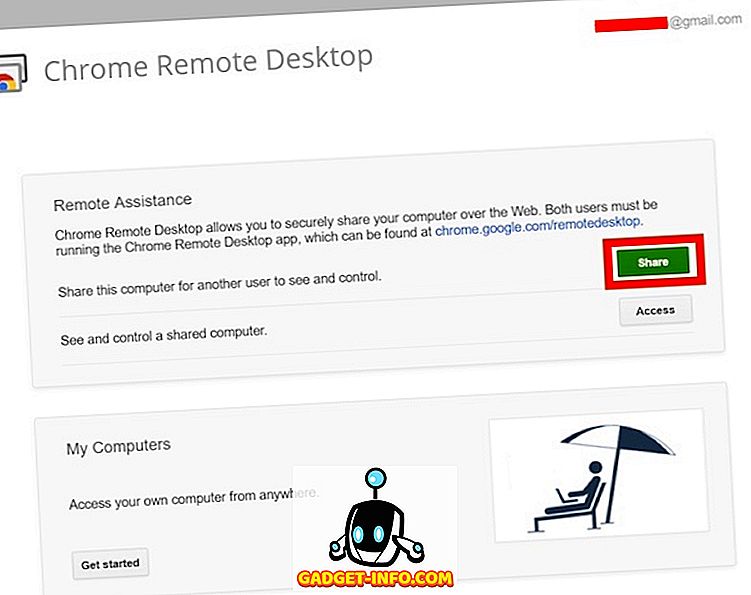
3. Sau khi hoàn thành, bạn sẽ thấy một mã trên màn hình của bạn . Hãy nhớ điều này, vì bạn sẽ cần điều này trên thiết bị từ xa bạn đang sử dụng.
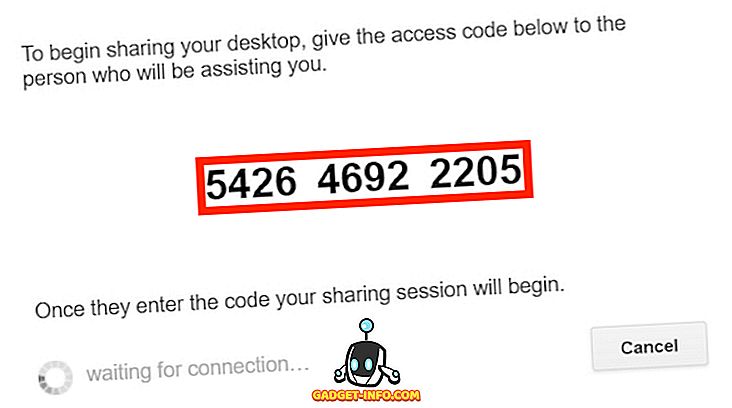
4. Trên thiết bị từ xa, khởi chạy Chrome Remote Desktop, nhấp vào Bắt đầu trực tiếp, và sau đó trên Truy cập truy cập.
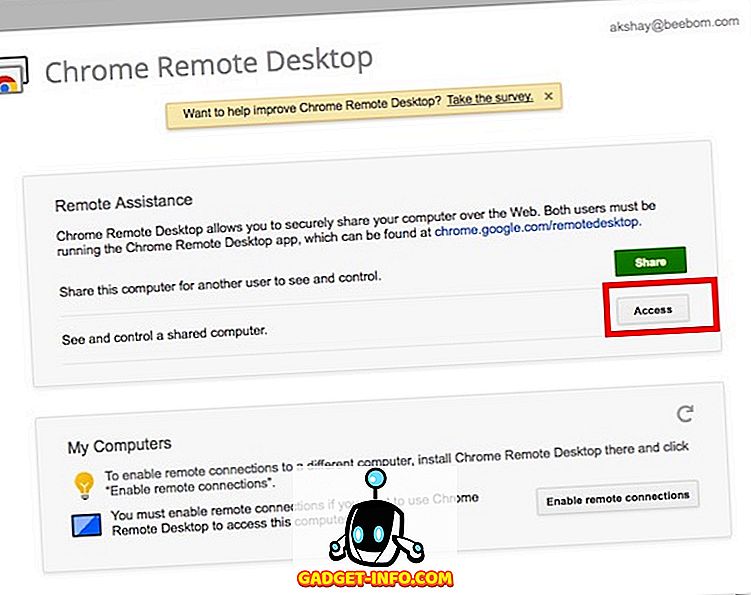
5. Bạn sẽ được yêu cầu nhập mã cho máy tính có màn hình bạn muốn chia sẻ. Chỉ cần nhập mã mà bạn đã ghi chú trong bước 3 và nhấp vào Kết nối trực tuyến .
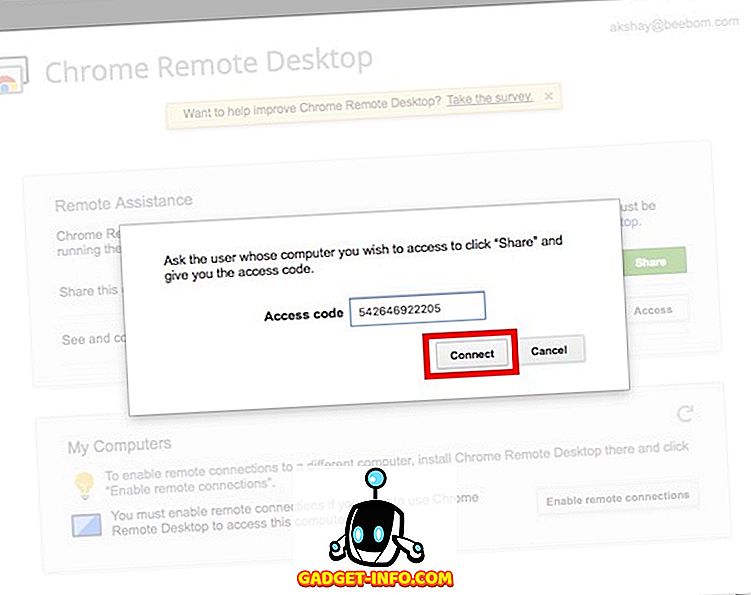
6. Bây giờ bạn sẽ có thể xem từ xa và điều khiển PC Windows của bạn.
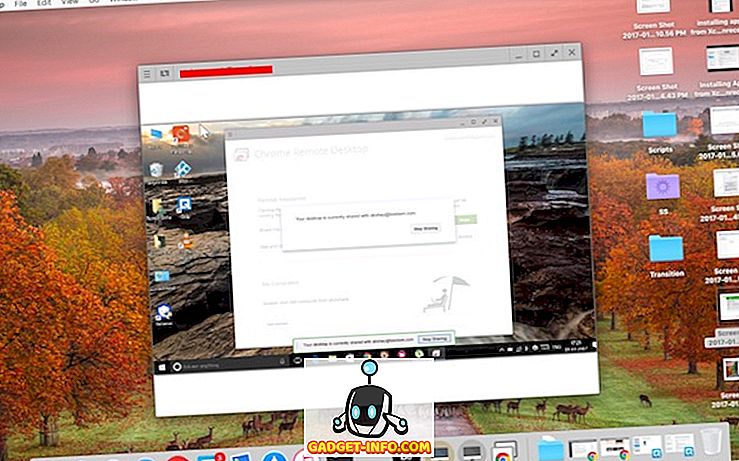
Bạn có thể sử dụng phương pháp này để dễ dàng sử dụng chia sẻ màn hình Windows để xem từ xa và điều khiển PC Windows của bạn từ một thiết bị khác.
Chia sẻ màn hình Windows để điều khiển từ xa PC của bạn
Đây là hai phương pháp dễ nhất để sử dụng chia sẻ màn hình Windows. Bạn có thể sử dụng bất kỳ thứ nào trong số này để dễ dàng chia sẻ giao diện PC Windows của mình với một thiết bị khác. Cả Trình xem VNC và ứng dụng Chrome Remote Desktop đều có sẵn trên Android, iOS và Mac, vì vậy bạn có thể dễ dàng chia sẻ màn hình PC Windows của mình với bất kỳ thiết bị nào trong số này.
Vì vậy, bạn đã bao giờ sử dụng phản chiếu màn hình Windows để xem và điều khiển PC Windows từ xa chưa? Những ứng dụng bạn đã sử dụng? Nếu bạn biết bất kỳ phương pháp nào khác để sử dụng chia sẻ màn hình Windows, hãy cho chúng tôi biết trong phần bình luận bên dưới.