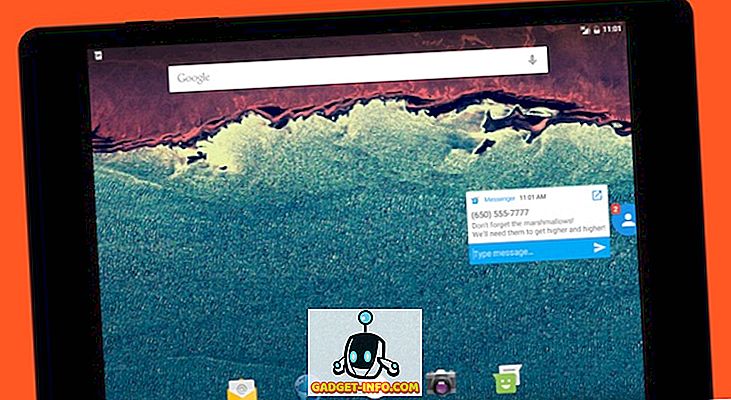Windows, giống như bất kỳ hệ điều hành nào khác, dễ bị lỗi, và đôi khi, đó là một chút về mặt phong phú. Khi hệ điều hành đã trưởng thành qua nhiều năm, số lỗi phổ biến đã giảm, nhưng thật không may, một số lỗi mới đã bắt đầu xuất hiện. Một lỗi rất cụ thể mà chúng tôi thấy trên Windows 10 và lỗi bắt đầu với Windows 8 và 8.1 là Lỗi sử dụng đĩa 100%. Thực tế, điều này làm cho quy mô sử dụng đĩa cứng của bạn đầy đủ, dẫn đến mọi thứ chậm lại khi thu thập dữ liệu và người dùng cuối rất bực bội. May mắn thay, có một bản sửa lỗi cho điều đó và trong bài đăng này, chúng tôi sẽ thảo luận về cách bạn có thể sửa lỗi 100% sử dụng đĩa trên Windows 10 trở xuống.
Lưu ý : Với mục đích của bài viết này, chúng tôi sẽ thảo luận cụ thể về Windows 10, mặc dù các giải pháp cũng có thể áp dụng cho các phiên bản Windows trước.
Điều gì gây ra lỗi sử dụng đĩa 100%
Mặc dù có thể có nhiều lý do đằng sau nó, nói chung, lỗi này là do một số dịch vụ Windows như Superfetch, Prefetch, BITS và Windows Search. Trong khi những yếu tố này là nghi phạm thông thường, chúng không phải là những người duy nhất; có thể có nhiều loại khác, bao gồm cả phần mềm độc hại, Flash và thậm chí là một ổ cứng thực sự cũ và chậm.
Xác định xem bạn có Lỗi sử dụng đĩa 100% không
Xác định rằng bạn thực sự đang đối mặt với lỗi này là điều dễ dàng nhưng quan trọng, bởi vì bạn không muốn đi khắp nơi để thay đổi máy tính của mình mà không có gì.
Mặc dù độ chậm của máy sẽ là một chỉ báo khá tốt (cùng với đèn đĩa cứng liên tục), bạn có thể xác minh sự cố bằng cách kéo Trình quản lý tác vụ trong Windows 10 (chỉ cần nhấn Bắt đầu và bắt đầu nhập Trình quản lý tác vụ hoặc nhấn CTRL + Shift + Esc). Trong tab Processes, cột Disk sẽ hiển thị 100% nếu có lỗi; nếu không, bạn sẽ thấy một cái gì đó tương tự như ảnh chụp màn hình bên dưới.

Sửa lỗi sử dụng đĩa 100%
Giả sử máy của bạn đang gặp phải vấn đề này, đây là cách bạn có thể khắc phục:
1. Quét virus trên máy tính Windows 10 của bạn
Điều này có vẻ giống như một lời khuyên thông thường, thông thường, nhưng điều quan trọng là bạn phải thực hiện hành động này như là phương thuốc đầu tiên của mình trong trường hợp này. Nhiều lần nhiễm phần mềm độc hại có thể là thủ phạm và bạn có thể làm bất cứ điều gì khác mà bạn muốn, nó sẽ không khắc phục được vấn đề. Tốt hơn để chắc chắn trước trong trường hợp này. Bạn có thể sử dụng bất kỳ phần mềm chống vi-rút tốt cho mục đích này.
2. Vô hiệu hóa dịch vụ Windows 10 Superfetch
Superfetch là một trong những dịch vụ Windows sẽ luôn có tiềm năng mang lại trải nghiệm người dùng buồn vui. Tiền đề của Superfetch là Windows sẽ học hỏi từ thói quen sử dụng của bạn và đoán đoán những ứng dụng / dịch vụ nào bạn có thể sử dụng tiếp theo. Dựa trên dự đoán này, HĐH sẽ lưu các ứng dụng và chương trình đó vào RAM, vì vậy chúng sẽ tải nhanh hơn. Bây giờ, về mặt lý thuyết, đó là một khái niệm tuyệt vời, nhưng trừ khi bạn là một robot được lập trình theo một thói quen cụ thể, các dự đoán của Superfetch chắc chắn sẽ bị bỏ lỡ theo thời gian. Và vì dịch vụ đang bận lấy tất cả các tệp và dữ liệu ứng dụng được dự đoán từ đĩa cứng của bạn, bạn sẽ gặp phải lỗi 100% sử dụng đĩa.
Vô hiệu hóa Superfetch cũng giống như vô hiệu hóa bất kỳ dịch vụ Windows nào khác. Trong tìm kiếm của Windows 10, nhập Dịch vụ và mở hộp thoại Dịch vụ. Trong đây, tìm dịch vụ Superfetch và nhấp chuột phải để đến Thuộc tính . Tại đây, Dừng dịch vụ và trong loại Khởi động, đảm bảo rằng nó báo Đã tắt. Nhấn OK và khởi động lại máy tính Windows 10 của bạn để có biện pháp tốt.

3. Vô hiệu hóa Dịch vụ chuyển thông minh nền (BITS)
BITS là một dịch vụ Windows 10 khác được cho là hữu ích nhưng có thể hoàn toàn ngược lại. Ý tưởng đằng sau BITS là khi máy tính của bạn ở chế độ chờ, băng thông có thể được sử dụng cho Windows Update, Windows Defender và những thứ tương tự. Mặc dù nó thường chỉ hoạt động tốt trên các máy mới hơn, nhưng phần cứng cũ hơn thực sự có thể bị ảnh hưởng trong khi BITS cố gắng giải mã khi máy tính thực sự không hoạt động.
Vô hiệu hóa BITS sẽ giống như vô hiệu hóa dịch vụ Superfetch, ngoại trừ trong trường hợp này, bạn sẽ không vô hiệu hóa việc khởi động hoàn toàn ; thay vào đó, bạn sẽ chọn Hướng dẫn sử dụng .

4. Vô hiệu hóa Tìm kiếm Windows
Đây là một trong những giải pháp trên mạng mà tôi thường không khuyến nghị trừ khi thực sự cần thiết . Đã khá lâu rồi, Windows đã có một chức năng tìm kiếm rất mạnh mẽ, lập chỉ mục mọi thứ trên máy của bạn, giúp tìm tệp và tất cả các nội dung khác dễ dàng hơn. Mặc dù tính năng này rất tuyệt vời, nhưng một lỗi khá dai dẳng là vòng lặp tìm kiếm trên mạng, trong đó một hệ thống chạy Windows sẽ liên tục lập chỉ mục lại các tệp và thư mục. Một cách nhanh chóng để xác định xem đây có phải là nguyên nhân của việc sử dụng đĩa 100% là mức sử dụng CPU và bộ nhớ rất thấp trong Trình quản lý tác vụ cùng với việc sử dụng đĩa 100%.
Khoan một lần nữa giống nhau ở đây: tìm Windows Search trong Dịch vụ, nhấp chuột phải vào Thuộc tính và Dừng dịch vụ trong khi vô hiệu hóa khởi động. Nếu đây là thủ phạm, bạn sẽ thấy tác động ngay lập tức.

5. Vô hiệu hóa Windows 10 Prefetch
Windows 10 cũng tích hợp một tính năng gọn gàng để bổ sung cho Superfetch: Prefetch. Trong khi Superfetch lưu trữ dữ liệu vào RAM dựa trên việc đoán thông minh, Prefetch hoạt động khi bạn khởi chạy các ứng dụng đó. Về cơ bản, Tìm nạp trước ghi lại thông tin về các tệp được sử dụng bởi bất kỳ ứng dụng nào và sau đó kéo các tệp đó vào RAM để cải thiện thời gian tải ứng dụng.
Bởi vì nó một lần nữa đoán thông minh bởi HĐH ở đây, có khả năng Prefetcher sẽ bỏ lỡ. Và nó làm. Và khi có, vô hiệu hóa nó vẫn là lựa chọn hợp lý của bạn. Tuy nhiên, Prefetch không phải là dịch vụ Windows tiêu chuẩn của bạn và điều chỉnh nó yêu cầu thực hiện các thay đổi đối với Windows Registry, đó là lý do tại sao chúng tôi khuyên bạn chỉ nên sử dụng giải pháp cuối cùng này .
Để mở Registry Editor, nhập regedit vào thanh tìm kiếm Windows 10 và nhấn Enter. Trong cây thư mục, điều hướng đến vị trí sau
HKEY_LOCAL_MACHINE \ HỆ THỐNG \ CurrentControlset \ Control \ Trình quản lý phiên \ Quản lý bộ nhớ \ PrefetchParameter

Trong khung bên phải, bạn sẽ thấy một mục cho EnablePrefetcher . Bấm đúp vào nó và thay đổi giá trị DWORD từ 3 (mặc định) thành 0 để vô hiệu hóa hoàn toàn dịch vụ. Bạn cũng có thể đặt 1 làm giá trị DWORD, sẽ giữ Prefetcher được bật một phần nhưng bị vô hiệu hóa cho các tệp khởi động.

Xin lưu ý rằng bạn sẽ cần khởi động lại máy tính để tất cả những thay đổi này có hiệu lực.
6. Chạy CheckDisk
CheckDisk là một trong những công cụ dòng lệnh lâu đời nhất dành cho người dùng Windows và là một công cụ thường hữu ích. Điều này sẽ có ích nếu có vấn đề với ổ cứng vật lý, cây thư mục hoặc bất cứ thứ gì có tính chất đó với cài đặt Windows của bạn. Cách tiếp cận tốt nhất để chạy CheckDisk là làm như vậy khi hệ thống của bạn khởi động lại, vì vậy bạn sẽ thực sự cần lên lịch cho việc đó. May mắn thay, điều đó khá dễ dàng.
Khởi chạy một dấu nhắc lệnh nâng cao (gõ cmd trong thanh tìm kiếm của Windows 10, nhấp chuột phải và chọn Chạy Run với tư cách Quản trị viên ) và chạy lệnh sau:
chkdsk / f '/ r C:
Trong đó C: sẽ được thay thế bằng bất kỳ ký tự ổ đĩa nào bạn đã gán cho cài đặt Windows của mình. Bạn sẽ thấy một thông báo trong dấu nhắc lệnh sẽ yêu cầu bạn xác nhận xem bạn có muốn chạy CheckDisk trong lần khởi động lại hệ thống tiếp theo hay không . Công nhận với Y và khởi động lại máy tính của bạn. CheckDisk có thể mất một chút thời gian để hoàn thành, nhưng nó có thể rất hữu ích không chỉ đối với lỗi Sử dụng đĩa 100% mà còn một số vấn đề khác.
7. Vô hiệu hóa Mẹo Windows
Điều này không có ý nghĩa với chúng tôi, nhưng rất nhiều người đã báo cáo rằng điều này đã tạo ra mánh khóe cho họ. Thỉnh thoảng, Windows 10 cung cấp các mẹo về hệ điều hành và việc vô hiệu hóa chúng dường như đã giúp giảm thiểu lỗi 100% sử dụng đĩa cho nhiều người. Chúng tôi lưu ý điều này ở đây vì bạn sẽ không mất nhiều thời gian trong việc vô hiệu hóa các mẹo đó và việc này khá dễ thực hiện. Chỉ cần vào Cài đặt, sau đó vào Hệ thống, sau đó vào Thông báo & Hành động . Vô hiệu hóa Hiển thị cho tôi các mẹo về Windows ngay trong danh sách này và voila!

Khi tất cả những thứ khác đều thất bại và khác.
Mặc dù điều này kết thúc danh sách các đề xuất của chúng tôi để sửa lỗi 100% sử dụng ổ đĩa, nhưng có một điều nữa mà chúng tôi khuyên bạn nên có hay không: nâng cấp lên SSD. Họ là tương lai, và vì một lý do; ổ cứng truyền thống đơn giản là không thể cạnh tranh với hiệu suất của SSD. Họ xấu xa nhanh, đáng tin cậy hơn nhiều, bạn sẽ ít gặp phải lỗi sử dụng ổ đĩa hơn với SSD và chúng sẽ giúp toàn bộ trải nghiệm điện toán của bạn trở nên dễ chịu hơn rất nhiều. Đầu tư vào một ổ SSD và bạn sẽ thấy nó có giá trị mỗi xu bạn đã bỏ ra.
Vâng, đó là tất cả từ phía chúng tôi và chúng tôi hy vọng những cách đã nói ở trên đã giúp bạn khắc phục lỗi sử dụng đĩa 100% trên PC Windows của bạn. Hãy cho chúng tôi biết nếu bạn có bất kỳ nghi ngờ nào trong phần bình luận bên dưới.