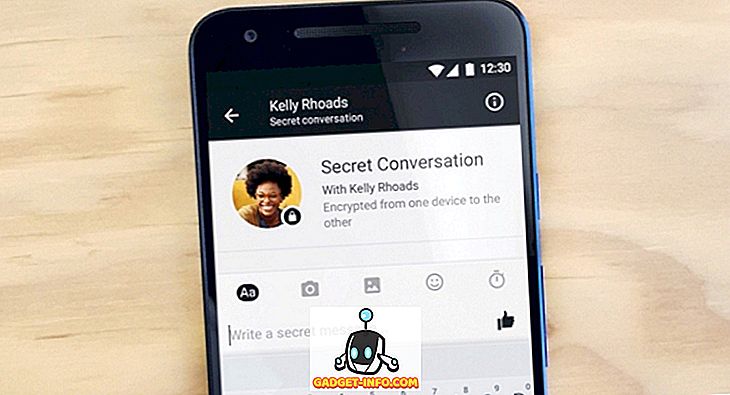Với việc giới thiệu Windows 10, Microsoft cũng giới thiệu trình duyệt Microsoft Edge mới nhất sẽ thay thế Internet Explorer. Với Edge, Microsoft đang trực tiếp cố gắng cạnh tranh với những kẻ thống trị như Chrome và Firefox. Mặc dù, nó vẫn không tốt như các trình duyệt hàng đầu hiện tại, nhưng nó có một số tiềm năng lớn với nhiều tính năng mới và các tùy chọn tùy chỉnh. Nó được xây dựng trên khái niệm cung cấp giao diện đơn giản với mọi thứ quan trọng trong tầm nhìn. Tuy nhiên, khi bạn đào sâu một chút, bạn cũng sẽ tìm thấy nhiều tùy chọn nâng cao.
Giống như mọi người khác, bạn cũng phải tò mò tìm hiểu Microsoft Edge đang ẩn gì và làm thế nào nó có thể cải thiện trải nghiệm duyệt web của bạn. Để giúp bạn thực hiện nhiệm vụ của mình, chúng tôi đã tạo danh sách Mẹo và thủ thuật tốt nhất của Microsoft có chứa mọi thứ để tận dụng tối đa các tính năng của Edge.
Mẹo và thủ thuật hữu ích của Microsoft Edge
1. Tùy chỉnh trang bắt đầu
Hãy bắt đầu với Trang bắt đầu của Microsoft Edge. Trang bắt đầu là trang mà bạn thấy khi bạn khởi chạy Edge. Bạn có thể quyết định những gì bạn muốn thấy ngay khi bạn khởi chạy trình duyệt. Để thực hiện việc này, nhấp vào menu Chính ở góc trên cùng bên phải (nó có ba dấu chấm ngang), sau đó nhấp vào Cài đặt Cài đặt .

Trong cài đặt, bạn sẽ tìm thấy các tùy chọn để tùy chỉnh trang Bắt đầu dưới tiêu đề Mở rộng với . Tại đây bạn có thể chọn, Trang bắt đầu, Trang tab mới, Trang trước và Một trang hoặc trang cụ thể.

2. Tùy chỉnh Tab mới trong Edge
Để tùy chỉnh những gì bạn muốn thấy khi một tab mới được mở, hãy nhấp vào Menu chính ở bên phải và sau đó nhấp vào Cài đặt trên đường. Bây giờ, hãy nhấp vào menu thả xuống bên dưới tiêu đề Ban Mở các tab mới với, và chọn tùy chọn của bạn.

3. Cạnh cho phép bạn nhập mục ưa thích và dấu trang từ các trình duyệt khác
Hiện tại, bạn có thể dễ dàng đánh dấu các trang quan trọng từ Chrome, Firefox và Internet Explorer. Để làm như vậy, nhấp vào nút Hub Hub của góc trên góc trên bên phải (nó có ba đường kẻ ngang trên đó), sau đó nhấp vào mục Nhập khẩu ưa thích của Nhật Bản . Trên trang tiếp theo, chỉ cần chọn các trình duyệt mà bạn muốn đánh dấu trang quan trọng và nhấp vào Nhập khẩu Nhập.


4. Chế độ đọc của Microsoft Edge xóa bỏ phiền nhiễu
Trong Chế độ đọc, tất cả các nội dung gây mất tập trung khác như quảng cáo hoặc đề xuất bài viết trên trang web sẽ bị loại bỏ, khiến bạn chỉ còn lại nội dung bài viết. Điều này cực kỳ tiện lợi khi bạn chỉ muốn đọc một bài báo mà không có bất kỳ phiền nhiễu nào.
Trong khi đọc một bài viết trên web, hãy nhấp vào biểu tượng Sách Book ở góc trên cùng bên trái để kích hoạt Chế độ xem Đọc trên Microsoft Edge.

5. Tạo danh sách đọc bài viết trên Edge
Thay vì lưu các bài viết yêu thích của bạn vào mục yêu thích của bạn (đánh dấu trang) và làm lộn xộn địa điểm với các trang web đã lưu khác, bạn chỉ có thể lưu chúng vào danh sách đọc. Khi bạn đang ở trên một bài viết, hãy nhấp vào biểu tượng của Ngôi sao Ngôi sao ở trên cùng và điều hướng đến danh sách Đọc sách của tab Thẻ. Bây giờ, chỉ cần nhấp vào trên Thêm Thêm để thêm bài viết vào danh sách.

6. Chia sẻ một trang web (Liên kết hoặc Ảnh chụp màn hình)
Trên Microsoft Edge, bạn có thể chia sẻ trực tiếp một trang web với bất kỳ trang web truyền thông xã hội nào, miễn là bạn đã cài đặt ứng dụng của nó trong PC. Ví dụ: để chia sẻ trên Twitter, bạn phải cài đặt ứng dụng Twitter trên PC để có tùy chọn chia sẻ nó ở đó.
Trong khi duyệt, nhấp vào nút Chia sẻ trên mạng ở góc trên bên phải và chọn ứng dụng bạn muốn chia sẻ liên kết. Nếu bạn muốn chia sẻ ảnh chụp màn hình của một trang web thay vào đó, sau đó nhấp vào tên của trang web trong cùng một menu. Điều này sẽ mở ra một menu mới, nơi bạn có thể chọn tùy chọn Ảnh chụp màn hình . Sau khi chọn, bạn có thể chọn ứng dụng truyền thông xã hội và ảnh chụp màn hình sẽ được chia sẻ thay vì liên kết.



7. Chú thích một trang web
Edge sẽ cho phép bạn viết, vẽ hoặc tô sáng nội dung trên một trang web và lưu hoặc chia sẻ nội dung đó theo ý muốn. Nhấp vào biểu tượng của Bút và Giấy trên góc trên bên phải và sau một thời gian trễ, bạn sẽ thấy tất cả các tùy chọn để chú thích trang. Chỉ cần sử dụng các tùy chọn bên trái để chú thích và sau đó chọn tùy chọn từ bên trái để lưu hoặc chia sẻ trang.


8. Thêm một trang web vào menu bắt đầu
Bạn cũng có thể thêm một trang web vào menu Bắt đầu để truy cập nhanh hơn chỉ bằng một cú nhấp chuột. Để làm như vậy, nhấp vào biểu tượng menu chính trong Edge và chọn Pin Pin để Bắt đầu từ menu. Trang web sẽ được ghim vào ô Bắt đầu gạch.

9. Thay đổi chủ đề của Edge
Microsoft Edge đi kèm với hai chủ đề, Ánh sáng và Bóng tối. Bạn có thể chọn một trong những phù hợp với tính cách của bạn tốt hơn. Nhấp vào menu chính và từ đó, nhấp vào Cài đặt Cài đặt . Bây giờ, chỉ cần chọn chủ đề từ menu thả xuống bên dưới tiêu đề Hãy chọn một chủ đề .

10. Duyệt riêng tư trong Microsoft Edge
Cũng giống như các trình duyệt khác, Edge cũng đi kèm với chế độ riêng tư trong đó không có dấu vết duyệt web nào trên PC. Để vào cửa sổ riêng, nhấp vào menu chính và sau đó nhấp vào Cửa sổ InPrivate mới .

11. Tích hợp Flash
Giống như Chrome, Edge cũng đi kèm với trình phát Flash để phát một số video dựa trên flash trên web. Bạn có thể bật tính năng này BẬT hoặc TẮT tùy ý. Chỉ cần truy cập vào Cài đặt của Wikipedia, từ menu chính và sau đó nhấp vào Cài đặt nâng cao của Cài đặt trực tuyến . Tại đây, bạn sẽ tìm thấy tùy chọn của Sử dụng Adobe Flash Player ', bật hoặc tắt tùy ý.

12. Kích hoạt nút Home trong Microsoft Edge
Nút Home được tắt theo mặc định, để kích hoạt nó, hãy vào Cài đặt của Cài đặt trực tiếp từ menu chính và nhấp vào Cài đặt nâng cao trên đường cao tốc . Tại đây, chỉ cần kích hoạt hoặc vô hiệu hóa Nút Home Home . Bạn cũng có thể chỉ định trang nào sẽ được chuyển đến khi bạn nhấn nút Home.

13. Hiển thị thanh yêu thích
Để truy cập nhanh hơn vào các trang web yêu thích của bạn, tốt hơn là hiển thị thanh yêu thích trên giao diện chính. Để bật thanh Favorites, nhấp vào menu chính và sau đó nhấp vào Cài đặt cài đặt . Trong cài đặt, bật tùy chọn Thanh lọc Hiển thị thanh yêu thích .

14. Thay đổi công cụ tìm kiếm mặc định trong Edge
Trước khi thay đổi công cụ tìm kiếm, bạn phải truy cập công cụ tìm kiếm trong thanh tìm kiếm của Edge để thêm nó vào danh sách các công cụ tìm kiếm có sẵn. Ví dụ: đối với Google, bạn phải truy cập vào Google Google.com.com và sau đó làm theo hướng dẫn.
Bây giờ, hãy vào cài đặt từ menu chính và nhấp vào cài đặt Nâng cao nâng cao . Tại đây, cuộn xuống và nhấp vào trên Thêm Thêm mới từ menu thả xuống dưới tiêu đề Tìm kiếm trong thanh địa chỉ với tên . Bây giờ chỉ cần chọn công cụ tìm kiếm và nhấp vào trên Add Add để biến nó thành công cụ tìm kiếm mặc định của bạn.


15. Mở các trang web với Internet Explorer
Edge không hỗ trợ plugin Silverlight, một plugin được sử dụng để truyền phát các hình thức truyền thông, đồ họa và hoạt hình cụ thể, tương tự như Adobe Flash. Vì vậy, đôi khi bạn có thể phải mở một trang web với Internet Explorer để xem đúng cách (Internet Explorer có plugin Silverlight tích hợp).
Trong khi trên một trang web, nhấp vào menu chính và chọn ra Mở bằng Internet Explorer, để mở trang đó trong Internet Explorer.

16. Sử dụng trình duyệt dấu mũ trong Edge
Trong trình duyệt caret, bạn có thể điều hướng một trang web bằng bàn phím của mình mà không cần đến chuột. Một con trỏ văn bản sẽ được đặt trên các trang web mà bạn có thể sử dụng để mở các liên kết và điều hướng. Để bật trình duyệt caret, hãy nhấn phím F7 FEC trên bàn phím của bạn và xác nhận lời nhắc để bắt đầu sử dụng.
17. Tích hợp Cortana trong Edge
Cortana cũng được tích hợp vào Microsoft edge với các cài đặt mặc định của cô. Cô sẽ cung cấp các đề xuất trong khi tìm kiếm và cung cấp thông tin ngay trong thanh tìm kiếm. Cô ấy cũng có thể cung cấp thêm thông tin về một chủ đề, nếu cô ấy nghĩ rằng bạn có thể muốn biết thêm. Gần đây chúng tôi đã liệt kê một số Thủ thuật Cortana thú vị nhất mà mọi người dùng Windows 10 nên biết, hãy đọc bài viết này để cải thiện Windows 10 cũng như trải nghiệm Microsoft Edge của bạn.

18. Một số phím tắt cạnh hữu ích
Edge cũng có một số phím tắt hữu ích có thể giúp mọi việc nhanh hơn rất nhiều. Dưới đây là một số giá trị cần biết:
| Lịch sử mở | Ctrl + H |
| Mở yêu thích | Ctrl + tôi |
| Tab trùng lặp | Ctrl + K |
| Mở cửa sổ InPrivate | Ctrl + Shift + P |
| Truy cập Đọc Xem | Ctrl + Shift + R |
| Hủy tải trang | Trốn |
19. Cài đặt bảo mật của Edge

Để truy cập cài đặt quyền riêng tư, hãy truy cập Cài đặt cài đặt trực tuyến, từ menu chính, sau đó nhấp vào Cài đặt nâng cao trên đường cao cấp Trong cài đặt nâng cao, bạn sẽ tìm thấy tất cả các tùy chọn có thể ảnh hưởng đến quyền riêng tư của bạn dưới tiêu đề về Quyền riêng tư và Dịch vụ .
Các tùy chọn này bao gồm, Đề nghị lưu mật khẩu, Lưu mục nhập biểu mẫu, Gửi yêu cầu không theo dõi, tích hợp Cortana, Cookie và Hiển thị đề xuất khi tôi nhập.
20. Cuối cùng nhưng không kém phần quan trọng, Tiện ích mở rộng sẽ đến với Edge sớm
Microsoft hứa rằng họ sẽ sớm hỗ trợ Tiện ích mở rộng trong bản cập nhật. Vì vậy, bạn không nên quyết định rằng Edge không tốt hơn các trình duyệt khác chỉ vì nó không thể hỗ trợ các tiện ích mở rộng ngay bây giờ. Chỉ cần chờ một chút và chẳng mấy chốc bạn sẽ có thể thấy một số chức năng khác với các tiện ích mở rộng của bên thứ ba.
Nếu bạn nghĩ rằng chúng tôi đã bỏ lỡ bất kỳ tính năng hay nào của Edge có thể được đưa vào danh sách các mẹo và thủ thuật tuyệt vời của Microsoft Edge, vui lòng cho chúng tôi biết trong phần nhận xét.