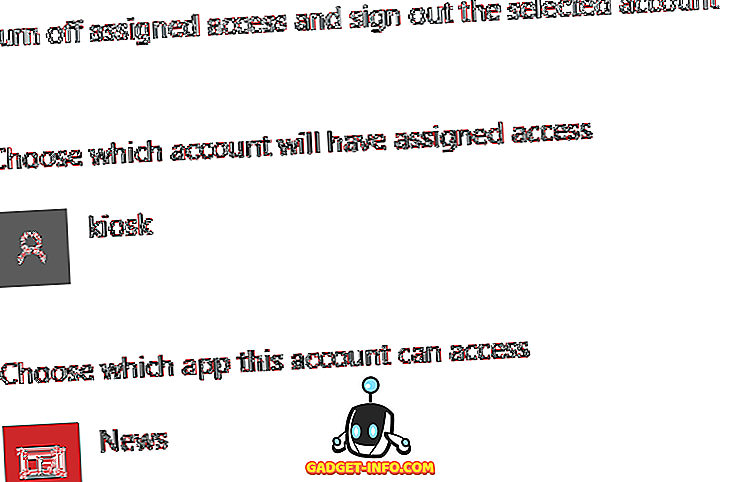Mặc dù iOS là một hệ điều hành rất chắc chắn và bóng bẩy, nhưng không thể phủ nhận rằng nó có một số vấn đề riêng. Phiên bản mới nhất, iOS 10 được cho là không được hoan nghênh như các phiên bản iOS trước bởi các chuyên gia trong ngành và người dùng. Apple cho phép rất nhiều tính năng gây phiền nhiễu theo mặc định, nhưng may mắn thay, bạn chỉ có thể khắc phục những phiền toái này bằng cách lặn đơn giản vào Cài đặt. Một số trong những phiền toái này có thể áp dụng cho iOS nói chung, trong khi một số khác lại dành riêng cho iOS 10. Một số khác không dễ khắc phục, nhưng đó là một cuộc thảo luận trong một thời gian khác. Hôm nay tôi sẽ chỉ cho bạn cách khắc phục các sự cố iOS 10 khó chịu nhất:
1. Xóa biểu tượng ứng dụng thông báo huy hiệu
Theo mặc định, iOS hiển thị biểu tượng huy hiệu thông báo màu đỏ trên ứng dụng màn hình chính cho các thông báo chưa đọc. Bạn có thể nhanh chóng liếc vào màn hình chính và huy hiệu sẽ hiển thị nếu bạn có bất kỳ thông báo chưa đọc nào. Một số người có thể thấy khó chịu nếu họ không sử dụng một ứng dụng nào đó và nó vẫn hiển thị rất nhiều thông báo hoặc họ có thể chỉ thích giao diện gọn gàng hơn. Nếu bạn thấy mình trong số những người đến sau, có một sửa chữa nhanh trong Cài đặt.
- Trụ sở để Cài đặt > Thông báo và chọn ứng dụng bạn muốn xóa huy hiệu.
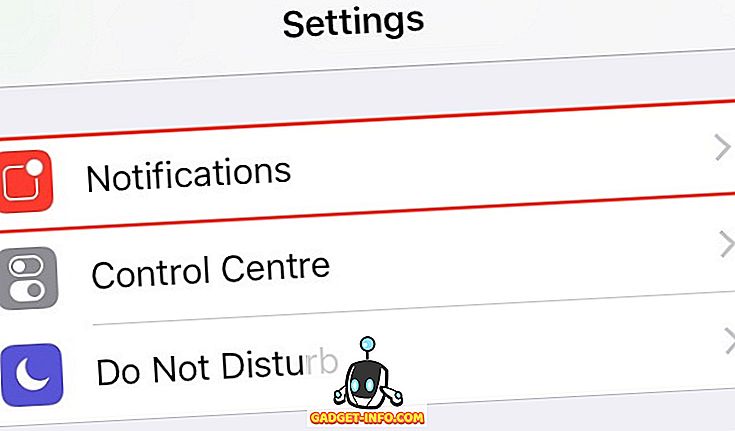
- Vô hiệu hóa chuyển đổi Biểu tượng ứng dụng Badge Badge .
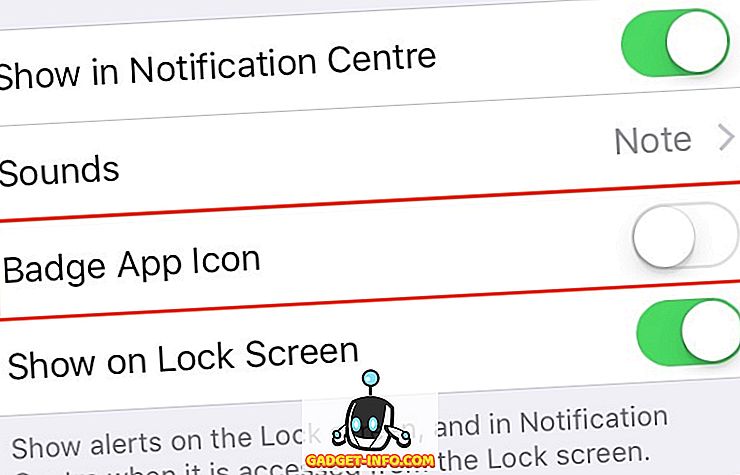
Trong khi đó, bạn cũng có thể định cấu hình kiểu cảnh báo thành biểu ngữ và cảnh báo nếu bạn muốn.
2. Vô hiệu hóa hộp thoại WiFi gây phiền nhiễu
Nếu bạn đã bật WiFi và không kết nối với mạng, một hộp thoại sẽ liên tục bật lên hiển thị cho bạn tất cả các điểm truy cập WiFi khả dụng gần đó. Nếu bạn không muốn bị iOS liên tục làm phiền, cách khắc phục chỉ là một lỗi.
- Điều hướng đến Cài đặt > WiFi .
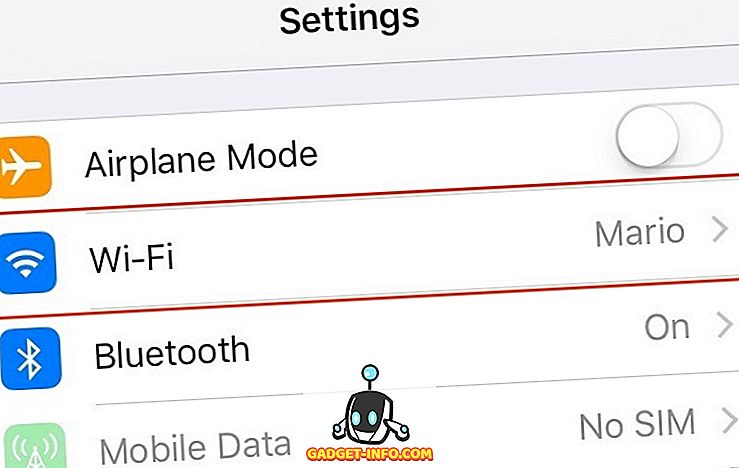
- Tắt nguồn Yêu cầu tham gia Mạng .
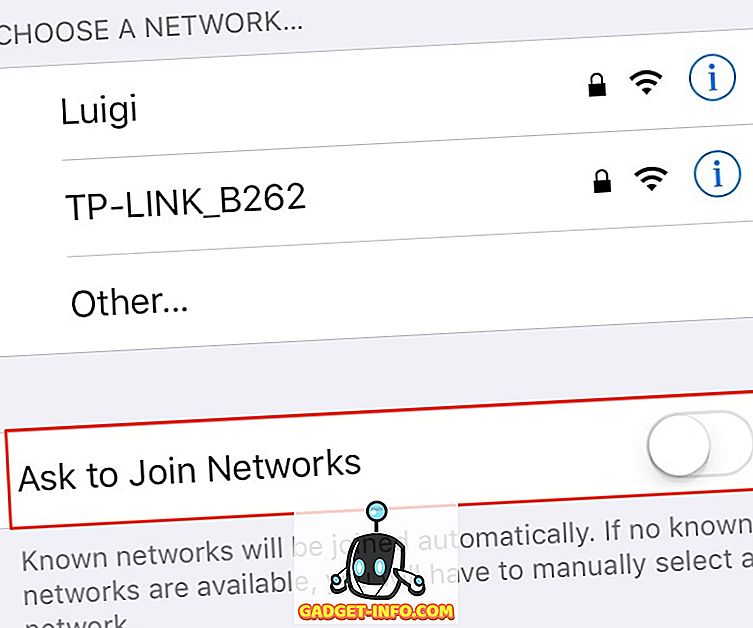
3. Xóa ứng dụng hệ thống
Cuối cùng, iOS 10 bổ sung khả năng xóa các ứng dụng hệ thống sẵn có . Bạn có thể xóa nhiều ứng dụng mặc định như máy tính, iBooks, Mail, Maps, v.v. mà Apple xuất xưởng trên iPhone. Bạn có thể xóa hầu hết các ứng dụng hệ thống giống như cách xóa ứng dụng của bên thứ ba - chỉ cần nhấn và giữ vào biểu tượng để đặt nó ở chế độ lắc và chạm vào biểu tượng chéo. Bạn vẫn không thể xóa một số ứng dụng gốc như Apple Health và Wallet.
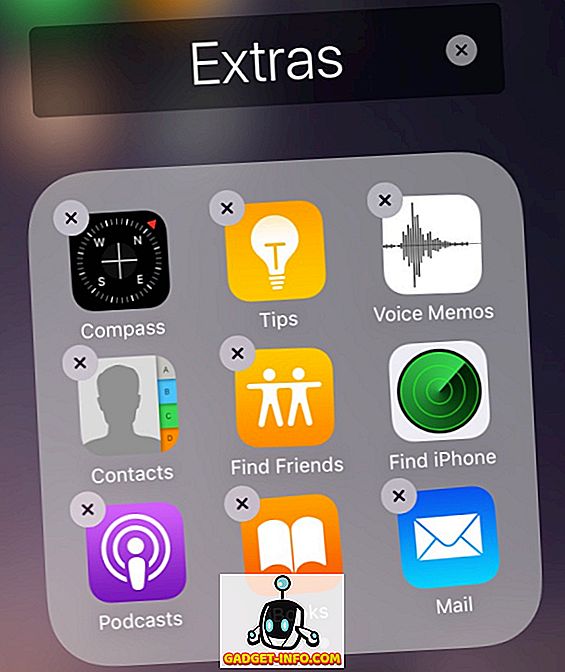
Mặc dù vậy, một lời nhắc nhở cuối cùng: Thực sự xóa các ứng dụng hệ thống là một chút sai lầm. Nó thực sự ẩn ứng dụng khỏi màn hình chính và có thể được tải xuống thông qua App Store bất cứ lúc nào bạn muốn. Điều này cũng có nghĩa là việc xóa chúng sẽ không giải phóng dung lượng trên iPhone / iPad của bạn. Tuy nhiên, chúng sẽ làm lộn xộn màn hình chính của bạn.
4. Tắt Lịch sử tìm kiếm nổi bật
Spotlight giúp tìm kiếm trên các ứng dụng khác nhau, cũng như trên web, rất dễ dàng. Nó chỉ là một cú vuốt xuống trên màn hình chính. Mặc dù đây là một tính năng tuyệt vời, nó cũng lưu trữ tất cả các tìm kiếm gần đây của bạn và hiển thị chúng bất cứ khi nào bạn mở Spotlight. Nếu điều này làm tăng mối lo ngại về quyền riêng tư cho bạn, có một cách khắc phục đơn giản để tắt lịch sử tìm kiếm Spotlight.
- Chuyển đến Cài đặt > Chung > Tìm kiếm Tiêu điểm .
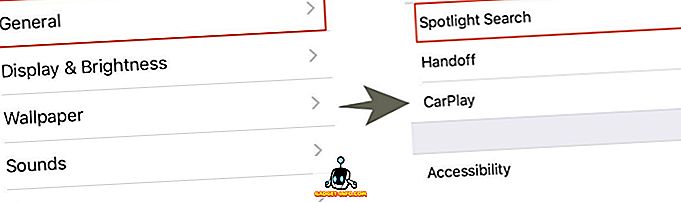
- Tại đây, hãy tắt các đề xuất của Siri Siri .
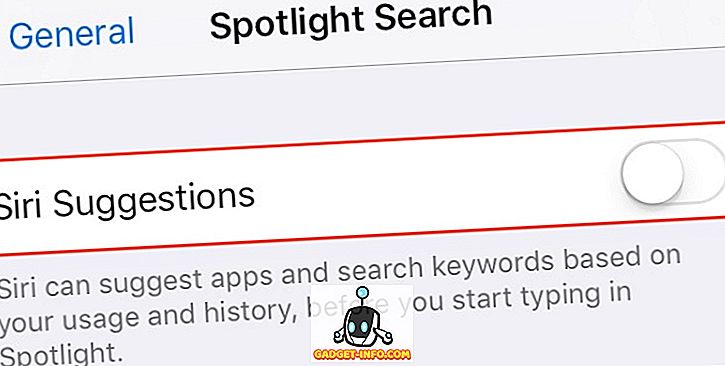
Nếu bạn muốn xóa lịch sử tìm kiếm tạm thời, chỉ cần tắt và bật lại công tắc Đề xuất Siri . Nếu bạn muốn tắt lịch sử tìm kiếm của mình mãi mãi, hãy giữ công tắc ở vị trí bị tắt. Thật không may, lịch sử tìm kiếm này được gắn với các đề xuất của Siri (vì vậy nó cũng sẽ bị vô hiệu hóa.
5. Vô hiệu hóa quyền truy cập vào Trung tâm điều khiển khỏi ứng dụng
Nếu bạn cảm thấy như các thao tác vuốt lên từ cử chỉ dưới cùng để truy cập Trung tâm điều khiển can thiệp vào kiểu cuộn của bạn trong bất kỳ ứng dụng nào, bạn có thể dễ dàng vô hiệu hóa quyền truy cập vào Trung tâm điều khiển từ các ứng dụng.
- Chuyển đến Cài đặt > Trung tâm điều khiển.
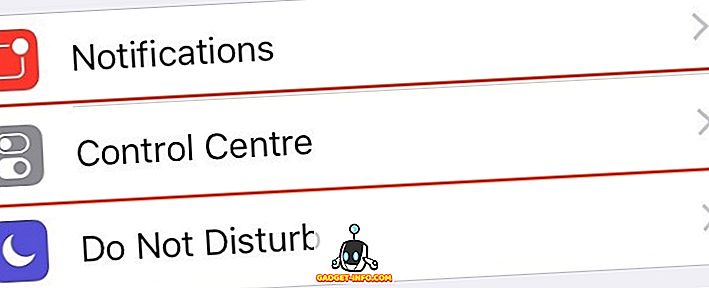
- Vô hiệu hóa quyền truy cập trong các ứng dụng chuyển đổi trong ứng dụng .
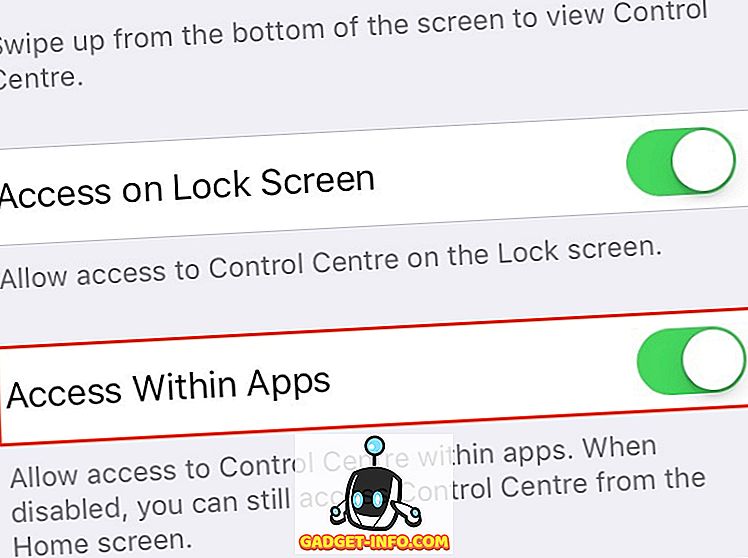
Điều này sẽ vô hiệu hóa cử chỉ vuốt lên để truy cập Trung tâm điều khiển khi bạn ở trong một ứng dụng. Tuy nhiên, bạn vẫn có thể truy cập Trung tâm điều khiển từ màn hình chính.
6. Xem thư mới ở đầu trong chế độ xem theo luồng
Theo mặc định, ứng dụng Thư của iOS 10 sắp xếp email của bạn theo chuỗi và hiển thị thư cũ nhất ở trên cùng trong chế độ xem theo luồng . Điều này dẫn đến việc cuộn không cần thiết xuống phía dưới để trả lời thư mới nhất. Rất may, có một sửa chữa nhanh chóng để hoàn nguyên thay đổi này.
- Chuyển đến Cài đặt > Thư và bật Tin nhắn gần đây nhất trên chuyển đổi trên đỉnh .
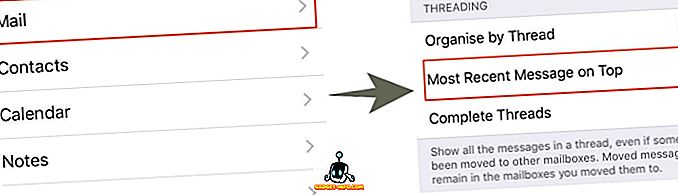
Các email mới sẽ được hiển thị ở đầu từ bây giờ trở đi. Nếu bạn gặp một số vấn đề khác với ứng dụng Thư mặc định, thì bạn nên xem xét sử dụng ứng dụng email thay thế cho iPhone.
7. Vô hiệu hóa khả năng trả lời từ màn hình khóa
iOS 10 cho phép bạn trả lời tin nhắn từ màn hình Khóa, ngay cả khi bạn đã đặt mật mã / Touch ID. Mặc dù đây có thể là một tính năng thuận tiện cho một số người, nhưng nó có thể gây lo ngại về quyền riêng tư cho những người khác. Chẳng hạn, điều này mang lại cho bất kỳ ai có quyền truy cập vật lý vào thiết bị của bạn khả năng trả lời bất kỳ tin nhắn nào.
- Để tắt nó, hãy đi tới Cài đặt > Chạm vào ID & Mật mã và vô hiệu hóa Trả lời bằng tin nhắn .
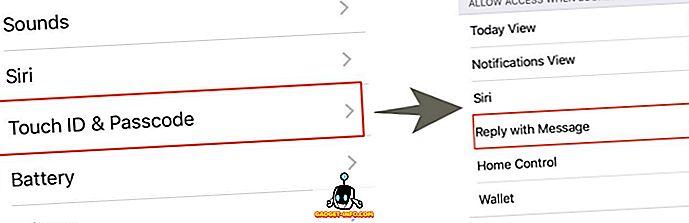
Trả lời tin nhắn từ màn hình khóa giờ sẽ yêu cầu bạn nhập mật mã / TouchID.
8. Vô hiệu hóa quyền truy cập vào thông báo khi bị khóa
Thông báo được hiển thị trên màn hình khóa, ngay cả khi Mật mã / Touch ID được đặt. Nếu bạn muốn hoàn nguyên hành vi này:
- Chuyển đến Cài đặt > Touch ID và Mật mã .
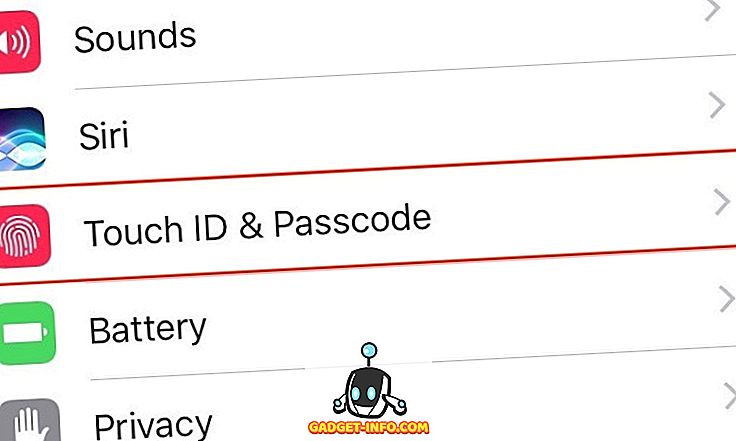
- Vô hiệu hóa các thông báo của View Xem chuyển đổi.
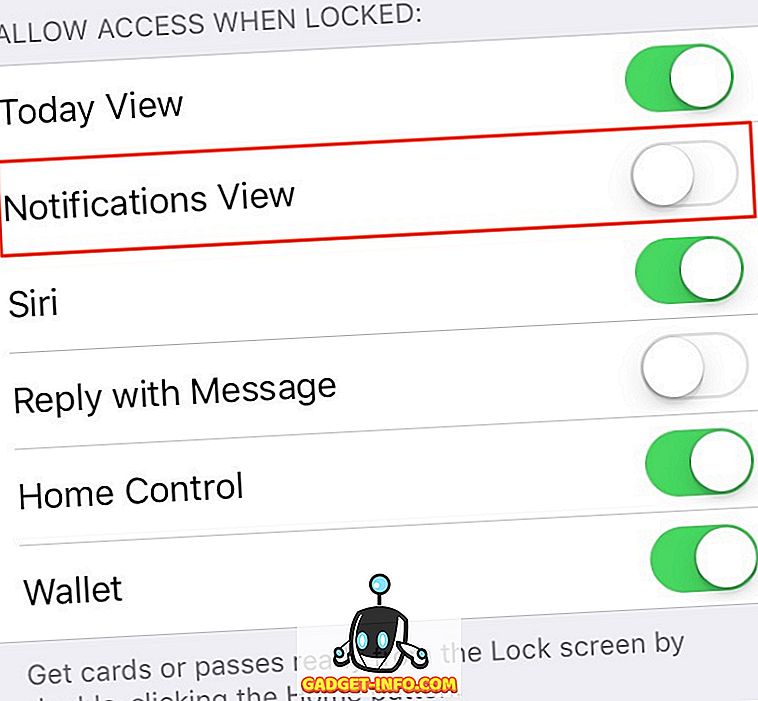
Phần này cũng cho phép bạn vô hiệu hóa quyền truy cập vào một số tính năng khác như widget, Siri và Wallet từ màn hình Khóa.
9. Vô hiệu hóa Nhấn Home để mở khóa
iOS 10 đã loại bỏ tính năng mang tính biểu tượng của Slide Slide để mở khóa và giới thiệu một tính năng mới Nhấn Trang chủ để mở khóa . Điều này làm cho việc mở khóa trở nên bất tiện hơn một chút, vì bạn phải nhấn nút Home hai lần - một lần để đánh thức thiết bị và sau đó để mở khóa. Nếu bạn khóa thiết bị của mình bằng Touch ID, bạn có thể chỉ cần đặt ngón tay lên nút Home (thay vì nhấn nó) để mở khóa iPhone.
- Để thực hiện việc này, hãy đi tới Cài đặt > Chung > Trợ năng.
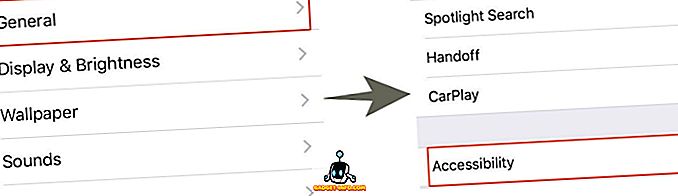
- Điều hướng đến Nút Home và bật khóa chuyển đổi Rest Rest Finger để mở ra .
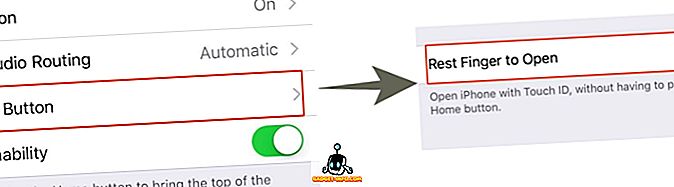
Thoát khỏi sự phiền toái của iOS 10
Như bạn có thể thấy, bạn có thể dễ dàng sửa lỗi hầu hết iOS 10 pro bằng cách điều chỉnh xung quanh một số cài đặt mặc định. Vì vậy, hãy thử những cách này và cho tôi biết làm thế nào họ làm việc cho. Ngoài ra, là người dùng iOS 10, những phiền toái lớn khác mà bạn gặp phải là gì? Hãy cho tôi biết trong các ý kiến dưới đây.