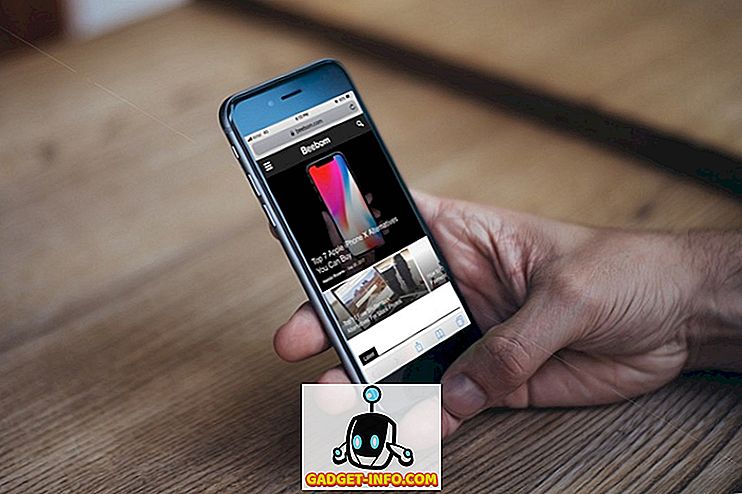Cuối cùng, Vivo X21 UD đã có mặt! Một trong những người đầu tiên sử dụng máy quét vân tay dưới màn hình, Vivo X21 UD ($ 35, 990) chắc chắn là một cuộc cách mạng. Nhưng ngoài phần cứng tuyệt vời mà thiết bị này tích hợp, nó còn đi kèm với FuntouchOS của công ty trên Android 8.1 Oreo. Mặc dù HĐH này dễ sử dụng và gợi nhớ đến trải nghiệm iOS, nhưng nó ẩn chứa rất nhiều tính năng trong tay áo. Chà, nếu bạn là người định mua Vivo X21 UD hoặc đã mua nó, hãy đọc tiếp, vì chúng tôi sẽ giới thiệu cho bạn một số tính năng và thủ thuật hay nhất dành cho Vivo X21 UD:
15 mẹo và thủ thuật Vivo X21 tốt nhất
1. Thiết lập Trình quét vân tay dưới màn hình mới
Tính năng nổi bật của Vivo X21 UD là máy quét vân tay dưới màn hình. Như vậy, tôi chắc chắn nhiều bạn sẽ muốn dùng thử tính năng này. Vậy thì, việc thiết lập dấu vân tay của bạn trên Vivo X21 UD khá dễ dàng.
1. Trước hết, hãy đi tới Cài đặt -> Dấu vân tay, khuôn mặt và mật khẩu -> Dấu vân tay .

2. Bây giờ, hãy nhấn vào Thêm Thêm dấu vân tay và đăng ký sinh trắc học của bạn bằng cách đặt ngón tay lên màn hình nhiều lần. Đó là nó.

2. Thiết lập mở khóa bằng khuôn mặt
Ngoài tính năng Mở khóa bằng khuôn mặt, Vivo X21 UD còn được trang bị khả năng mở khóa thiết bị bằng Khuôn mặt của bạn. Và nó nhanh đến mức đáng kinh ngạc. Chà, nếu bạn muốn sử dụng mở khóa bằng khuôn mặt trên thiết bị của mình, hãy làm theo các bước dưới đây:
1. Truy cập Cài đặt -> Dấu vân tay, khuôn mặt và mật khẩu -> Khuôn mặt.

2. Bây giờ, hãy nhấn vào Thêm Thêm một khuôn mặt và đăng ký khuôn mặt của bạn bằng cách làm theo các hướng dẫn trên màn hình.

3. Sử dụng cử chỉ để điều hướng
Ngoài việc có một hệ điều hành có giao diện tùy chỉnh giống như iOS, Vivo X21 UD còn có các cử chỉ điều hướng được lấy cảm hứng từ iPhone X. Để bật điều hướng bằng cử chỉ, chỉ cần truy cập Cài đặt -> Điều hướng hệ thống -> Điều hướng cử chỉ và bật nó .

Và đó là nó. Bạn sẽ thấy rằng ba thanh mới đã thay thế các phím điều hướng Android. Bạn có thể vuốt trên thanh bên trái để khởi chạy trung tâm điều khiển, vuốt trên thanh giữa để về nhà, vuốt trên thanh bên phải để quay lại một trang và vuốt và giữ trên thanh giữa để khởi chạy menu ứng dụng Recents.
4. Thay đổi hoạt hình mở khóa vân tay
Vì vậy, bạn đã quản lý để thiết lập mở khóa vân tay trên thiết bị của mình. Và tôi khá chắc chắn rằng bạn cũng đã sử dụng nó. Trong trường hợp đó, bạn hẳn đã nhận thấy hình ảnh động khá thú vị xuất hiện trên màn hình trong khi mở khóa thiết bị, phải không? Đoán xem, bạn cũng có thể thay đổi hình ảnh động đó. Chỉ cần đi tới Cài đặt -> Dấu vân tay, khuôn mặt và mật khẩu -> Dấu vân tay -> Kiểu hoạt hình và chọn hình động theo sở thích của bạn.

5. Cài đặt Luôn hiển thị
Màn hình Super AMOLED trên Vivo X21 UD thật tuyệt vời, và nó cho thấy. Nhưng một điều tuyệt vời khác về màn hình này là nó cũng hỗ trợ các chế độ Luôn bật hiển thị. Chà, nếu bạn thích điều đó, hãy làm theo các bước dưới đây:
1. Truy cập Cài đặt -> Màn hình khóa, màn hình chính và hình nền -> Luôn hiển thị.

2. Bây giờ, hãy bật chuyển đổi tiếp theo Luôn luôn trên Display Hiển thị . Ngoài ra, bạn thậm chí có thể tùy chỉnh kiểu đồng hồ bằng cách nhấn vào Đồng hồ loại loại .

6. Ghi âm cuộc gọi tùy chỉnh
Ghi âm cuộc gọi là một tính năng mà nhiều công ty như OnePlus và Xiaomi bao gồm với điện thoại thông minh của họ. Tính năng này thực sự tiện dụng và nó đi kèm với Vivo X21 UD cùng với một số sức mạnh bổ sung. Ngoài ghi âm cuộc gọi tiêu chuẩn, bạn cũng có thể chỉ định các số liên lạc mà bạn muốn ghi lại cuộc gọi . Chỉ cần truy cập Cài đặt -> Điện thoại -> Cài đặt ghi âm và chạm vào Bản ghi cuộc gọi Tùy chỉnh tự động . Bây giờ, chạm vào nút Tùy chỉnh và chọn các số mà bạn muốn có thể ghi lại các cuộc gọi.


7. Số nhận dạng số điện thoại sẵn có
Vivo X21 UD đi kèm với số nhận dạng số điện thoại tích hợp hoạt động chính xác như Truecaller và xác định danh tính người gọi. Nếu bạn có xu hướng nhận được rất nhiều cuộc gọi điện thoại từ các số chưa biết, tính năng này sẽ rất hữu ích.
1. Trước hết, hãy vào Cài đặt -> Điện thoại -> Nhận dạng trực tuyến số lạ.

2. Bây giờ, hãy bật nút chuyển đổi bên cạnh Trực tuyến nhận ra số chưa biết .

8. Ảnh trực tiếp
Tương tự như iPhone và các thiết bị Pixel, Vivo mang đến hình thức Live Photos của riêng mình. Về cơ bản, nó cho phép người dùng ghi lại các video nhỏ mà họ có thể tiết lộ bằng cách chạm và giữ ảnh. Để sử dụng ảnh trực tiếp, hãy khởi chạy ứng dụng camera và nhấn vào biểu tượng Live Photo (được đánh dấu trong ảnh bên dưới) .

9. Điều khiển bằng giọng nói Camera của bạn
Trong khi Vivo chắc chắn đã sao chép rất nhiều tính năng, một trong những tính năng thú vị nhất mà thiết bị này có là kết hợp các lệnh thoại vào ứng dụng camera. Đúng vậy, bạn có thể sử dụng giọng nói của mình để chụp ảnh và video trên Vivo X21 UD. Để làm như vậy, trước tiên hãy khởi chạy ứng dụng camera và sau đó nhấp vào biểu tượng cài đặt cog ở trên cùng bên phải. Ở đây, ở hàng thứ ba từ trên xuống, hãy nhấn vào Giọng nói Tiếng nói. Bây giờ, bạn chỉ có thể nói ngay Cheese Cheese và máy ảnh sẽ tự động chụp ảnh cho bạn.

10. Chế độ chân dung
Xu hướng đã có từ lâu nay là chế độ dọc. Mỗi nhà sản xuất đã cố gắng đặt vòng quay của họ lên nó và cố gắng tạo ra hiệu ứng Boongke tương tự như của máy ảnh DSLR. Mặc dù chế độ chân dung trên Vivo chắc chắn không tốt bằng máy ảnh DSLR, nhưng nó khá tốt. Để chụp ảnh chân dung bằng máy ảnh, chỉ cần nhấn vào biểu tượng chế độ chân dung trước khi chụp ảnh.
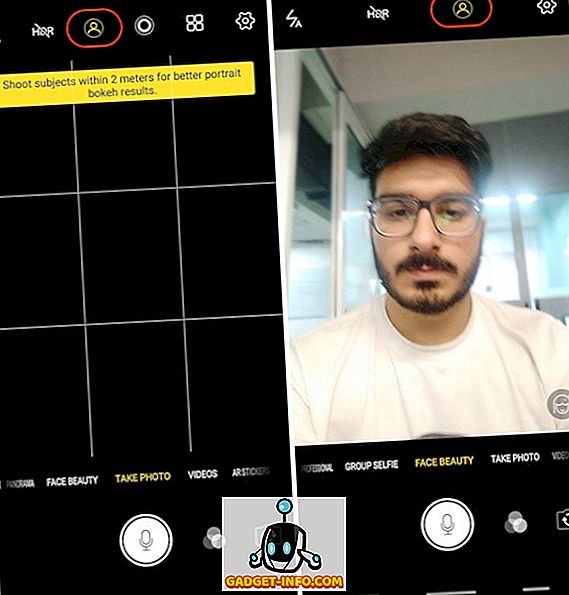
11. Nhãn dán AR
Một tính năng yêu thích khác của người hâm mộ mà Vivo X21 UD có là Nhãn dán AR. Để truy cập Nhãn AR, hãy vuốt trên kính ngắm máy ảnh từ phải sang trái cho đến khi bạn thấy chế độ Dán nhãn AR . Để thay đổi Nhãn AR, trước tiên, hãy nhấn vào biểu tượng mặt cười, sau đó chọn những nhãn bạn muốn sử dụng.

12. Cài đặt Khóa ứng dụng bằng vân tay hoặc khuôn mặt
Bạn có thể đã thiết lập Dấu vân tay hoặc Face ID cho Vivo X21 UD của mình. Nhưng ngoài việc đơn giản là sử dụng nó để mở khóa thiết bị của bạn, bạn có thể sử dụng các biện pháp sinh trắc học này để bảo vệ các ứng dụng của mình. Chỉ cần truy cập Cài đặt -> Dấu vân tay, khuôn mặt và mật khẩu -> Dấu vân tay (hoặc Khuôn mặt, tùy thuộc vào mục đích sử dụng để bảo vệ) và bật chuyển đổi bên cạnh Quyền riêng tư và mã hóa ứng dụng .

13. Làm mờ ứng dụng cụ thể trong 'Ứng dụng gần đây'
Menu ứng dụng Recents hiển thị các bản xem trước nhỏ của các ứng dụng mà bạn đã sử dụng gần đây. Vivo X21 UD mang đến một tính năng có thể làm mờ các thẻ trong menu ứng dụng gần đây. Để bật tính năng này, hãy đi tới Cài đặt -> Cài đặt khác -> Các ứng dụng gần đây và bật tùy chọn Hiển thị mờ Blur .

Khi bạn đã thực hiện điều đó, bạn có thể chọn các ứng dụng bạn muốn làm mờ trong menu Recents để bảo vệ dữ liệu của bạn.

14. Màn hình chia chuyên dụng để nhắn tin
Một trong những tính năng sáng tạo nhất mà Vivo đã mang theo Vivo X21 UD là chế độ chia đôi màn hình chuyên dụng để nhắn tin. Về cơ bản, tính năng này cho phép bạn chuyển đổi liền mạch một ứng dụng toàn màn hình sang chế độ chia đôi màn hình bất cứ khi nào bạn nhận được tin nhắn và nhấn vào thông báo. Để bật tính năng này, hãy đi tới Cài đặt -> Chia thông minh -> Chia màn hình tin nhắn và bật tính năng này .

Ngoài ra, bạn cũng có thể chọn các ứng dụng mà bạn muốn bật chế độ chia màn hình thông minh.

15. Sử dụng bản sao ứng dụng
Vivo X21 UD đi kèm với khả năng tạo một bản sao thứ cấp của các ứng dụng đã cài đặt của bạn, vì vậy bạn có thể sử dụng 2 số trên cùng một thiết bị. Chẳng hạn, bạn có thể sao chép ứng dụng Whatsapp hoặc Facebook để chạy nhiều tài khoản trên cùng một thiết bị Vivo X21 UD. Để làm như vậy, hãy đi tới Cài đặt -> Sao chép ứng dụng và bật chuyển đổi bên cạnh các ứng dụng bạn muốn tạo bản sao nhân bản.

Tính năng và thủ thuật Vivo X21 yêu thích của bạn?
Tôi hy vọng rằng bạn tìm thấy những lời khuyên và thủ thuật này hữu ích và học được điều gì đó mới. Vivo X21 UD đi kèm với nhiều tính năng ẩn và đây chỉ là một số tính năng quan trọng nhất. Nếu bạn có thêm bất kỳ truy vấn nào hoặc muốn xem thêm các tính năng ẩn như vậy của Vivo X21 UD, hãy cho chúng tôi biết bằng cách viết trong phần bình luận bên dưới.