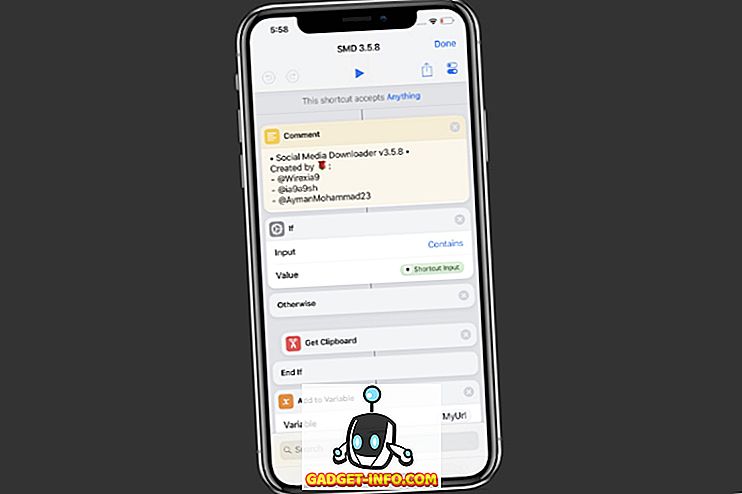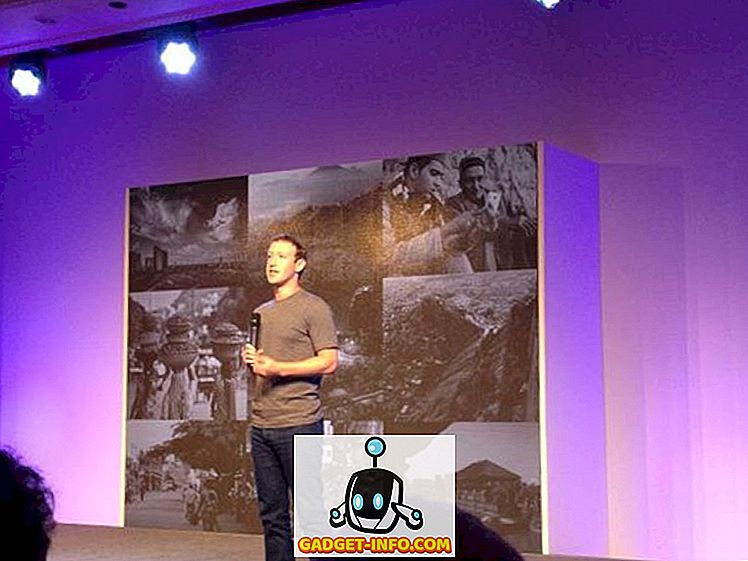Chụp ảnh màn hình trước Windows 7 là một công việc mệt mỏi liên quan đến nhiều lần nhấp. Với Windows 7, công cụ snipping, giúp cho thủ tục dễ dàng hơn, nhưng nó vẫn không thân thiện với người dùng 100%. Với Windows 8 tuy nhiên mọi thứ đã thay đổi. Các phím tắt ảnh chụp màn hình chỉ có hai phím làm cho quá trình đơn giản và ngắn gọn. Bây giờ, Windows 10 đang trên đường chân trời, chúng ta sẽ xem xét tất cả các cách có thể mà người ta có thể chụp ảnh màn hình trong Windows 10.
1. Khóa PrtScn cũ

Cách đầu tiên là khóa PrtScn cổ điển. Nhấn vào bất cứ đâu và ảnh chụp màn hình của cửa sổ hiện tại được lưu trong bảng tạm. Bạn muốn lưu nó trong tập tin? Nó sẽ có thêm một số nhấp chuột. Mở paint (hoặc bất kỳ ứng dụng chỉnh sửa hình ảnh nào khác) và nhấn CTRL + V.
Phương pháp này là tốt nhất khi bạn muốn chỉnh sửa ảnh chụp màn hình trước khi sử dụng.
2. Phím tắt Phím Win Win + Phím PrtScn

Phương pháp này được giới thiệu trong Windows 8. Nhấn phím Windows bằng PrtScn sẽ lưu ảnh chụp màn hình trực tiếp trong thư mục Ảnh chụp màn hình bên trong thư mục Ảnh của người dùng, ở định dạng .png. Không còn mở sơn và dán. Trình tiết kiệm thời gian thực vẫn giống như trong Windows 10.
3. Phím tắt gõ phím Alt + Phím PrtScn

Phương pháp này cũng được giới thiệu trong Windows 8, phím tắt này sẽ chụp ảnh màn hình của cửa sổ hiện đang hoạt động hoặc đang được chọn. Bằng cách này, bạn không cần cắt xén phần đó (và đặt lại kích thước cho nó). Điều này cũng giữ nguyên trong Windows 10.
4. Công cụ Snipping

Snipping Tool đã được giới thiệu trong Windows 7 và cũng có sẵn trong Widows 10. Nó có nhiều tính năng như đánh dấu, chú thích và gửi qua email. Các tính năng này chỉ tốt cho ảnh chụp màn hình thường xuyên, nhưng đối với người dùng nặng (như tôi), các tính năng này không đủ.

Bạn có thể điều chỉnh thêm công cụ bằng các tùy chọn hiển thị trong ảnh chụp màn hình ở trên.
5. Chụp ảnh màn hình từ CMD
Hầu hết mọi người sẽ không sử dụng CMD để chụp ảnh màn hình nhưng vẫn biết về nó không có hại gì, phải không? Nó không khó như nó có vẻ. Theo mặc định, CMD không có tùy chọn này, vì vậy bạn cần cài đặt một tiện ích bổ sung miễn phí NirCmd. Sau khi tải xuống, hãy chạy nó với tư cách quản trị viên (imp) và nhấp vào sao chép vào Windows Directory.

Bây giờ hãy mở CMD và viết:
nircmd.exe Savingc Muff Phiên bản X: \ examplec Muff.png
Đây,
- X là ổ đĩa mà bạn muốn lưu ảnh chụp màn hình,
- exampleccam là tên của ảnh chụp màn hình.
Tất nhiên bạn có thể thay đổi tên theo ý thích của mình, nhưng hãy nhớ đừng thêm khoảng trắng vào tên hoặc nó sẽ không hoạt động.
Có một số lựa chọn thay thế cho NirCmd như Ảnh chụp màn hình-CMD & hình ảnh.

6. Lựa chọn thay thế của bên thứ ba
Cho đến bây giờ, chúng tôi đã nói về các tùy chọn sẵn có. Nhưng sự thật là các ứng dụng bên ngoài vượt trội hơn nhiều về khía cạnh này. Họ có nhiều tính năng và giao diện người dùng trực quan. Tôi không thể đăng ký bất kỳ ứng dụng nào tốt nhất vì sự lựa chọn của người dùng rất thích. Một số yêu Skitch trong khi một số thề bởi Snagit. Cá nhân tôi sử dụng Jing, Nó có thể không có giao diện bóng bẩy như Skitch hoặc có nhiều tính năng như Snagit nhưng nó phù hợp nhất với những gì tôi làm.

Phần kết luận
Ảnh chụp màn hình rất hữu ích để khắc phục sự cố hoặc giải thích mọi thứ. Mặc dù Windows 10 đã cải thiện rất nhiều khía cạnh khác nhau, nhưng không có sự phát triển lớn trong cách chúng tôi chụp ảnh màn hình trên các thiết bị dựa trên Windows. Tôi hy vọng Microsoft bổ sung thêm một số phím tắt để chụp ảnh màn hình hoặc cung cấp cho Snipping Tool (rất cần thiết) đại tu. Cho đến khi tìm thấy lựa chọn của bạn từ các tùy chọn trên.