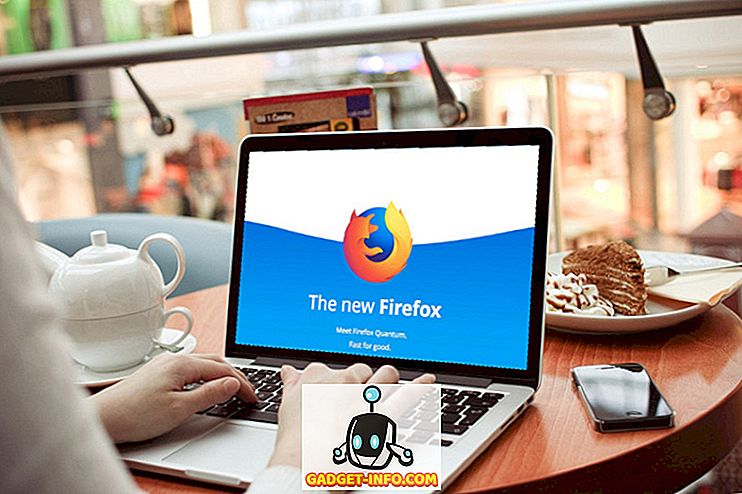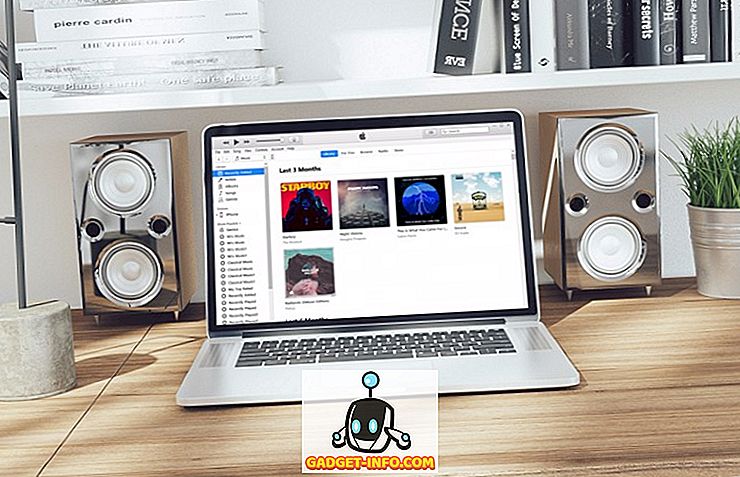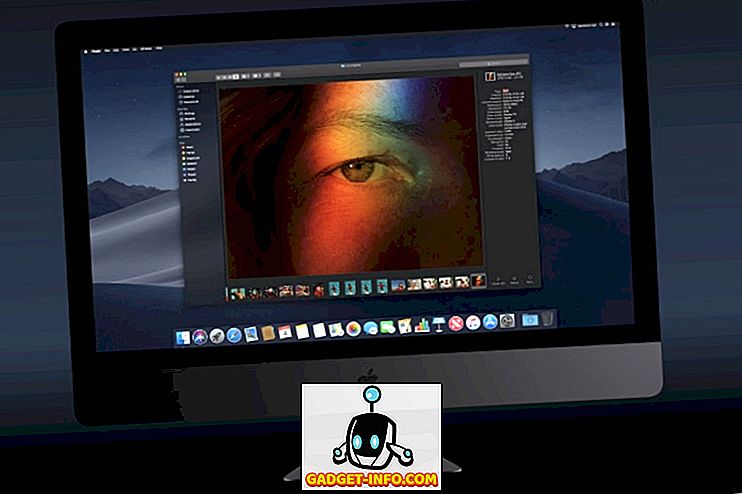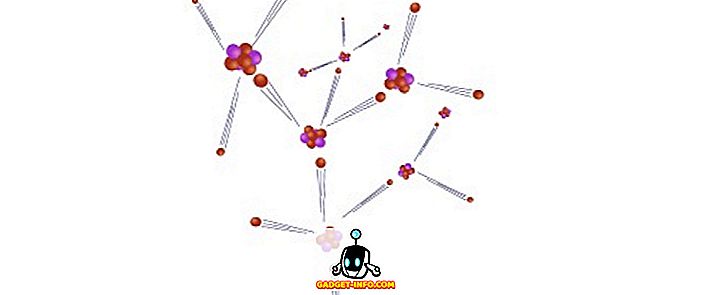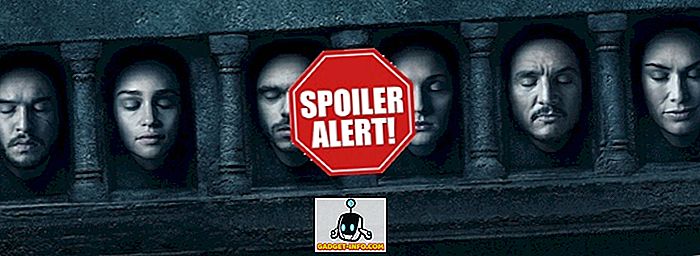Windows 10 là một hệ điều hành khá tinh tế nhưng nó cũng có hàng tấn ứng dụng vô dụng làm chậm hiệu suất của nó. Một ứng dụng như vậy là ứng dụng Ảnh. Chắc chắn, ứng dụng Ảnh có một số tính năng tuyệt vời, nhưng trải nghiệm xem ảnh trên ứng dụng chậm chạp và lag. Thêm vào đó, nó thiếu hiệu năng thô của người tiền nhiệm - Windows Photo Viewer. Mặc dù Windows 10 đi kèm với Windows Photo Viewer, người dùng có thể sử dụng nó để chỉ xem các tệp .TIFF và không có gì khác. Về cơ bản, Windows không cung cấp cho người dùng tùy chọn để đặt Windows Photo Viewer làm phần mềm xem ảnh ưa thích của họ. May mắn thay, có một cách giải quyết cho điều đó. Vì vậy, nếu bạn thấy khó chịu vì hiệu suất trì trệ của ứng dụng Ảnh mặc định, hãy đọc tiếp, khi chúng tôi thảo luận về cách khôi phục Windows Photo Viewer và đặt nó làm trình xem ảnh mặc định của bạn trong Windows 10:
Khôi phục Windows Photo Viewer trong Windows 10
Lưu ý : Quy trình sau yêu cầu Quyền quản trị, vì vậy hãy đảm bảo rằng bạn đã đăng nhập với tư cách là người dùng có quyền quản trị.
- Để bắt đầu, hãy tải xuống tệp đăng ký trình tạo Windows Photo Viewer từ đây.
- Khi bạn đã tải xuống tệp, bấm đúp vào tệp để chạy. Cửa sổ Kiểm soát Tài khoản Người dùng sẽ xuất hiện, hỏi bạn có muốn cho phép ứng dụng thay đổi thiết bị của mình không. Chỉ cần nhấp vào trên Có Có để tiếp tục.

- Một hộp thoại sẽ xuất hiện, cảnh báo bạn về việc thêm các thay đổi vào sổ đăng ký Windows. Đơn giản chỉ cần nhấp vào trên Có Có để tiếp tục chỉnh sửa tệp đăng ký của bạn.

- Chương trình sẽ tiến hành thay đổi tệp đăng ký của bạn. Sau khi hoàn thành, nó sẽ hiển thị một hộp thoại rằng tất cả các khóa và giá trị đã được thêm thành công vào sổ đăng ký. Bây giờ bạn có thể nhấp vào trên Ok Ok để đóng cửa sổ.

- Tiếp theo, hãy mở Menu Bắt đầu và nhập vào Cài đặt ứng dụng mặc định của thành phố và sau khi kết quả được hiển thị, nhấp vào nó để vào menu ứng dụng mặc định.

- Khi bạn đang ở trong menu ứng dụng mặc định, hãy cuộn xuống tùy chọn Xem ảnh của chế độ xem ảnh . Nhấp vào biểu tượng có tên là Chọn một mặc định. Xin lưu ý rằng tùy thuộc vào sở thích trước đó của bạn, một ứng dụng khác có thể được hiển thị bên dưới tùy chọn này.

- Một menu bật lên bây giờ sẽ mở ra. Chọn Windows Windows Trình xem ảnh từ đó.

- Và đó là nó. Windows Photo Viewer hiện được đặt làm ứng dụng xem ảnh mặc định của bạn . Chỉ cần mở bất kỳ ảnh nào và nó sẽ được mở trong Windows Photo Viewer.

Tải lại Windows Photo Viewer trên PC Windows 10 của bạn
Ứng dụng Photos của Windows 10 khá chậm và Windows Photo Viewer truyền thống chứng tỏ là một sự thay thế tốt. Nó nhanh, mạnh mẽ và đáng tin cậy. Mặc dù giao diện người dùng trên Windows Photo Viewer có thể cổ điển hơn một chút, nhưng nó vẫn rất chức năng, làm cho nó trở thành một lựa chọn tốt hơn. Hãy cho chúng tôi biết về trải nghiệm của bạn với ứng dụng Stock stock và lý do bạn thích sử dụng Windows Photo Viewer hơn trong phần bình luận bên dưới.