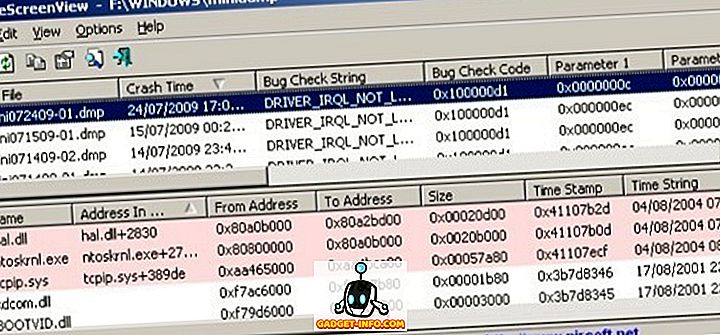Nâng cấp lên SSD (Solid State Drive) là nâng cấp tốt nhất mà bạn có thể cung cấp cho máy tính của mình. Cho dù bạn có một cỗ máy lão hóa đang hoạt động chậm lại hay một máy tính hoàn toàn mới vẫn quay được các đĩa từ cũ tốt, SSD là phương tiện lưu trữ của tương lai và bạn càng sớm nhảy vào bandwagon đó, bạn sẽ càng yên tâm hơn . SSD nhanh hơn nhiều, chúng đáng tin cậy hơn nhiều và chúng làm cho các tác vụ điện toán mệt mỏi trở nên dễ chịu.
Với Windows 10, Microsoft đã tối ưu hóa hệ điều hành đủ để nó không bị chậm một cách dễ dàng. Tuy nhiên, đó là Windows, vì vậy, nó sẽ chậm lại, và trong khi có rất nhiều biện pháp bạn có thể thực hiện để giải quyết vấn đề đó, không có gì vượt qua được việc nâng cấp lên ổ SSD sẽ giúp bạn giải quyết mọi vấn đề như vậy. Một thách thức, nếu bạn quyết định cắn viên đạn, vẫn là cài đặt Windows hiện tại của bạn. Ngày nay, PC và máy tính xách tay của chúng tôi gần như là một phần mở rộng của bản thân chúng tôi, và trong khi chúng tôi có thể miễn cưỡng thừa nhận điều đó, thật khó để thiết lập mọi thứ từ đầu. Do đó, trong bài viết này, chúng tôi sẽ chỉ cho bạn cách nâng cấp máy của bạn lên ổ SSD mới và mang theo bản cài đặt Windows 10 hiện tại của bạn.
Điều đáng chú ý là mặc dù hướng dẫn dành riêng cho Windows 10, nhưng nó cũng áp dụng cho các phiên bản Windows trước. Vì vậy, nếu bạn dự định thực hiện việc này với Windows 8.1 (vui lòng nâng cấp lên Windows 10 - 8.1 là điều tồi tệ nhất bạn có thể có trên máy của mình), bạn vẫn có thể làm theo các bước sau một cách an toàn.
Nâng cấp lên SSD: Bạn cần gì
Theo như những gì bạn sẽ cần để chuyển thành công từ ổ cứng cũ sang SSD, danh sách này khá đơn giản. Bạn sẽ cần ổ cứng cũ với cài đặt Windows 10 hiện tại một cách khéo léo, SSD mới của bạn và một công cụ sẽ đảm nhiệm việc chuyển (trong trường hợp này là EasUs Todo Backup Free ) và tùy chọn (nhưng rất khuyến khích), một ổ cứng ngoài để sao lưu dữ liệu của bạn và tạm thời lưu trữ các tệp vào (nhiều hơn chỉ trong một chút).
Chuẩn bị ổ đĩa cũ của bạn để di chuyển
Trong tất cả mọi thứ bạn sẽ làm trong quá trình này, đây sẽ là bước tốn nhiều thời gian nhất. Thực tế có hai phần để chuẩn bị này: chuẩn bị dữ liệu của bạn để di chuyển và sau đó chuẩn bị cài đặt Windows 10 hiện tại để di chuyển. Phần dữ liệu là một phần khó khăn. Bạn thấy đấy, SSD vốn có dung lượng lưu trữ thấp so với các ổ cứng truyền thống và trong khi có dung lượng lớn hơn, giá sẽ tăng theo cấp số nhân. Lý tưởng nhất là bạn sẽ muốn đầu tư vào một ổ SSD có thể chứa các ứng dụng VÀ cài đặt Windows của bạn mà không phải lo lắng về các tệp cá nhân như video, ảnh, nhạc, v.v. Cuối cùng, SSD 128 GB thường sẽ đủ trong hầu hết các trường hợp, mặc dù nó sẽ khác nhau từ người dùng đến người dùng.

Bây giờ, đây là nơi vấn đề bắt đầu. Thông thường, máy tính của chúng tôi có thể có GB dữ liệu được lưu trữ trên đĩa cứng hoặc có thể là terabyte. Công cụ nhân bản mà chúng tôi sẽ sử dụng để di chuyển cài đặt sẽ mất mọi thứ với nó, vì vậy để nó hoạt động, bạn sẽ muốn cắt bớt lượng dữ liệu bạn có trên ổ cứng. Vì lý do này, chúng tôi khuyên bạn nên chuyển mọi thứ không cần thiết từ thư mục người dùng trong cài đặt Windows 10 sang ổ cứng ngoài. Điều đó bao gồm bất kỳ nhạc, video hoặc ảnh nào bạn có thể có (thường chiếm nhiều dung lượng nhất), cũng như bất kỳ tệp nào không quan trọng đối với cài đặt Windows của bạn (vì vậy, hãy tránh xa các thư mục Windows và Tệp chương trình trong hầu hết các trường hợp). Về cơ bản, bạn cần giảm kích thước phân vùng cài đặt Windows xuống mức thấp hơn tổng dung lượng của SSD mục tiêu.
Bước tiếp theo là sao lưu dữ liệu của bạn. Mặc dù quá trình này hầu hết là an toàn và không dẫn đến bất kỳ tình huống không lường trước nào, nhưng bạn không thể quá an toàn. Nếu bạn chưa cài đặt cơ chế sao lưu, hãy sao chép tất cả dữ liệu của bạn sang ổ cứng ngoài hoặc sử dụng dịch vụ sao lưu trực tuyến như CrashPlan . Nó sẽ tốn thời gian nhưng hoàn toàn đáng để đầu tư vào.
Khi bạn đã hoàn tất phần sao lưu, bây giờ bạn đã sẵn sàng chuẩn bị cài đặt Windows cho việc di chuyển. Về cơ bản, việc chống phân mảnh cài đặt Windows 10 của bạn trước khi bạn di chuyển. Đơn giản chỉ cần nhấn phím Windows trên bàn phím của bạn và gõ vào def defrag và sau đó nhấp vào kết quả tìm kiếm. Thực hiện chống phân mảnh trên ổ C: của bạn (vị trí cài đặt Windows thông thường) và bạn vẫn ổn.
Di chuyển Windows 10 từ Đĩa cứng sang SSD
Với mọi thứ khác, tất cả những gì bạn cần đảm bảo là cả SSD và ổ cứng cũ của bạn đều được kết nối và cấp nguồn. Tại thời điểm này, an toàn hơn là bạn loại bỏ hoàn toàn ổ cứng ngoài mà bạn đã sao lưu dữ liệu từ máy tính của mình. Ngoài ra, nếu bạn đang sử dụng máy tính xách tay không phù hợp với cả SSD và ổ cứng truyền thống cùng một lúc, bạn sẽ cần một bộ chuyển đổi bên ngoài để gắn ổ cứng cũ của bạn, nhưng điều đó rất tùy chọn và, một lần nữa, sẽ thay đổi tùy theo từng trường hợp.
Giả sử rằng bạn đã thiết lập mọi thứ, hãy đảm bảo rằng bạn đã định dạng ổ SSD của mình trước khi biến nó thành bản sao. Một định dạng nhanh sẽ thực hiện, bạn có thể thực hiện bằng cách nhấp chuột phải vào SSD trong Windows Explorer và chọn Định dạng .

Bây giờ, hãy khởi động EasyUs Todo Backup và chọn nhóm Clone. Nhận dạng đĩa nguồn của bạn (sẽ là ổ cứng cũ) và vị trí đích (sẽ là SSD mới của bạn). Sau đó, đánh dấu vào ô ở dưới cùng có nội dung Tối ưu hóa cho SSD SSD sẽ đảm bảo phân vùng mới của bạn hoạt động tối ưu. Có một tùy chọn Tắt máy tính khi hoạt động nhân bản hoàn tất - hữu ích nếu bạn sẽ thực hiện thao tác này qua đêm. Bắt đầu quá trình nhân bản và kiên nhẫn chờ đợi - thời gian thực hiện sẽ phụ thuộc vào lượng dữ liệu bạn cứng trên ổ đĩa nguồn.
Khởi động Windows 10 từ SSD
Khi bạn đã hoàn tất quy trình nhân bản, việc nâng vật nặng được thực hiện khá nhiều, ngoại trừ một thành phần chính: bây giờ bạn có hai cài đặt Windows 10 có thể khởi động trên máy tính của mình. Tắt thiết bị (nếu bạn chưa chọn tùy chọn đó trong EasUs) và khởi động lại. Khi hệ thống khởi động, bạn sẽ được cung cấp Windows để khởi động. Chọn một ổ đĩa hiện có trên ổ SSD mới của bạn và để Windows tải đầy đủ (bạn sẽ nhận thấy rằng nó nhanh hơn nhiều so với trước đây). Khi đã xong, hãy tìm phân vùng ổ cứng cũ của bạn trong Windows Explorer, nhấp chuột phải vào nó và định dạng ổ đĩa cũ để thoát khỏi cài đặt Windows cũ. Đó là nó.
Khôi phục dữ liệu của bạn sang SSD mới
Ổ cứng cũ của bạn bây giờ về cơ bản là dung lượng lưu trữ bổ sung cho tất cả dữ liệu mà bạn đã chuyển ra trước đó để tạo dung lượng trống (hoặc ổ đĩa dự phòng mà bạn phải lấy ra). Tùy thuộc vào kịch bản của bạn, kết nối ổ cứng ngoài mà bạn đã sử dụng để sao lưu và chuyển dữ liệu của bạn sang ổ SSD hoặc ổ cứng cũ, dựa trên nơi bạn có dung lượng. Chỉ cần lưu ý rằng mọi thứ trên SSD sẽ được truy cập nhanh hơn đáng kể so với ổ đĩa từ. Nếu bạn đã sử dụng một công cụ trực tuyến như CrashPlan, rất có thể ứng dụng đã di chuyển an toàn với cài đặt Windows 10 của bạn. Chỉ cần kích hoạt nó và khôi phục dữ liệu của bạn như bạn muốn.
Thats tất cả để có nó. Mặc dù triển vọng chuyển cài đặt Windows 10 của bạn sang SSD mới có vẻ đáng ngại, nhưng bạn có thể thấy, nhờ có nhiều công cụ theo ý của chúng tôi, nó khá đơn giản và dễ hiểu. Kết quả cuối cùng là một máy tính nhanh hơn và đáng tin cậy hơn, và rất vui khi sử dụng, ngay cả với Windows.
Nếu hướng dẫn này giúp bạn, hãy chia sẻ nó với bạn bè của bạn. Nếu bạn có ý kiến và câu hỏi, hãy cho chúng tôi biết dưới đây.
![Siri: Phim iPhone sau Siri [Video]](https://gadget-info.com/img/social-media/843/siri-iphone-movie-after-siri.jpg)